Как сканировать документ в Windows
Существует два способа сканирования фотографии или документа на компьютер Windows: с помощью специального сканера или с помощью многофункционального принтера (МФУ), который содержит сканер.
Давайте рассмотрим, как сканировать документ или фотографию с автономного сканера или МФУ с помощью встроенного программного обеспечения Windows Fax and Scan в Windows 10, 8 или 7 – никакого другого программного обеспечения не требуется.
Прежде чем начать, предположим, что вы уже подключили сканер или МФУ к компьютеру и проверили соединение, чтобы убедиться, что ваши устройства работают нормально.
Установка и использование сканера в Windows 10
Как правило, подключив сканер к устройству или добавив новый сканер в домашнюю сеть, вы можете сразу начать сканирование изображений и документов. Если сканер не устанавливается автоматически, вот как можно это сделать.
Выберите один из следующих разделов или нажмите Показать все. При открытии любого раздела отобразятся дополнительные сведения об использовании сканера.
В большинстве случаев для установки сканера достаточно подключить его к устройству. Подключите USB-кабель сканера к доступного USB-порту на вашем устройстве и включите сканер. Если это не сработает, это можно сделать вручную.
Нажмите кнопку Пуск > Параметры > Устройства > Принтеры и сканеры или используйте следующую кнопку.
Открытие параметров & принтеров
Выберите Добавить принтер или сканер. Подождите, пока он найдет ближайшие сканеры, выберите нужный и выберите Добавить устройство.
Примечание: Если сканер включен в многофункциональный принтер или принтер «Все в одном», вы можете увидеть только имя принтера. Чтобы увидеть сканер, в & принтероввыберите установленный принтер, выберите Управление ,а затем выберите сканер.
Если сканер включен и подключен к сети, Windows найдет его автоматически. Список доступных сканеров может включать в себя все сканеры в сети, например беспроводные и Bluetooth-сканеры или сканеры, подключенные к другим устройствам и доступные в сети. Ниже описан способ, как сделать это вручную.
Нажмите кнопку Пуск > Параметры > Устройства > Принтеры и сканеры или используйте следующую кнопку.
Открытие параметров & принтеров
Выберите Добавить принтер или сканер. Подождите, пока он не найдет ближайшие сканеры, выберите нужный и выберите Добавить устройство.
Если сканера нет в списке, выберите Необходимый принтер отсутствует в списке, а затем следуйте инструкциям, чтобы добавить его вручную.
При использовании беспроводных точек доступа, расширителей или нескольких беспроводных маршрутизаторов с отдельными SSID необходимо убедиться, что вы подключены к той же сети, что и сканер, чтобы компьютер нашел и установил его.
Если вы приобрели беспроводной сканер, то сведения о том, как добавить его в домашнюю сеть, см. в руководстве, поставляемом в комплекте с сканером. Дополнительные сведения и новые версии программного обеспечения для сканера см. на веб-сайте его изготовителя.
Если сканер включен в многофункциональный принтер или принтер «Все в одном», вы можете увидеть только имя принтера. Чтобы увидеть сканер, в & принтероввыберите установленный принтер, выберите Управление ,а затем выберите сканер.
Для установки некоторых сканеров вам может потребоваться разрешение администратора.
Если вы хотите узнать, установлен ли сканер, убедитесь, что он включен, и используйте кнопку Открыть параметры & принтеров или выполните следующие действия:
Выберите Пуск > Параметры > Устройства > Принтеры и сканеры.
Открытие параметров & принтеров
В разделе Принтеры и устройства найдите ваш сканер.
Примечание: Если сканер включен в многофункциональный принтер или принтер «Все в одном», вы можете увидеть только имя принтера. Чтобы увидеть сканер, в & принтероввыберите установленный принтер, выберите Управление ,а затем выберите сканер.
После установки сканера используйте приложение «Сканер Windows» для сканирования документа или изображения. Для этого выполните следующие действия.
Примечание: Необходимо установить приложение «Сканер Windows»? Вы можете получить приложение наMicrosoft Store .
Убедитесь, что сканер включен.
В поле поиска на панели задач введите Windows сканировать, а затем выберите Сканирование в результатах.
Выполните одно из следующих действий.
Поместите документ, который следует сканировать, лицевой стороной вниз на планшет сканера и закройте крышку.
Поместите документ, который требуется отсканировать, в податчик документов сканера.
На странице «Сканирование» выполните следующие действия.
В разделе Сканер выберите сканер, который хотите использовать.
В разделе Источник выберите расположение для сканирования.
В разделе Тип файла выберите тип файла для сохранения сканированного изображения. Например, файл можно сохранить в различных форматах: JPEG, BMP и PNG.
Выберите Показать больше для отображения параметров сохранения файла.
В разделе Конечная папка укажите желаемое расположение для сохранения файла, полученного в результате сканирования.
Выберите Сканировать в нижней части экрана, чтобы отсканировать документ или изображение.
По завершению сканирования выберите Просмотреть, чтобы просмотреть отсканированный файл перед сохранением, или закрыть, чтобы сохранить его. Вы можете отредактировать отсканированный документ или рисунок в режиме предварительного просмотра, который появляется при выборе представления.
Чтобы найти сохраненные ранее файл сканирования выберите Проводник на панели задач, а затем выберите расположение, которое вы выбрали для сохранения сканированных файлов.
Если ни одно из этих действий не помогло решить проблему со сканером, возможно, проблема заключается в неправильной работе оборудования самого сканера. Посетите на веб-сайт производителя сканера для получения конкретной информации об устранении неполадок.
Как сканировать фото или документы с МФУ на компьютер с Windows 10
Часто случаются ситуации, когда пользователю необходимо отсканировать какие-либо документы, но на компьютере установлен неполный комплект драйверов для многофункционального устройства, в этом случае вы легко сможете воспользоваться функцией сканирования через меню «пуск».





Нам будет предложено выбрать параметры для использования функций МФУ, нажимаем на стрелочку рядом с моделью нашего МФУ, в выпадающем списке выбираем – сканер (модель нашего МФУ), нажимаем на кнопку «открыть сканер», появится окно сканера.

Здесь можно выбрать тип файла, который мы получим на выходе. Как правило, всё сканируется в JPEG, это универсальный формат. Документы можно сканировать в PDF.
Внизу окна есть кнопка – «просмотр» — нажав её, можно посмотреть, как будет выглядеть отсканированный файл.

Если вы готовы начать сканирование, нажмите кнопку «сканировать», которая расположена внизу, рядом с кнопкой «просмотр».
Если после сканирования нам нужен файл на рабочем столе, нажимаем кнопку «посмотреть», в открывшемся окне, в самом верхнем правом углу нажимаем на три точки, и в выпадающем меню выбираем «копировать», затем правой кнопкой мыши, кликаем на рабочий стол – «вставить».
Как использование отсканированных документов
После сканирования документ появится в области документа в окне «Факс и сканирование Windows». Прокрутите вверх и вниз по области, чтобы просмотреть весь отсканированный документ.
Теперь вы можете решить, что вы можете сделать с документом, нажав одну из опций слева направо в синей строке меню в верхней части окна:
- Нажмите «Переадресация как факс», чтобы отправить факсимильный отсканированный документ одному или нескольким получателям в факсимильном и сканировании Windows.
- Нажмите «Переслать как электронную почту», чтобы отправить отсканированный документ в виде вложения файла в сообщение электронной почты, которое вы можете отправить одному или нескольким людям. После того, как вы нажмете на эту опцию, появится новое окно сообщения в вашей предпочтительной программе электронной почты с прикрепленным файлом, чтобы вы могли обращаться, вводить и отправлять свое сообщение.
- Нажмите «Сохранить как», чтобы открыть окно «Сохранить как», чтобы сохранить документ с другим именем, в другом формате графического файла и / или в другой папке.

Даже если вы ничего не делаете с документом или фотографией, которую вы сканировали, Windows Fax and Scan автоматически сохраняет ваше сканирование в виде файла, чтобы вы могли просматривать прошлые проверки в любое время при открытии программы.
Просмотрите файл, щелкнув имя документа или фотографии в списке файлов. Отсканированный документ или фотография отображаются в панели документов, чтобы вы могли подтвердить, что файл содержит то, что вы ожидаете. Затем вы можете выполнять любые задачи отправки или сохранения, которые я обсуждал ранее.
Самый популярный софт для сканирования
Сканирование в Windows 10 можно провести с помощью специальных приложений. Они делают этот процесс легче и удобнее.
ABBYY FineReader
Эта утилита известна по всему миру. У нее очень легкий и понятный интерфейс. Программа помогает настроить сканер на Windows 10 в два счета. Каждый может овладеть основными принципами функционирования этого софта буквально за несколько минут. Если изучать эту утилиту в течение нескольких часов, можно научиться редактировать и делать сканы профессионально как мастер.
К сведению! ABBYY FineReader распознает не только печатные, но и метки, рукописные тексты и штрихкоды. Документы, отсканированные с помощью этой утилиты, можно конвертировать в формат PDF и PDF/A с возможностью поиска.
Многоядерные процессоры позволяют быстро обрабатывать огромное количество страниц за счет параллельной обработки в нескольких потоках. Это очень удобно, если необходимо распознать многостраничный документ, архив или книгу.
Программа в несколько раз повышает качество даже очень плохих источников. Она открывает доступ к следующим параметрам:
- выравнивание;
- шумопонижение;
- коррекция искажения;
- адаптивная бинаризация;
- изменение поворота;
- выпрямление строк;
- разделение на страницы.
Искусственный интеллект, ADRT-технологии и машинное обучение позволяют форматировать документ и его логическую структуру. Это относится к таблицам, шрифтам и колонтитулам.
Утилита способствует точному и быстрому распознаванию текста в рамках повторяющихся задач. Она ускоряет разработку, при этом не нужно настраивать систему вручную.
К сведению! ABBYY FineReader работает не только на компьютерах, но и в виртуальной среде и таких облачных платформах, как Microsoft Azure и Amazon Web Services.
Софт автоматически распознает и обрабатывает визитные карточки, разделяет их на одной странице.
Программа способна сравнивать две версии одного документа. Она может обнаружить в них различия, даже если файлы разных форматов. Различные типы документов определяются отлично за счет оптического распознавания символов, обработки естественного языка и машинного обучения.
Важно! Техническая поддержка есть даже в пробной версии. Она позволяет интегрировать пользовательский интерфейс в приложения и редактировать текст прямо в них. Можно предоставить другим пользователям доступ к файлам и право проверять их.
В библиотеке примеров кода есть инструкции по применению OCR SDK и примеры работы технологии. Набор применяется для разработки решений. Библиотека содержит фрагменты кода и руководство по применению задач.
Установка приложения доступна на официальном сайте. Эта программа позволяет легко настроить сканер на Windows 10.
Microsoft Office Document Imaging
Драйвер включен в приложение MODI. Это позволяет сохранять отсканированные документы в форматах .tiff и .mdi.
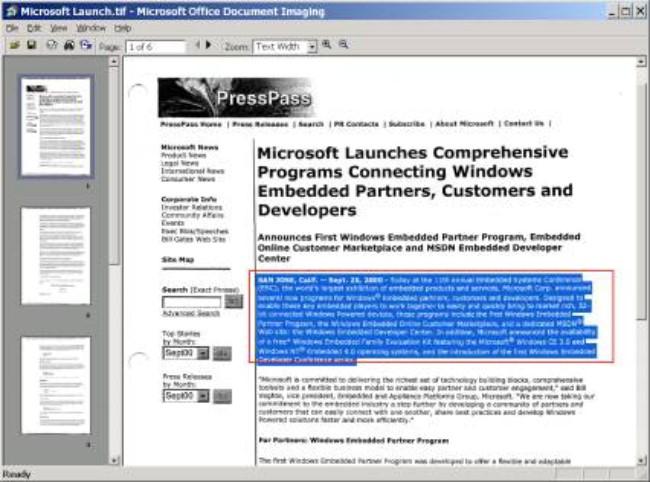
Вид окна для подготовки скана с помощью Microsoft Office Imaging
Открыть .tiff-файл можно в любой ОС и некоторых ее программах:
- Windows XP. Оно позволяет просмотреть любые изображения и сканы;
- Windows Vista;
- фотоальбом Windows;
- просмотр фотографий Windows.
Обратите внимание! Для просмотра файлов формата .mdi надо скачать специальное приложение или преобразовать их в .tiff.
С помощью MODI происходит оптическое распознавание текста. По желанию можно вставить его в нужное место. Это делают так:
- Открывают приложение Microsoft OneNote.
- Во вкладке «Вставка» нажимают на «Рисунок».
- Открывают скан. Он загрузится в формате рисунка.
- Нажимают снова на «Рисунок».
- Кликают на «Копировать текст из рисунка».
- Текст скопирован. Теперь его вставляют в другое место.
Скопированные данные можно добавить в Ворд.
VueScan
При помощи приложения можно настроить и подключить практически каждый сканер. Программа способна связать даже очень старое устройство с Виндовс 10.

Раздел настройки сканера с помощью VueScan
VueScan помогает пользоваться скрытыми возможностями подключенных аппаратов. Они обычно недоступны для штатного программного обеспечения. Есть централизованное управление несколькими принтерами одновременно. Это удобно для командной работы на ПК.
К сведению! Утилита способна видеть и автоматически устранять дефекты на сканах.
Приложение сохраняет отсканированные документы во все существующие форматы. Это относится и к RAW-файлам, которые отличаются высоким качеством. Доступны также Pdfw и просто ПДФ.
Есть возможность создавать индивидуальные профили для разных работ и сохранять пользовательские настройки в определенный файл.
Microsoft Paint
Можно не скачивать дополнительные утилиты для компьютера, чтобы подключиться к аппарату и отсканировать материал. Программа Paint тоже поддерживает такую функцию.
Алгоритм работы с Paint:
- Открыть программу.
- Найти и выбрать файл со сканером. Запустится мастер сканирования.
- Выбрать тип изображения и нажать на «Просмотр».
- По желанию можно вручную изменить границы сканируемого материала. Область сканирования выделена пунктирной линией.
- Если требуется настроить параметры — яркость, разрешение, контрастность, то надо кликнуть на пункт «Настройка качества сканируемого изображения».
- Щелкнуть на «Сканировать». Готово. После сканирования на экране будет находиться окошко, где можно сохранить файл в нужном формате.
Если возник вопрос, как сделать хороший скан на Виндовс 10, для поиска ответа не придется тратить много времени. Встроенные в компьютер программы отлично подходят для сканирования, если нет необходимости в качественной обработке сканов. Мастера, которые скачиваются дополнительно, незаменимы при профессиональной работе с отсканированными материалами. Некоторые из них позволяют подключать к ПК сразу несколько сканеров.












