Установка, Настройка, Проверка и Тестирование ЭЦП на работоспособность
⭐️ Всем привет! В данной статье вы узнаете как провести поверку и тестирование сертификата электронной подписи на работоспособность подручными средствами на компьютере. Данный вариант пока актуален на конец 2020 и начало 2022 года. ⛔️ Проверка ключа ЭЦП необходима для стабильной и безошибочной работы с внешними ресурсами.
✅ Я продолжаю свою серию статей посвященную ЭЦП и все что связанно с ней! На данный момент работая в большой строительной компании я вижу как с каждым годом ЭЦП становится неотъемлемой частью работы практически каждого отдела. Если раньше с ЭЦП работала только одна бухгалтерия отправляя отчеты в ПФР или ФСС то сейчас уже в каждом отделе нужен Rutoken для работы с госпорталами или электронными площадками. ⚡️ Поэтому я буду постепенно писать небольшие или большие инструкции по работе не только с сертификатами и электронно цифровыми подписями, но и при работе с сайтами и порталами. На данный момент в моей коллекции есть такие статьи по ЭЦП как:⚠️
В прошлой статье когда мы разбирали ошибку -10 при отправки реестров в ФСС, единственное что приходило в голову это проверка и тестирование сертификата ЭЦП и сейчас я покажу как это надо делать.
PS в данной статье я буду все показывать на своем тестовом сертификате ЭЦП который можно выпустить самому)
Установка, активация и настройка ЭП
Откройте панель управления Windows и выберете из списка программ КриптоПро CSP.

Когда программа запустится, вы увидите следующее окно, в котором необходимо найти вкладку «Сервис».

Далее ищем меню «Просмотреть сертификаты в контейнере». Появляется окно «Обзор», в котором можно ознакомиться с информацией по поводу имени контейнера и считывателя. Нажимаем «Ок».

В следующем окне «Сертификаты в контейнере закрытого ключа» не нужно производить никаких действий. Пропускаем его, нажав «Далее».

Появится окно с данными пользователя. Нужно выбрать «Свойства».

Устанавливаем новый Сертификат, для этого выбираем «Установить сертификат».

В следующем окне просто жмём «Далее». Затем нужно выбрать пункт «Поместить все сертификаты в одно хранилище», для чего жмём «Обзор» и выбираем папку «Личное».

Для завершения нажимаем «Готово».
Правильная настройка работы электронной подписи позволит избежать проблем и приостановки работы ЭП, поэтому все шаги нужно проделать предельно внимательно. Не забывайте проверять обновления программного обеспечения.
Если у вас возникают какие-то трудности с установкой сертификата ЭП на компьютер, вы всегда можете обратиться к нам за бесплатной помощью.
Пошаговая инструкция установки ЭЦП в КриптоПро
- Откройте программу КриптоПро CSP.
- Во вкладке Сервис нажмите кнопку Просмотреть сертификат в контейнере.
3. Теперь нажмите Обзор .
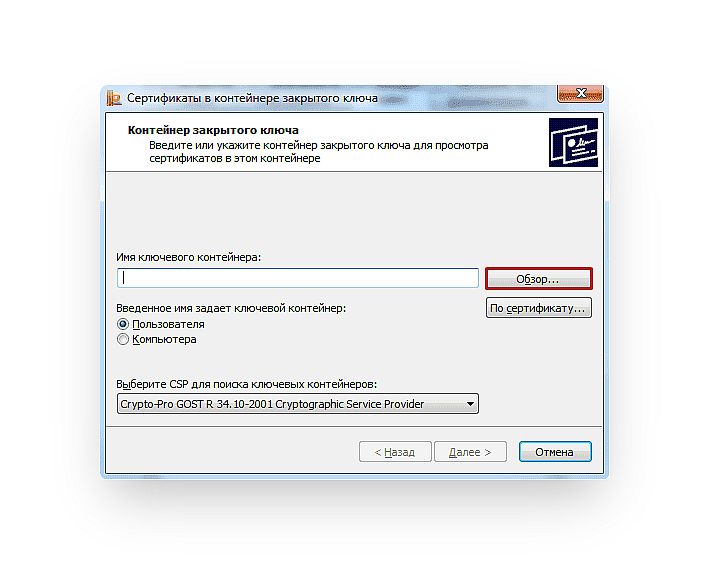
4. КриптоПро выдаст вам окно с предложением выбрать контейнер. Там же будет отображаться доступный считыватель.
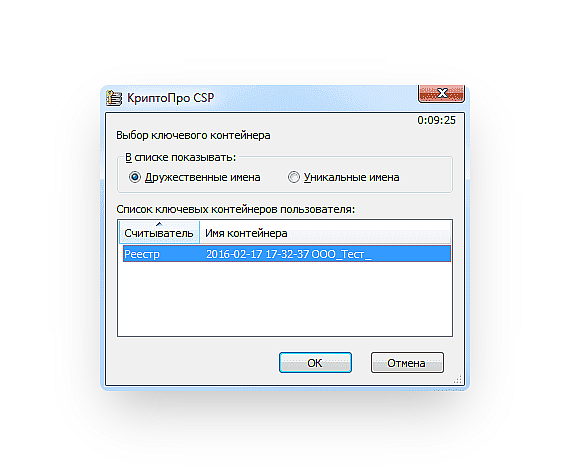
А если закрытый ключ содержится в виде файлов?
Закрытый ключ может быть в виде шести файлов: header.key, masks.key, masks2.key, name.key, primary.key, primary2.key
И если эти файлы находятся в корневой папке (то есть, записаны непосредственно на жёсткий диск), то КриптоПро CSP их не «увидит». Соответственно, все действия нужно производить только после того, как каждый файл перенесён на флешку. Причём находиться он должен в папке первого уровня.
После выбора контейнера откроется окно Сертификаты в контейнере закрытого ключа. С помощью кнопки Установить начните установку сертификата.
Если автоматическая установка сертификата не удалась, может потребоваться ручная установка. О том, как её осуществить, читайте нашей пошаговой инструкции.
Плагины от КриптоПро CSP
Существование специальных плагинов позволит создать и проверить подписи, при этом программа работает абсолютно с любым браузером. Пользователю открывается возможность заверять любые файлы электронного документооборота, производить заверение веб-страниц и всех отправляемых с ПК документов, а также личных сообщений.
Чтобы обеспечить полноценное и безопасное функционирование ЭП, нужно ее верно настроить и активировать. Поэтому помимо КриптоПро, необходимо наличие программ и драйверов для обеспечения стабильной работы. Среди них:
- Драйвер Рутокен – запускаем установочный файл, производим изымание идентификатора, перезагружаем ПК. Уже имея на компьютере КриптоПро CSP, устанавливаем корневой сертификат, скачанный с официального сайта.
- Инсталлируем личный сертификат, пользуясь закладкой «Сервис» в КриптоПро.
- Привязываем ключ к сертификату в автоматическом режиме или руководствуясь указанием УЦ.
- Устанавливаем, распространяемую Microsoft, программу Капиком, следуя стандартным инструкциям.
Надежность применения ЭЦП находится на весьма высоком уровне, что позволяет ЭЦП быть приравненной к собственноручному росчерку пера. Кроме того, шанс ее подделки считается более низким, чем вероятность имитации личной подписи человека, а значит, практически равен нулю.
Установка сертификата из закрытого ключа
Теперь нам нужно получить сертификат, сделать это можно следующим образом:
- Открываем КриптоПро CSP
- Заходим на вкладку Сервис
- Нажимаем кнопку Просмотреть сертификаты в контейнере, нажимаем Обзор и здесь (если на предыдущих шагах сделали все правильно) у нас появится наш контейнер. Нажимаем кнопку Далее, появятся сведения о сертификате и тут нажимаем кнопку Установить (программа может задать вопрос проставить ли ссылку на закрытый ключ, ответьте «Да»)
- После этого сертификат будет установлен в хранилище и станет возможным подписание документов (при этом, в момент подписания документа, нужно будет чтобы флешка или токен были вставлены в компьютер)
Стоимость использования КриптоПро CSP
Каждый новый пользователь получает бесплатный тестовый период пользования программой – 90 дней. Когда этот период истечёт, нужно будет приобретать лицензию. Но иногда она уже включена в сертификат ЭЦП.
Перед установкой КриптоПро убедитесь, что ваш компьютер отвечает минимальным техническим требованиям:
операционная система (ОС) – Виндовс 7 и старше (8, 10);
наличие браузера InternetExplorer 8 и выше, либо актуальных версий Яндекс-браузера, Google Chrome, Mozilla Firefox;
процессор – 32 или 64-битный с частотой 1Ггц или выше;
ОЗУ – 512 Мб или выше;
устройство вывода изображения с разрешением 800х600 или выше;
наличие USB-входа стандарта 1.1 или выше.
Откройте программу КриптоПро CSP.
Во вкладке Сервис нажмите кнопку Просмотреть сертификат в контейнере.

Теперь нажмите Обзор .

КриптоПро выдаст вам окно с предложением выбрать контейнер. Там же будет отображаться доступный считыватель.

А если закрытый ключ содержится в виде файлов?
Закрытый ключ может быть в виде шести файлов: header.key, masks.key, masks2.key, name.key, primary.key, primary2.key
И если эти файлы находятся в корневой папке (то есть, записаны непосредственно на жёсткий диск), то КриптоПро CSP их не «увидит». Соответственно, все действия нужно производить только после того, как каждый файл перенесён на флешку. Причём находиться он должен в папке первого уровня.
После выбора контейнера откроется окно Сертификаты в контейнере закрытого ключа. С помощью кнопки Установить начните установку сертификата.

Если установка прошла успешно, перед вами появится окно о завершении операции. Закройте его, нажав ОК.
Если автоматическая установка сертификата не удалась, может потребоваться ручная установка. О том, как её осуществить, читайте нашей пошаговой инструкции.
Установка неквалифицированной подписи
Вышеуказанная инструкция установки ЭЦП на компьютер описывает процесс установки усиленной квалифицированной подписи. Неквалифицированная, в отличии от неё, состоит из 2 файлов – закрытого ключа и открытого сертификата. Также к ним обязательно добавляется сертификат удостоверяющего центра. Устанавливаются они аналогичным образом, через КриптоПро CSP (закрытый не устанавливается, а используется для генерации открытого, а тот, в свою очередь, устанавливается через список контейнеров).
Если ЭЦП необходим ещё для идентификации на портале Госуслуг, то необходимо установить корневой сертификат в браузер Internet Explorer через его меню настроек (также вкладка «Сервис»). Это необходимо только в Windows XP, так как в Internet Explorer версии 8 и выше предусмотрена автоматическая синхронизация браузера с указанными в реестре сертификатами (при первом запуске браузера будет выдан соответствующий запрос на использование сертификата).
Необходимые плагины для браузеров

Некоторые порталы требуют, чтобы на компьютере дополнительно был установлен специальный плагин, координирующий работу сайта и ЭЦП.
Обычно, необходимо чтобы на компьютере был специальный КриптоПро ЭЦП Browser plug-in. На официальном сайте системы «Крипто Про» можно скачать актуальную версию.
Он работает большинством браузеров:
- Chrome,
- Яндекс-браузер,
- Internet Explorer,
- FireFox,
- Opera,
- Safari.
После установки он дает возможность порталу распознать установленные в системе ЭЦП, работает с рутокенами. Дополнительные операции, чтобы настроить ЭЦП на компьютере, как правило, не требуются. Им можно пользоваться сразу же, после установки.
Рекомендуется установить пароль на доступ к плагину (в настройках есть такая возможность), чтобы третьи лица не получили доступ к установленным на компьютере электронным подписям.
После входа на портал плагин вводит запрос на доступ к хранилищу сертификатов. Если на него ответить утвердительно, то происходит считывание данных и переход на портал, дополнительно никаких логинов и паролей вводить не требуется.
Некоторые порталы также требуют, чтобы на компьютере дополнительно стоял их специальный плагин. К примеру, это придется сделать при работе с порталом «Госуслуги».
3. Установка корневых сертификатов УЦ
Для установки корневых сертификатов Вы можете воспользоваться автоматическим установщиком, который доступен для скачивания по данной ссылке, ЕГО НЕОБХОДИМО ЗАПУСТИТЬ ОТ ИМЕНИ АДМИНИСТРАТОРА
Для работы с электронной подписью в различных сервисах и ИС посредством браузера, необходимо установить дополнительное программное обеспечение, расширяющее возможности браузеров.
1. Крипто-Про ЭЦП Browser plugin 2.0 — стандартный плагин КриптоПро ЭЦП Browser plug-in.
Перейдите по ссылке для скачивания установочного файла, после завершения загрузки запустите файл. Во всех окнах подтверждения жмите «Да» и дождитесь завершения установки.
2. capicom2102.msi — стандартная библиотека CAPICOM от Microsoft.
Перейдите по ссылке для скачивания установочного файла, после завершения загрузки запустите файл. Примите лицензионное соглашение, во всех окнах подтверждения жмите «Далее» и дождитесь завершения установки.
| Это важно. У некоторых площадок/порталов/сервисов есть собственные плагины, необходимые для работы с ЭП. Рекомендуется ознакомится с регламентом интересующей вас площадки перед началом работы. Например, для портала ГОСУСЛУГИ необходим этот плагин, а для ЭТП ГУП Татарстана криптографический плагин. |












