Как установить КриптоПро: пошаговая инструкция
КриптоПро — это линейка криптографических утилит (криптопровайдеров), которые применяются в программах российских разработчиков для генерации электронной подписи, работы с сертификатами, организации структуры PKI и т. д.
Разработчик на сайте указывает, что такое КриптоПро — так называют средство криптографической защиты информации (СКЗИ). Эта программа защищает информацию через шифрование и создание электронных подписей (ЭП). Эти сертификаты подтверждают значимость и статус электронных документов при работе:
- с электронными площадками;
- электронной отчетностью;
- клиент-банками;
- при обмене между пользователями в сети.
Криптографическая защита основана на исполнении нацстандартов в этой области:
- ГОСТ Р 34.10-2012 (взамен 34.10-2001) об ЭЦП.
- ГОСТ Р 34.11-2012 (сменил 34.11-94) о кэшировании.
- ГОСТ 28147-89 об алгоритме криптопреобразования.
Компания ввела в действие программные модули CryptoPro Cryptographic Service Provider (CSP), которые совместимы с интерфейсом Microsoft. На форуме разработчика указано, что бесплатно установить КриптоПро CSP можно, если не выполняете операции с закрытыми ключи, например:
- генерация закрытых ключей;
- подписание или расшифровка данных.
Получается, что бесплатно установить СКЗИ КриптоПро — это означает не вводить серийный номер.
Установка, активация и настройка ЭП
Откройте панель управления Windows и выберете из списка программ КриптоПро CSP.

Когда программа запустится, вы увидите следующее окно, в котором необходимо найти вкладку «Сервис».

Далее ищем меню «Просмотреть сертификаты в контейнере». Появляется окно «Обзор», в котором можно ознакомиться с информацией по поводу имени контейнера и считывателя. Нажимаем «Ок».

В следующем окне «Сертификаты в контейнере закрытого ключа» не нужно производить никаких действий. Пропускаем его, нажав «Далее».

Появится окно с данными пользователя. Нужно выбрать «Свойства».

Устанавливаем новый Сертификат, для этого выбираем «Установить сертификат».

В следующем окне просто жмём «Далее». Затем нужно выбрать пункт «Поместить все сертификаты в одно хранилище», для чего жмём «Обзор» и выбираем папку «Личное».

Для завершения нажимаем «Готово».
Правильная настройка работы электронной подписи позволит избежать проблем и приостановки работы ЭП, поэтому все шаги нужно проделать предельно внимательно. Не забывайте проверять обновления программного обеспечения.
Если у вас возникают какие-то трудности с установкой сертификата ЭП на компьютер, вы всегда можете обратиться к нам за бесплатной помощью.
Как установить сертификат электронной подписи
Для установки ЭЦП на персональном компьютере потребуется загрузить необходимое программное обеспечение и следовать инструкции по установке. Для этого:
- Инсталлируем на компьютер программу для генерации ЭЦП – КриптоПро CSP.
- Запускаем программу одним из способов. Можно воспользоваться Панелью управления или открыть меню «Программы», найдя нужную позицию через поиск.
- Запускаем ее от лица администратора, найдя вкладку «Сервис».
- Ищем в меню закладку «Посмотреть сертификаты».
- В обзорном окне необходимо ознакомиться с данными о контейнере и считывателе и подтвердить действие соответствующей кнопкой.
- Следующее окошко о «Сертификатах в контейнере закрытого ключа» игнорируем, нажимая кнопку «Далее», и выходим на данные пользователя, в которых следует выбрать закладку «Свойства».
- Нажимаем кнопку установки нового сертификата.
- Следующий шаг – помещение сертификатов в хранилище, для чего следует нажать «Обзор» с переходом в папку с личными данными.
- Подтверждаем факт выполнения всех операций кнопкой «Готово».
Как установить ключ ЭЦП на компьютер с Linux или Mac OS?
Вышеизложенная инструкция, как установить сертификат ЭЦП, актуальна только для компьютеров на операционной системе Windows.
Сервис ЭДиН поддерживает работу ЭЦП также под операционной системой Linux. На Mac OS на текущий момент подписывать электронные документы можно, используя мобильную ЭЦП. Как ее получить читайте здесь.
Установка сертификата
- Перейти в «Панель управления».
- Дважды кликнуть левой кнопкой мыши на «КриптоПро CSP».
- Откроется окно «Свойства», в нем необходимо перейти во вкладку «Сервис».
- Если имеется USB-рутокен – его на этом этапе необходимо подсоединить к USB-входу компьютера или ноутбука (можно и до запуска КриптоПро CSP, но не позже).
- Во вкладке «Сервис» выбрать «Просмотреть сертификаты на контейнере».
- В следующем окне – выбрать устройство, с которого и необходимо считать ключ ЭЦП (оно будет одно, если в USB имеется только один рутокен).
- Нажать «Далее», дождаться интеграции сертификата в систему, выбрать «Готово».
- В появившемся окне выбрать «Установить сертификат» (если не сделать этого, то после перезагрузки ПК ЭЦП будет не активным).
В последнем окне также будут указаны сведения из ЭЦП. Продолжать установку следует только в том случае, если данные – верные, соответствуют действительным данным владельца ключа.
Если система выдаст запрос на выбор хранилища сертификата, то рекомендуется отмечать пункт «Личное». После этого данные ЭЦП будут добавлены в реестр, для последующего его использования вставлять в USB рутокен не потребуется, сертификат будет привязан к используемому оборудованию.
Важный нюанс: если пользователь периодически проводит «чистку» реестра с помощью таких программ, как C&Cleaner или схожих (с подобным функционалом), то после данной процедуры сертификат может деактивироваться и потребуется его повторная установка через КриптоПро.
Вышеуказанная инструкция актуальна для всех версий ОС Windows (XP и старше). В дальнейшем, при использовании офисного пакета Microsoft Office можно прямо из программы выполнять подпись и заверение документов установленным сертификатом буквально в несколько кликов. Если же не интегрировать ЭЦП на компьютер, то подпись допустима только через интерфейс КриптоПро, при этом необходимо в USB вставлять рутокен.
И перед тем как установить ключ электронной подписи на компьютер рекомендуется инсталлировать любой современный антивирус, обновив и его базу данных (сигнатур). В Windows 10 это не обязательно, так как в данной версии операционной системы имеется интегрированный антивирус Microsoft Essential.
Настройка браузера
Google Chrome
Открыть «настройки» («3 точки» в верхнем правом углу окна)-«дополнительные инструменты»-«расширения», найти и активировать «CryptoPro Extension for CAdES Browser Plug-in». Если последний отсутствует нужно зайти в магазин Chrome, установить плагин и повторить активацию. При правильной установке в браузере появится значок программы.
Mozilla Firefox
Нужно скачать плагин для криптопро-программы, написав в поисковике «КриптоПро ЭЦП Browser plug-in для Mozilla Firefox». Найти в меню («3 полоски» в правом верхнем углу) позицию «дополнения»-«расширения», нажать на значок «шестеренка»-«установить дополнение из файла», где выбрать скачанный файл и установить расширение. Корректность установленного плагина можно узнать на странице «проверка создания эл.подписи».
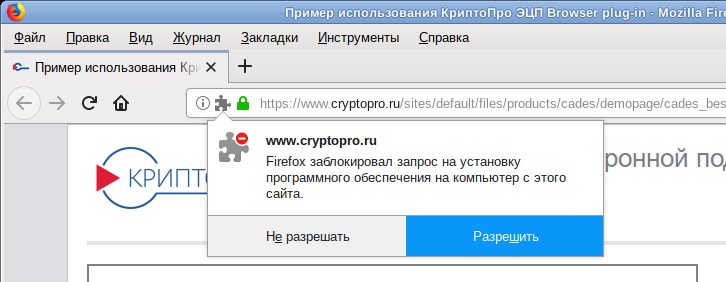
Яндекс.Браузер
Следует открыть меню («3 полоски в правом верхнем углу»)-«дополнения»- «криптопро эцп» и открыть программу.
Internet Explorer
Необходимо перейти по вкладкам «панель управления»-«крупные значки»-«свойства браузера»-«безопасность»-«надежные сайты»-«сайты», убрать галочку с вкладки «для всех узлов этой зоны требуется проверка серверов (https:)»-«добавить в зону следующий узел» и написать адреса всех нужных веб-сайтов затем нажать на «закрыть».
Затем открыть вкладку «безопасность»-«другой», разрешить все элементы «ActiveX» и активировать «ок». Найти поле «конфиденциальность» и убрать галочку «включить блокирование всплывающих окон», подтвердив кнопкой «ок». Здесь не требуется включения специального плагина криптопро.
Кроме браузера на ПК должна быть установлена дополнительная библиотека (CAPICOM), которая необходима для правильной работы большинства торговых площадок. Скачать ее можно на официальном портале Microsoft в разделе меню «Security Update for CAPICOM».
Шаг 2: установка драйвера рутокен
Установка ЭЦП на компьютер предполагает настройку специального драйвера — рутокена. Делается это в несколько последовательных шагов, а на время установки нужно закрыть все приложения. Скачать драйвера и модули рутокен можно с официального портала (https://www.rutoken.ru/support/download/drivers-for-windows/) согласно установленной версии OS Windows. После скачивания необходимо запустить установку файла rtDrivers и перезагрузить ПК.
После этого необходимо настроить считыватель рутокена в приложении КриптоПро. Для этого нужно:
- подключить рутокен к ПК через USB-порт;
- открыть Пуск — Программы — КриптоПро CSP — запуск от имени Администратора (правой кнопкой мыши по ярлыку программы);
- перейти во вкладку «Оборудование»;
- нажать «Настроить считыватели».

Если последовательность соблюдена, то откроется окно с доступными считывателями. Если в нем нет пункта «Все считыватели смарт-карт» нужно нажать «Добавить». При неактивной кнопке необходимо перейти во вкладку «Общие» и выбрать «Запустить с правами администратора»:

Затем для продолжения установки пользователь нажимает «Далее» и выбирает в новом окне «Все считыватели смарт-карт» — «Далее»:

Продолжается установка повторным нажатием «Далее».

Завершается процесс сохранением настроек путем последовательного нажатия «Готово» — «Ок» — «Ок».
Кому ФНС выдаёт электронную подпись
Выдача электронных цифровых подписей в ФНС осуществляется руководителям юридических лиц (генеральным директорам и иным лицам, имеющим право действовать от имени компании без доверенности), индивидуальным предпринимателям, нотариусам. Исключениями являются представители финансового сектора — кредитные организации, операторы платёжных систем, некредитные финансовые организации и ИП, являющиеся профессиональными участниками рынка ценных бумаг. Финансовому сектору КЭП выдаёт Удостоверяющий центр Банка России. Кроме того, должностные лица госорганов и органов местного самоуправления, руководители государственных некоммерческих организаций и коммерческих организаций, подлежащих казначейскому сопровождению получают КЭП в Удостоверяющем центре Федерального казначейства.
Бесплатная электронная подпись от ФНС для юридических лиц и ИП выдается в единственном экземпляре и используется для подписания любых электронных документов. Она подходит для всех электронных площадок и сервисов, где применяется квалифицированная электронная подпись, которая и делает такие документы юридически значимыми, аналогом бумажному документу, подписанному собственноручной подписью. То есть КЭП подходит для организации юридически значимого документооборота, участия в торгах, подписания отчётности для любых ведомств и других целей, где применяется КЭП. Она полностью защищает подписанные документы от изменения и позволяет выявить их в случае наличия изменений.
Сертификат ключа проверки электронной подписи от УЦ ФНС выдаётся на 15 месяцев. Продление электронного ключа, выданного УЦ ФНС с 2022 года тоже осуществляется бесплатно.
Возможные проблемы при установке
Лица, использующие электронную подпись, часто сталкиваются со следующими проблемами:
- Сбой работы в связи с ошибкой в периоде использования сертификата. Возникает из-за того, что на ПК могут быть установлены неверные дата и время. Также пользователь может пропустить период обновления. Если с момента выдачи сертификата прошел 1 год, то его работа приостанавливается.
- Система отказывает в установке сертификата. Подобная ошибка может возникнуть из-за того, что пользователь не запустил службу поддержки программ для активации ЭЦП. Причиной такой ошибки может быть использование пиратских версий ПО WINDOWS. На них могут отсутствовать некоторые опции.
- Если USB токен повредился либо сломан вход для него, то возникнет ошибка чтения сертификата с носителя.
- Если у пользователя пропал доступ к Всемирной сети, то во время попытки подписания электронного документа система выдаст ошибку проверки сертификата. Рекомендуется подписывать документ через программу «КриптоПРО CSP». Она работает в автономном режиме.
Важно! Пользователи могут получать сервис по информационной поддержке в УЦ за отдельную плату. При возникновении сложностей специалисты помогут их решить.
Следовательно, настройка электронной подписи на ПК может проводиться самостоятельно. Специалистов привлекать не потребуется. Разработчики программного продукта побеспокоились о том, чтобы с операцией справился даже новичок. При возникновении затруднений можно обратиться в УЦ либо к операторам КриптоПРО.












