Как установить ЭЦП на компьютер
Для того, чтобы пользоваться электронно-цифровой подписью, нужно выполнить несколько простых действий по установке и настройке необходимого программного обеспечения на вашем компьютере. Подробнее об этом рассмотрим далее в статье.
В одной из предыдущих статей мы узнали о том, как установить ЭЦП на компьютер с USB-носителя. Другими словами, как скопировать ЭЦП с флешки и установить ее на компьютер. Если у вас именно этот случай, тогда прочитайте статью Как скопировать ЭЦП на компьютер, где все детально расписано.
В этой же статье будет описано, как изначально установить ЭЦП на компьютер, чтобы пользоваться электронной подписью. Какие нужны для этого программы, как их настроить и как в целом настроить компьютер для работы с ЭЦП.
Установка, активация и настройка ЭП
Откройте панель управления Windows и выберете из списка программ КриптоПро CSP.

Когда программа запустится, вы увидите следующее окно, в котором необходимо найти вкладку «Сервис».

Далее ищем меню «Просмотреть сертификаты в контейнере». Появляется окно «Обзор», в котором можно ознакомиться с информацией по поводу имени контейнера и считывателя. Нажимаем «Ок».

В следующем окне «Сертификаты в контейнере закрытого ключа» не нужно производить никаких действий. Пропускаем его, нажав «Далее».

Появится окно с данными пользователя. Нужно выбрать «Свойства».

Устанавливаем новый Сертификат, для этого выбираем «Установить сертификат».

В следующем окне просто жмём «Далее». Затем нужно выбрать пункт «Поместить все сертификаты в одно хранилище», для чего жмём «Обзор» и выбираем папку «Личное».

Для завершения нажимаем «Готово».
Правильная настройка работы электронной подписи позволит избежать проблем и приостановки работы ЭП, поэтому все шаги нужно проделать предельно внимательно. Не забывайте проверять обновления программного обеспечения.
Если у вас возникают какие-то трудности с установкой сертификата ЭП на компьютер, вы всегда можете обратиться к нам за бесплатной помощью.
Установка закрытого ключа в реестр
Теперь когда ваш закрытый ключ находится в реестре, давайте установим личный сертификат. Для этого откройте на вкладке «Сервис» кнопку «Посмотреть сертификат в контейнере»

Далее в окне «онтейнер закрытого ключа» нажмите кнопку «Обзор».

И выберите сертификат из реестра, он будет с тем именем, что вы ему задавали.


После чего производится установка закрытого ключа в реестр, через соответствующую кнопку.

Видим, что сертификат был установлен в хранилище «Личные» текущего пользователя.Как видите, было очень просто скопировать закрытый ключ в реестр операционной системы.
Плагины от КриптоПро CSP
Существование специальных плагинов позволит создать и проверить подписи, при этом программа работает абсолютно с любым браузером. Пользователю открывается возможность заверять любые файлы электронного документооборота, производить заверение веб-страниц и всех отправляемых с ПК документов, а также личных сообщений.
Чтобы обеспечить полноценное и безопасное функционирование ЭП, нужно ее верно настроить и активировать. Поэтому помимо КриптоПро, необходимо наличие программ и драйверов для обеспечения стабильной работы. Среди них:
- Драйвер Рутокен – запускаем установочный файл, производим изымание идентификатора, перезагружаем ПК. Уже имея на компьютере КриптоПро CSP, устанавливаем корневой сертификат, скачанный с официального сайта.
- Инсталлируем личный сертификат, пользуясь закладкой «Сервис» в КриптоПро.
- Привязываем ключ к сертификату в автоматическом режиме или руководствуясь указанием УЦ.
- Устанавливаем, распространяемую Microsoft, программу Капиком, следуя стандартным инструкциям.
Надежность применения ЭЦП находится на весьма высоком уровне, что позволяет ЭЦП быть приравненной к собственноручному росчерку пера. Кроме того, шанс ее подделки считается более низким, чем вероятность имитации личной подписи человека, а значит, практически равен нулю.
Одновременное копирование нескольких ключей
Если вам необходимо перенести на другой компьютер не одну ЭЦП, а несколько, то используйте способ массового копирования. Создайте на ПК новую ветку, скопировав точный путь с основного рабочего компьютера.
Пошаговый алгоритм, как ЭПЦ перенести с флешки на компьютер (для нескольких ключей).
Шаг 1. Определите Security Identifier или SID (идентификатор безопасности) вашего рабочего ПК. Введите такую команду: wmic useraccount where name=’(имя пользователя)’ get sid. Запомните код.
Шаг 2. Скопируйте контейнеры в файл. Зайдите в реестр и скопируйте действующую ветку: HKEY_LOCAL_MACHINESOFTWAREWOW6432NodeCrypto ProSettingsUsersS-1… (подставьте SID)Keys
Шаг 3. Найдите и экспортируйте ключевую папку — Keys.

Шаг 4. Вы скопировали ключевой контейнер, теперь переносим сертификаты ЭЦП. На диске C есть такая директория: C:Users polzovatelAppDataRoamingMicrosoftSystemCertificatesMy. Скопируйте ее.
Шаг 5. Перенесите на новый компьютер скопированные ветку (замените на SID нового ПК) и директорию с сертификатами (замените аналогичную директорию на новом ПК). Для корректного переноса ветки скопируйте первоначальную строку в блокнот или любой текстовый редактор и поменяйте SID. Откройте файл с расширением .reg, загрузите новые сведения в реестровую запись. Теперь копируйте сертификаты на новый ПК. Процедура завершена.

В 2009 году закончила бакалавриат экономического факультета ЮФУ по специальности экономическая теория. В 2011 — магистратуру по направлению «Экономическая теория», защитила магистерскую диссертацию.
Привязка к оборудованию
Вышеуказанный метод установки ЭЦП на компьютер выполняет привязку сертификата к оборудованию. При переустановке ОС или изменении аппаратной конфигурации компьютера ключ деактивируется, сертификат потребуется установить повторно.
Ограничений по количеству ПК, где будет использоваться одна и та же электронная подпись – нет. То есть, можно устанавливать сертификат сразу на несколько компьютеров, рабочий ноутбук. Дополнительно останется возможность использовать ЭЦП для однократной подписи документов (если в системе имеется установленная программа КриптоПро CSP). За сохранность персональных данных отвечает только сам владелец ЭЦП.
Пошаговая инструкция по установке сертификата ключа ЭЦП на компьютер
После того, как завершены все предварительные действия по подготовке рабочего места и куплен сертификат подписи можно начать его устанавливать в программу. Сделать это можно 3 способами.
Установка сертификата автоматически с выбором хранилища.
- Открыть программу «КриптоПро»: «пуск»-«панель управления»-«криптопро».
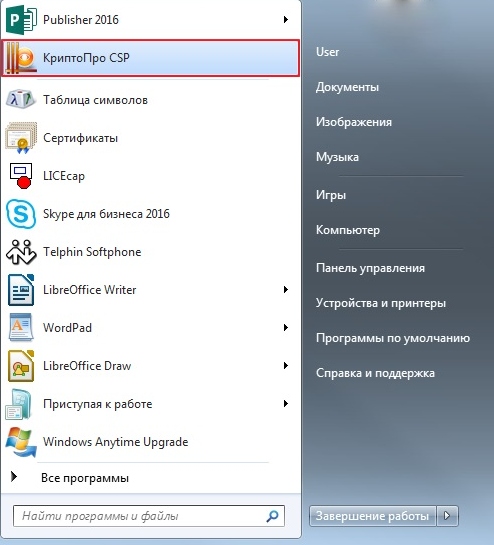
- Открыть вкладки «сервис»-«посмотреть сертификаты в контейнере».

- В появившемся окне нажать на «обзор».
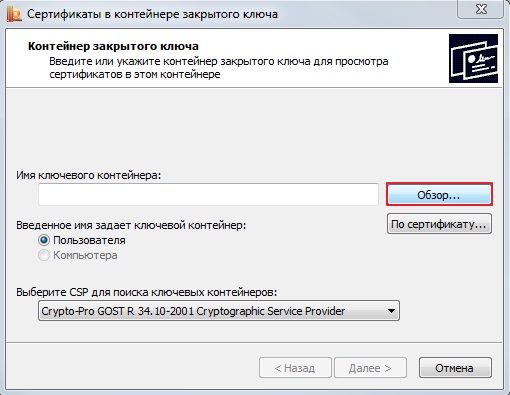
- Выбрать ключевой контейнер и нажать на «ок».

- Появится опять окно сертификатов, где нужно нажать кнопку «далее».

- Конечным действием будет подтверждение результата: «установить». Сертификат будет установлен в хранилище под названием «Личные».
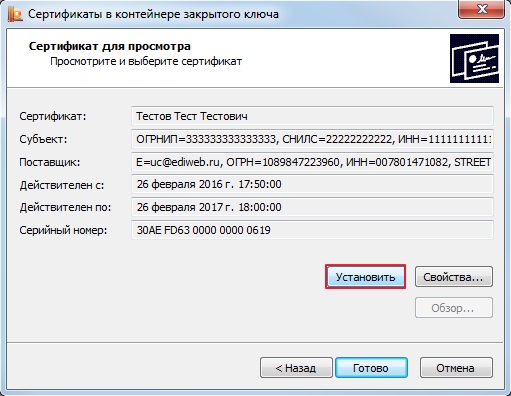
Установка сертификата вручную с выбором хранилища
- Для данного действия необходимо также выбрать программу кнопкой «пуск», зайти на вкладку «сервис» и нажать на «посмотреть сертификаты в контейнере».
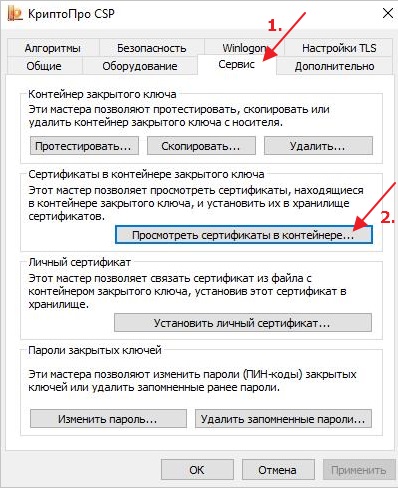
- Далее «обзор» с выбором нужного реестра.
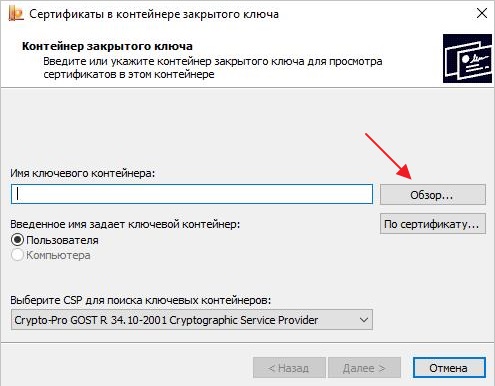
- Затем произвести следующие действия в открывающихся окнах: «далее»-«свойства»-«установить сертификат».
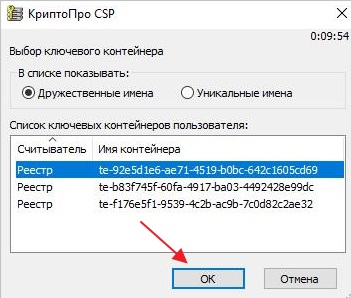
- Появится окно мастера импорта сертификата, где нужно выбрать «текущий пользователь».
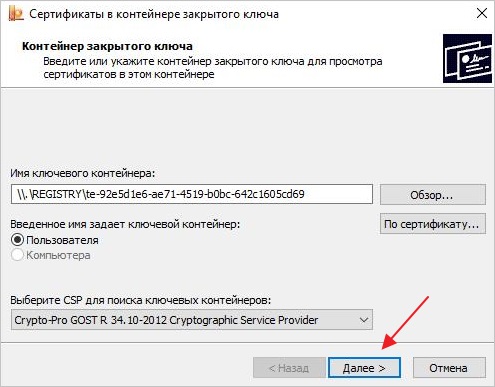
- После чего расположить сертификат вручную, нажав на поле «поместить сертификаты в следующее хранилище» и нажать «обзор» для его выбора.
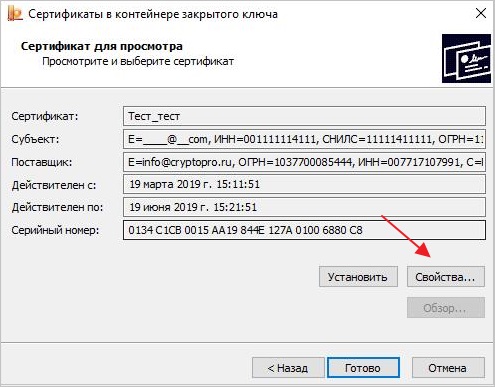
- В хранилище выбрать папку «личное», нажать «ок»-«далее»-«готово».
Установка сертификата через «Личный сертификат»
- Для установки сертификата данным способом нужно также открыть программу КриптоПро через «пуск»-«панель управления»-«КриптоПро CSP», затем выбрать «сервис»-«установить личный сертификат».
- Выбрать нужный реестр через кнопку «обзор» и нажать на «открыть».
- Последующие окна отмечать кнопкой «далее», обязательно поставить галочку во вкладке «найти контейнер автоматически»-«далее»-«далее»-«готово».
- Отобразившиеся сообщения о произведенной записи следует подтверждать: «ок».
- Если раньше сертификат был установлен, система предложит его заменить и подтвердить.
Проверка наличия сертификата в контейнере

- Перед установкой личного сертификата с носителя ruToken или eToken необходимо проверить наличие сертификата в контейнере, для этого:
- Запустите программу КриптоПро CSP: (Пуск — Настройка — Панель управления — КриптоПро CSP или Пуск — Панель управления — КриптоПро CSP )
- Откройте вкладку «Сервис» и нажмите кнопку «Просмотреть сертификаты в контейнере»
- В открывшемся окне нажмите кнопку «Обзор»
-
Pin-коды по умолчанию:
- ruToken 12345678
- eToken 1234567890

Если появится сообщение «В контейнере закрытого ключа **** отсутствует сертификат открытого ключа шифрования», значит в контейнере отсутствует личный сертификат.
Как установить открытый ключ в реестр
Опять нам нужна программа Крипто-Про вкладка «Сервис».
Нажимаем «Установить личный сертификат».

Теперь нам нужно выбрать наш открытый ключ, нажимаем кнопку «Обзор».

Выбираем наш сертификат, который у нас на флеш накопителе. Затем нажимаем «Открыть».

Видим, что сертификат выбран, нажимаем «Далее»

Видим общую информации о сертификате. Нажимаем «Далее».

Теперь нам нужно связать открытый и закрытый ключ. Это делается очень просто. Ставим галочку «Найти контейнер автоматически». Если на предыдущих этапах Вы все сделали правильно, то закрытый ключ подтянется автоматически.

Теперь снова важный этап. Ставим галочку «Установить сертификат (цепочку сертификатов) в контейнер». Это даст нам промежуточные сертификаты, что это рассказывать не буду, но без этой цепочки сертификат работать не будет. Так что галочку обязательно ставьте.

Теперь нажимаем «Готово».

Все! Сертификат в реестр установлен.
Давайте это проверим. Переходим снова в меню «Пуск». Выбираем папку Крипто-Про. В этой папке выбираем раздел «Сертификаты пользователя».

Появится окно с папками. Нас интересует раздел «Личное», затем выбираем «Сертификаты». В правом окне, отобразятся все установленные Вами сертификаты. Тут ищем нужный нам сертификат. Если он тут есть, значит установка прошла успешно!

Если Вам нужна помощь профессионального системного администратора, для решения данного или какого-либо другого вопроса, перейдите в раздел ПОМОЩЬ, и Вам помогут наши сотрудники.
На этом все, теперь Вы знаете, как установить сертификат в реестр.
Если у Вас появятся вопросы задавайте их в комментариях! Всем удачи и добра!
Присоединяйтесь к нам в социальных сетях, чтобы самыми первыми получать все новости с нашего сайта!












