Среда разработки Arduino IDE
Arduino IDE – программное обеспечение для пользователей, позволяющее писать свои программы (скетчи) для платформы Arduino. Эта платформа в первую очередь ориентируется на конструкторов-любителей, которые применяют Arduino для построения простых систем автоматики и робототехники.
Язык программирования Arduino является стандартным C++ (используется компилятор AVR-GCC) с некоторыми особенностями, облегчающие написание программ новичкам в этом деле.
Шаг 2. Установка
Запустите только что скаченный файл. Ваш брэндмауэр Windows предупредит Вас о том что на ваш компьютер будут внесены изменения. Согласитесь внести изменения.
, вам будет выдано предупреждение, о том что предыдущая версия будет удалена для корректной установки новой. Скопируйте все ваши библиотеки и проекты и согласитесь с установкой.

Далее будет показана информация, откуда удаляется старая версия программы. Нажмите на кнопку, подтвердив удаление. Если будут появляться дополнительные запросы, согласитесь на них.
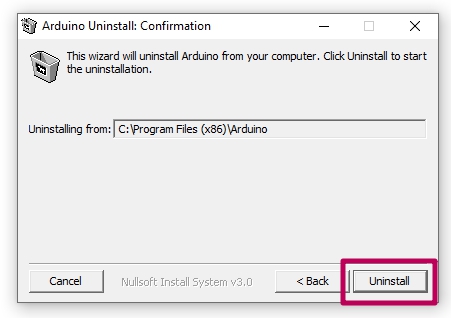
По окончании удаления, нажмите Close.
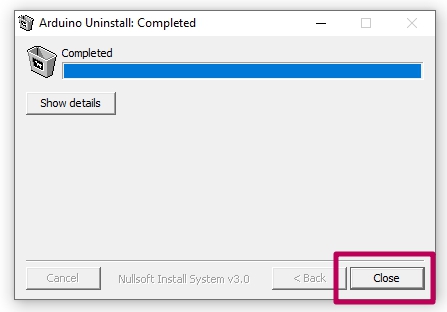
Прочитайте лицензионное соглашение, и если вас всё устроило, примите его для продолжения установки.

Выберите интересующие вас компоненты установки (лучше оставить что предложено по умолчанию) и нажмите Next.
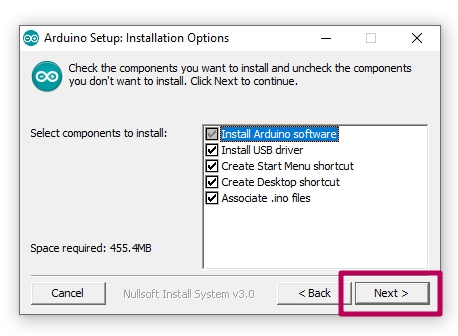
Выберите (или оставьте предложенный) каталог для установки программы и нажмите Install.

Начнётся процесс установки, который может занять некоторое время.
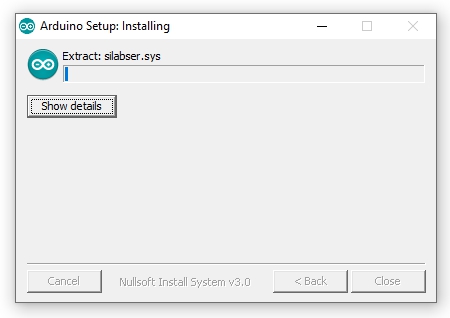
Дождитесь окончания установки и нажмите Close.
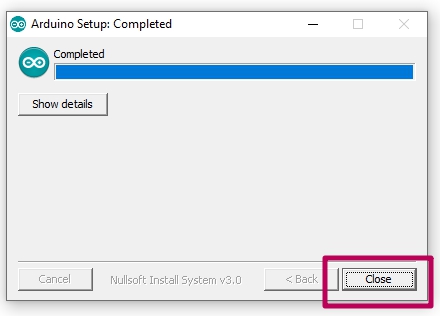
Запуск Arduino IDE:
При первом запуске программы может появиться сообщение Брандмауэра Windows о блокировке доступа для некоторых сетевых функций Java Arduino IDE:

Разрешите доступ нажав на кнопку «Разрешить доступ». После чего, данное окно появляться не будет.
Откроется окно программы Arduino IDE:

На следующем рисунке указано назначение областей и функциональных кнопок программы:

Теперь можно написать скетч (код) и загрузить (залить/прошить) его в Arduino. Но перед этим, надо подключить плату Arduino к компьютеру и указать программе Arduino IDE, какую именно плату Arduino Вы подключили, и к какому порту.
Подключение платы Arduino:
После того как Вы подключите плату Arduino через USB порт к компьютеру, программе Arduino IDE нужно указать, какую именно плату Arduino Вы подключили. Для этого выберите нужную плату из списка в разделе меню « Инструменты > Плата > Название Вашей платы », как это показано на следующем рисунке:

Теперь нужно выбрать Com-порт к которому подключена Ваша плата Arduino. Для этого выберите нужный Com-порт из списка доступных Com-портов в разделе меню « Инструменты > Порт > Номер доступного порта », как это показано на следующем рисунке:

Если USB контроллер Вашей платы Arduino реализован на чипе FTDI или ему аналогичных, то в списке доступных Com-портов Вы не увидите название платы Arduino в скобках напротив Com-порта. В нашем случае Вы бы увидели просто «COM1» и «COM7», тогда возникает вопрос, а к какому из этих портов подключена плата Arduino?
Решается данный вопрос очень просто. Отключите плату Arduino от компьютера и откройте меню « Инструменты > Порт » . В списке Com-портов Вы увидите только доступные Com-порты, то есть в нашем случае только «COM1». Теперь подключите плату Arduino к компьютеру и опять откройте меню « Инструменты > Порт » . Теперь Вы увидите что список Com-портов увеличился на один (в нашем случае к «COM1» добавился «COM7»), именно к появившемуся Com-порту и подключена Ваша плата Arduino.
Если при подключении платы Arduino Вы не увидели появление нового Com-порта, значит USB контроллер Вашей платы Arduino реализован на чипах сторонних производителей и для него требуется установить дополнительный драйвер. Как, например, драйвер для чипа CH340G.
Другие программы
- Пакет JRE (Java). Так как IDE написана на Java, для её работы требуется пакет JRE. Также качаем свежую версию с официального сайта и устанавливаем. Не актуально для свежих версий Arduino IDE, но может пригодиться для других программ.
- Дополнительно: прогерский блокнот Notepad++ для комфортной работы с текстовыми файлами библиотек или прошивок – официальный сайт.
Установка Arduino IDE
Если вы скачали архив, то просто распакуйте его и запустите Arduino.exe.
Если вы скачали установочный файл то вам необходимо выполнить стандартную установку. Процесс установки очень прост и не займет много времени, но для полноты статьи я распишу его подробно.
Запускаем установочный файл. Соглашаемся с условиями лицензионного соглашения (естественно после прочтения).

Соглашаемся с условиями
Выбираем необходимые модули программы. Первые два должны быть отмечены обязательно. Остальные на ваше усмотрение.

Выбор компонентов Arduino ide
Далее указываем папку в которую хотим установить программу. Желательно, что бы путь к этой папке не содержал кириллических символов.
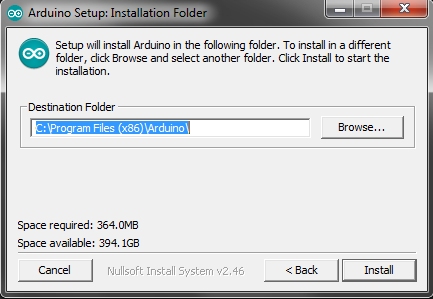
Выбор пути установки программы
Во время установки может появиться окно с предложением установки драйвера USB-to-serial. Соглашаемся и ждем окончания установки. На этом весь процесс завершен. Осталось настроить среду разработки и можно творить.
Как установить Arduino IDE на Windows?
Программное обеспечение Arduino IDE доступно для всех операционных систем, таких как MAC OS, Windows, Linux. Кроме того, он также может работать на платформе Java. Ниже рассмотрим последовательные действия для загрузки и установки Arduino IDE на компьютер под управлением Windows.
Загрузка Arduino IDE.
Arduino IDE можно скачать с официально сайта Arduino. Загружаем правильную и последнюю версию программного обеспечения Ардуино IDE в соответствии с ОС вашего ПК. В нашем случае мы скачиваем Arduino IDE для Windows. К сожалению, сайт не русифицирован, и надписи «Скачать ардуино ide» вы не увидите, поэтому для незнающих английского языка, ниже привожу скриншоты страниц сайта с описанием необходимых действий.
При переходе по ссылке выше открывается сайт как на скриншоте ниже.

Страница оф. сайта Ардуино
Спускаемся ниже и находим раздел «Download the Arduino IDE». В этом же разделе видим последнюю версию, на момент написания статьи это версия Arduino IDE 1.8.12. Кликаем по надписи «Windows Installer, for Windows XP and up».

Страница оф. сайта Ардуино
Дальше попадаем на страничку как в скриншоте ниже, и жмем кнопку «JUST DOWNLOAD».

Страница ссылки для скачивания IDE
Дожидаемся окончания скачивания и приступаем к установке программного обеспечения.
Установка Arduino IDE.
После загрузки программного обеспечения IDE, запустите скаченный файл. Далее жмем кнопку «I Agree».

Первое окно установки Ардуино IDE
Затем в следующем окне убеждаемся, что все галочки установлены. Галочки должны стоять по умолчанию, если их нет, установите и жмите кнопку «Next».

Второе окно установки Ардуино IDE
В следующем окошке видим адрес установки программы. Оставляем как есть и кликаем на «Instal».

Третье окно установки Ардуино IDE
В процессе установки, возможно будут запросы от Windows такие как на скриншотах ниже. Необходимо поставить галочку «Всегда доверять программному обеспечению «Adafruit Industries»» и нажать «Установить».
Окно запроса Окно запроса
Дожидаемся окончания установки, жмем «Close».

Окно окончания установки Ардуино IDE
Русификация Ардуино IDE.
Если все сделали правильно, на рабочем столе вашего ПК должен появиться ярлык . Кликаем по этому ярлыку и запускаем программу. По умолчанию программа должна запуститься на языке, который по умолчанию установлен на вашем компьютере. В нашем случае на русском. Но если этого не произошло, переходим во вкладку «File», во всплывающем меню находим «Preferences» и кликаем.

Окно русификации Arduino IDE
Далее находим раздел «Editor Language», жмем рядом в окошко, выбираем русский язык, кликаем «OK».

Окно русификации Arduino IDE
Закрываем Ардуино IDE и запускаем снова.
Что такое Arduino IDE
Аббревиатура IDE расшифровывается как Integrated Development Environment, в переводе – интегрированная среда разработки. С помощью этой программы программисты пишут программы, причем делают это гораздо быстрее и удобнее, чем при использовании обычных текстовых редакторов.
В рамках платформы Ардуино программа Arduino IDE делает то же – помогает программистам писать программы. С ее помощью скетч, написанный на языке Arduino, проверяется, превращается в C++, компилируется, загружается в Arduino. Теоретически, вы можете обойтись без этой программы, но реально других вариантов начать работы с Ардуино для новичка практически не существует. Поэтому первое, что вы должны сделать – это найти и установить себе эту среду программирования. Это совершенно не трудно и абсолютно бесплатно.
Как скачать и установить Arduino IDE
Процедура скачивания и установки абсолютно традиционна. Вы загружаете файл, запускаете установку. На официальном сайте доступны версии c установщиком (exe) и обычных zip архивах. Вы можете найти версии Arduino IDE для всех основных операционных систем. Процедура установки достаточно проста, вам нужно будет ответить на несколько вопросов. Важным этапом этого процесса является установка драйвера COM-порта. Для большинства «китайских» плат ардуино понадобится установить дополнительные драйвера.

После установки потребуется небольшая настройка среды – об этом мы поговорим в отдельной статье про установку и настройку Ардуино IDE.
Какую версию выбрать
Первая версия среды разработки Ардуино официально появилась в августе 2005 года. С тех пор утекло много воды, программа несколько раз претерпевала революционные изменения. До 2011 года номера версий состояли из одной цифры (последней была 0023 – версия от 09.11.2011). Затем появилась более привычная запись с «минорными» и «мажорными» обновлениями. Так, Arduino 1.0.0 появилась 30.11.2011, а версия 1.0.1 – в мае 2012.
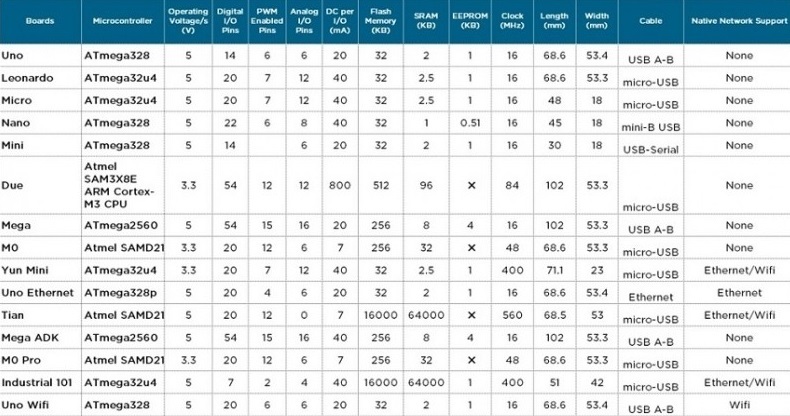
Ключевыми по количеству обновлений и связанных с ними проблем совместимости стали переходы с версии 1.0.7 и 1.5. Многие библиотеки, написанные под «старые версии» программы не могли компилироваться в новых из-за изменений в системных библиотеках и других внутренних механизмах сборки проекта. Особенно сильно это проявилось при переходе на 1.6 версию. Если в вашем проекте есть древние библиотеки, некорректно работающие с современными версиями IDE, вам придется изменять их самому, ждать, пока это сделают авторы или подчиниться обстоятельствам и установить ту версию, с которой будет работать библиотека.
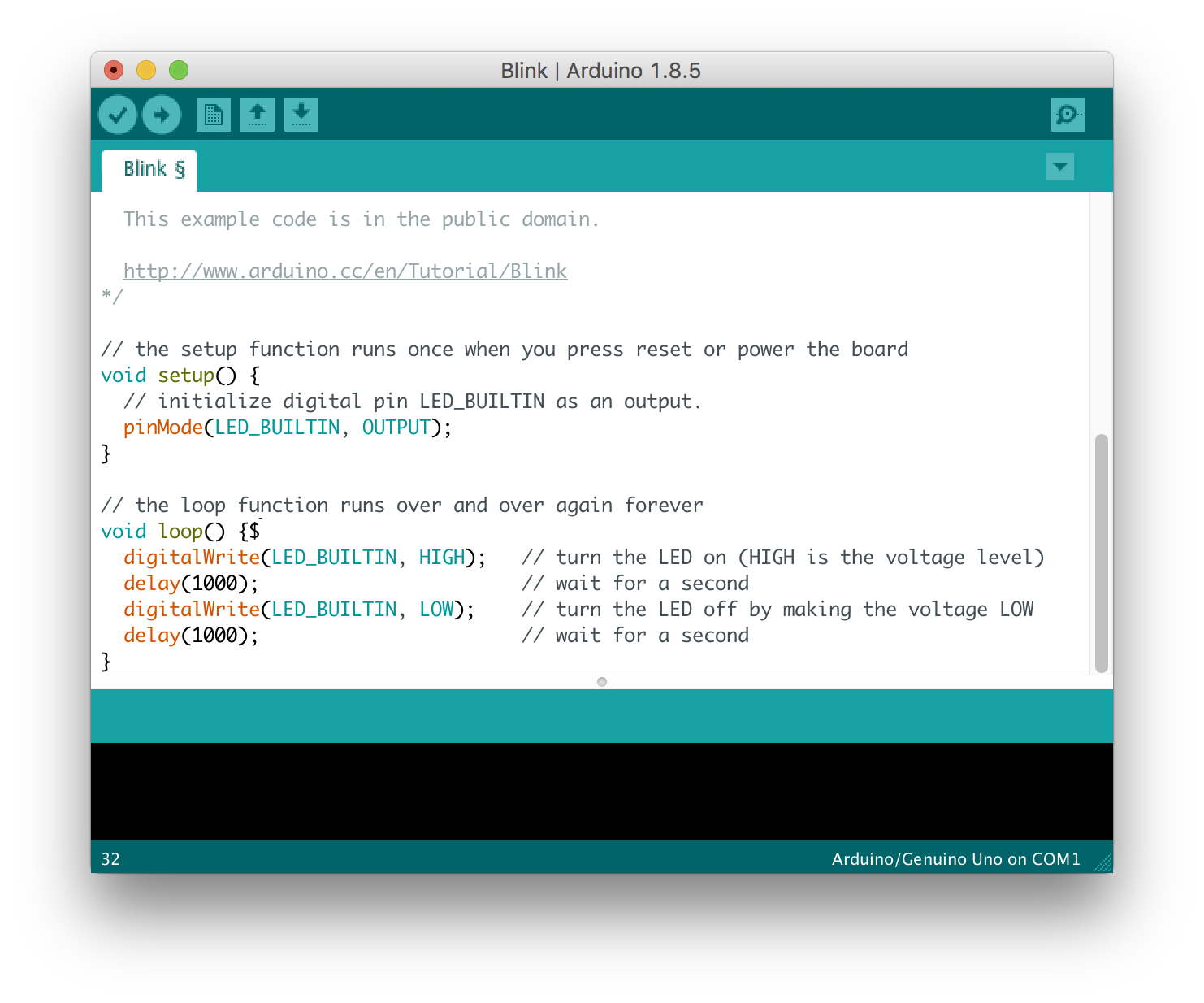
Возможности Arduino IDE
Arduino IDE — достаточно удобная среда разработки программного обеспечения с полнофункциональным редактором языка программирования C/С++ и собственным компилятором. Из основных возможностей Arduino IDE отметим следующие моменты:
- Все команды в исходных кодах создаваемых пользователем скетчей автоматически подсвечиваются редактором.
- Присутствует функция рефакторинга кода для быстрого его преобразования в удобный для чтения формат.
- Благодаря возможности подключения внешних библиотек можно расширить функционал программы и значительно упростить написание программного обеспечения для микроконтроллеров.
- Встроенный отладчик может выводить интересующую пользователя информацию (значения переменных и т.д.) в терминал, сообщает об обнаруженных ошибках в коде и т.д.
- В комплекте с программой поставляются справочные материалы, в которых можно найти всю необходимую информацию по работе с Arduino IDE и платами Arduino.
В настоящее время под различные платы Arduino написано большое количество программ, исходные коды которых можно найти в свободном доступе в интернете.












