Как установить пароль при входе в Windows 10
Windows позволяет пользователю защитить свои данные путём придумывания уникального пароля. Например, можно поставить пароль на папку или же на учётную запись. Защита пользовательского аккаунта собственным паролем – самый простой, быстрый и действенный способ скрытия личной информации от посторонних людей. Обычная комбинация клавиш способна качественно ограничить доступ к ПК как маленьким детям, так и коллегам по работе.
Изначально активация защиты является обязательной процедурой при создании записи в Майкрософт. Однако она может быть пропущена путем оставления поля пустым или отключением данного требования при входе в систему. В этой инструкции мы в полной мере рассмотрим, как поставить пароль на компьютер с ОС Windows 10 и, соответственно, локальную учетную запись пользователя. В дополнение к этому будут рассмотрены способы отключения и активации требования ввода.
Блокировка учетной записи
Последовательность действий, как поставить пароль на ноутбук виндовс 10, выглядит следующим образом:
-
Нажав на иконку «Пуск» перейти во вкладку «Параметры». Значок имеет форму звездочки или шестеренки.
- В открывшейся вкладке «Параметры Windows» необходимо активировать двойным кликом пункт «Учетные записи».
- На странице две колонки. В левой части находится перечень действий, а с правой стороны варианты исполнения. В левой колонке выберите пункт «Параметры ввода». Справа появится информация наличия или отсутствия у вашей учетной записи пароля. Если пароль не создан, кликните по иконке «Добавить».
- Появится окно «Создание пароля». В нем три строки. В первой требуется ввести желаемую комбинацию из букв или цифр. Во второй строке подтвердить введенную комбинацию. В третью строку вводится подсказка на тот случай, если забудете код.
- Для вступления в силу изменений необходимо нажать «Далее».
Последующий вход в систему или при выходе из режима экономии электроэнергии (спящего режима) на дисплее будет появляться запрос на ввод пароля. Проверить, вступили ли изменения в силу, можно следующим образом:
- принудительно заблокировать учетную запись комбинацией кнопок «Win» и «L»;
- при активации должна появиться аватарка со строкой.
Как включить запрос пароля
Если после того, как вы создали пароль любым описанным способом, строка для его ввода не появляется, значит отключена функция его запроса. Та же самая причина и у тех, кто заходит в систему под учетной записью Майкрософт.

В окне учетных записей
Чтобы все исправить, откройте окно «Выполнить» – нажмите комбинацию Win+R на клавиатуре. Впишите в строку команду: netplwiz и кликайте по «ОК» .

Затем поставьте птичку напротив: «Требовать ввод имени пользователя и пароля» . Применяйте внесенные изменения.
Теперь после включения компьютера или ноутбука, для входа с систему необходимо будет ввести пароль от выбранной учетной записи.
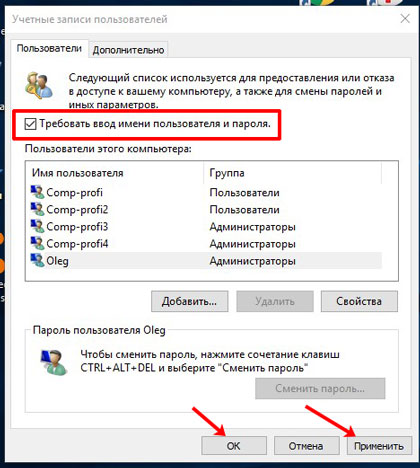
После Сна
Если же при включении ноутбука или ПК пароль запрашивается, а вот при выходе из сна такого поля не появляется и любой без проблем может войти в систему, тогда снова откройте окно «Параметры» – «Учетные записи» и перейдите на вкладку «Параметры входа» .
Здесь нас интересует область «Требуется вход» . Если в данном поле стоит «Никогда» , то при пробуждении ПК пароль запрошен не будет. Нас это не устраивает, поэтому выбираем вариант: «Время выхода компьютера из спящего режима» .

Вот такие простые способы можно использовать, если захотите поставить пароль на учетную запись для компьютера или ноутбука с Windows 10. Если же вы выполняете вход в учетку Microsoft или заходите из-под локального пользователя, при этом поле для ввода заветной комбинации не появляется, то нужно просто включить данную функцию.
Пошаговый процесс установки пароля в Windows 10
Если пароль на локальную учётную запись устанавливается в первый раз (не задан при первичном старте операционной системы), то осуществить процедуру можно следующим образом:
Иногда пароль устанавливают при первом запуске ОС, однако в процессе входа в локальную учетную запись он не запрашивается. В данной ситуации включить авторизацию можно так:

- Через клавиатурную комбинацию Win+R откройте диалоговое окно Run и введите команду netplwiz – после клика на «OK» откроется редактирование учетных записей.
- Активируйте чекбокс с требованием ввода пароля с логином путем проставления в нём «галочки», предварительно выбрав искомую учётную запись. Кликните по кнопке «ОК» подтвердив операцию текущим паролем.
- Перезагрузитесь.
Как поставить пароль на компьютер
В материале рассмотрим основные способы добавления пароля на компьютер под управлением Windows 10 и других версий. От самого простого, с помощью панели управления, до настройки входа пользователя с помощью учетной записи Microsoft.
Для тех пользователей кто неоднократно пользовался командной строкой виндоус, способ будет не менее простым чем предыдущий. Для тех кто делает это первый раз будет немного сложнее, но с помощью порядка действий вы сможете установить пароль.
- Запустите командную строку, для этого нажмите на клавиатуре Win + R, в открывшемся окне введите команду «cmd» и нажмите сочетание клавиш Ctrl+Shift+Enter или Ctrl+Shift и кнопку ОК с помощью мыши.
Также вы можете открыть командную строку от имени администратора или ее более новую версию Windows PowerShell с помощью контекстного меню. Для этого щелкните правой кнопкой мыши по значку Windows в левом нижнем углу экрана и выберите пункт «Windows PowerShell (администратор)» или «Командная строка (администратор)» в зависимости от версии Windows. Если после нажатия появится окно с просьбой разрешить этому приложению вносить изменения, нажмите «Да»;
- В открывшемся окне, введите команду «net users» и нажмите Enter. Таким образом вы увидите созданных пользователей системы.
- Далее необходимо ввести команду создающую пароль пользователя. Для этого введите команду «net user username password» вместо «username» укажите имя пользователя для которого создается пароль (из списка указанного при выводе предыдущей команды «net users»), а вместо «password» введите сам пароль. В нашем примере создадим пароль «testpass» для пользователя «Aleksey«.
- Проверьте установку пароля, для этого выйдите и заново войдите в систему. Либо выполните перезагрузку.
Устанавливаем пароль на учетную запись
- Нажмите «Пуск» слева на панели задач.
- Откройте «Параметры».
- Выберите «Учетные записи»
- В списке слева нажмите «Параметры ввода»
- Если у вас уже стоит пароль, то нажмите на кнопку «Изменить». Если его еще нет, то жмите «Добавить».


- Придумайте свой новый пароль для входа и подтвердите его дважды. Пароль должен быть достаточно сложным, чтобы его не смогли подобрать наугад, но не стоит придумывать огромный паролище, который вы сами забудете через день.

- Напишите подсказку для пароля. Нельзя вписывать в нее сам пароль или писать такую подсказку, с помощью которой все угадают пароль. Не нужно писать в пароль свое имя, дату рождения, номер телефона и прочие данные, которые находятся в общем доступе!
- Кликните «Далее».
- Нажмите на кнопку «Готово».
И все! Вы создали свой первый пароль! Теперь, чтобы войти в свою учетную запись на компьютере, вас будут каждый раз просить ввести его.
Перезагрузите компьютер, чтобы убедиться в работоспособности пароля.
Основные выводы
Следуя моей простой инструкции, скорее всего проблем с тем, как поставить пароль на windows 10 у вас не возникнет. Никаких нюансов обычно не бывает, но если вдруг что-то пойдет не так как у меня в инструкции, то напишите об в этом внизу в комментариях к заметке, постараюсь вам помочь!
От себя могу посоветовать ставить пароль всегда. Мало ли, где вы будете пользоваться компьютером?
Был у меня такой случай в техникуме… На то время (где-то 2012 год) я на ноутбук пароль не ставил, тоже думал, а нафиг он нужен, только время тратить на его ввод. А получилось так: на паре оставил ноутбук на одной из парт, где объяснял студентам некоторые моменты по лабораторной работе и сам вышел на несколько минут из аудитории. Возвращаюсь и вижу картинку: несколько человек стоят у ноутбука и уже что-то там рассматривают.
Вот такие моменты всегда могут возникать, ведь любопытных людей очень много и невоспитанных тоже 🙂
Удачи вам! Оставляйте комментарии, помогла ли статья, чего-то может добавить, разъяснить.
Сделай репост – выиграй ноутбук!
Каждый месяц 1 числа iBook.pro разыгрывает подарки.
- Нажми на одну из кнопок соц. сетей
- Получи персональный купон
- Выиграй ноутбук LENOVO или HP

—> LENOVO или HP от 40-50 т.р., 8-16ГБ DDR4, SSD, экран 15.6″, Windows 10
Как поставить пароль на компьютер с Windows 7
На компьютере под управлением седьмой версии ОС от Microsoft не составит труда установить пароль. Действия одинаковые как на ПК, так и ноутбуке. Для этого не потребуется устанавливать дополнительное программное обеспечение, поскольку в системе предусмотрены стандартные инструменты.
Как поставить пароль? Выполните такие действия:
- Через меню «Пуск» войдите в «Панель управления».
- В верхней части окна найдите параметр просмотра содержимого и установите в режим мелких значков для удобства.
- Среди перечисленного списка найдите категорию с учетными записями владельца устройства.
- В новом окне выберите кнопку для создания секретной комбинации.
- Будет представлено несколько полей для заполнения. Придумайте пароль из цифр и букв, впишите его в самое верхнее поле, а затем ниже повторите его. Обязательно запишите код входа где-нибудь, чтобы не забыть.
- В последней строке укажите подсказку.
- Для завершения операции клацните по кнопке «Создать пароль».
После выполненных действий ОС будет запрашивать данные для входа при каждом запуске ПК. При желании или необходимости пароль можно изменить. Меняется секретная комбинация в том же месте, где и устанавливали ранее.
В категории с учетной записью пользователя уже не будет кнопки создания пароля. Вместо этого будет предложена функция изменения. Выберите ее, а затем впишите последовательно текущий пароль, новую секретную комбинацию и подтвердите ее. В конце укажите подсказку, а затем выберите «Сменить пароль».
Удаление пароля происходит также в категории с учетным профилем системы. Под кнопкой смены комбинации найдете функцию удаления. Выберите ее, впишите текущий пароль и удалите.

Окно с параметрами учетной записи на Windows 7: YouTube/Уроки ПК
Другие варианты входа
Давайте рассмотрим другие варианты входа в учетную запись:
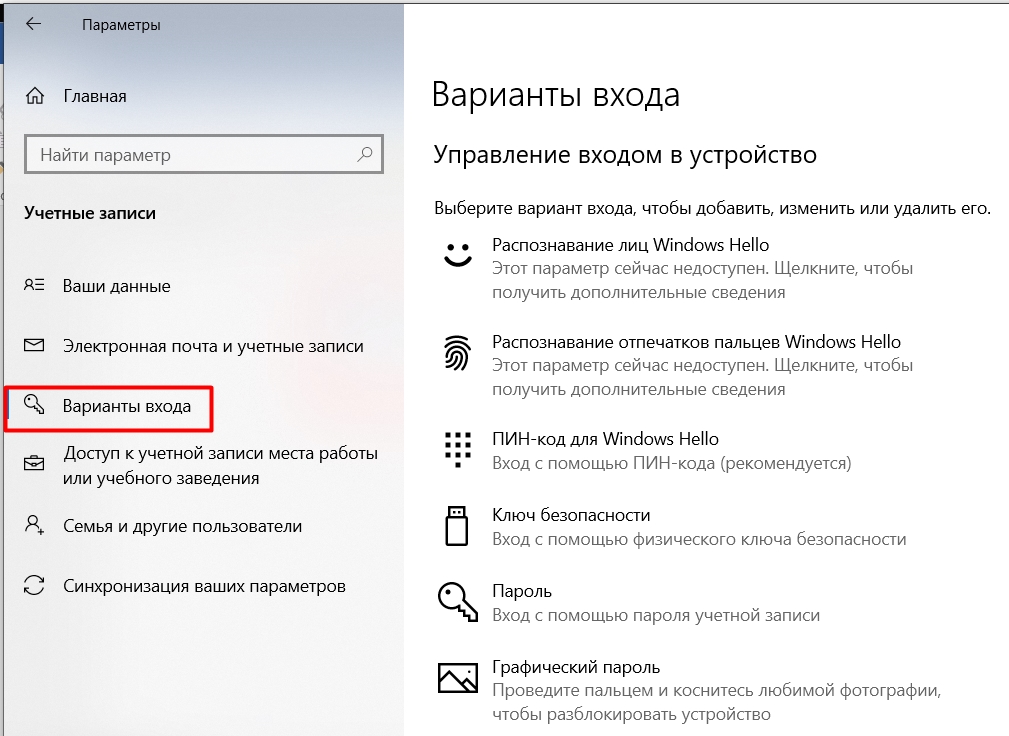
- Распознавание лиц – для этого на компьютер или ноутбуке должна быть камера, совместимая с функцией «Windows Hello». Я думаю, все делается по аналогии. Сначала вводим ключ от аккаунта, далее сканируем свое лицо, как это делается на тех же самых iPhone с Face ID.
- Распознавание отпечатков пальцев – в системе должно быть подключено соответствующее устройство. Прикольная вещь, но есть не на всех компьютерах или ноутбуках. Опять же, данный аппарат должен поддерживать Windows Hello.
- Ключ безопасности – для авторизации понадобится настроить флешку с ключом.
На этом все. Если у вас еще остались какие-то вопросы, то вы можете смело писать их в комментариях.












