Устанавливаем skype для windows 10
Устанавливаем skype для windows 10

Всем привет сегодня я хочу рассказать вам как установить skype для windows 10. если кто не в курсе это программа мессенджер, для отправки мгновенных сообщений и видео звонков. Для многих, это не составляет труда, но периодически меня все же про это спрашивают, особенно после знакомства со скайпом в Windows 8, где Microsoft все сделало, чтобы отбить у людей пользоваться этой версией. После прочтения данной заметки вопросов у вас не останется и вы смело сможете добавить себе в багаж знаний данное умение.
Как установить skype на windows 10
Напомню, что в Windows 8.1 Microsoft хотела при поднести нам новую версию skype, но она была такая ужасная, что им пришлось возвращать версию skype для рабочего стола и ее мы устанавливали в 8.1. В Windows 10, мы также ее будем использовать, для этого открываем Windows 10 пуск, если он у вас не открывается, то вам по ссылке слева.
В пуске запускаем Загрузить Skype.
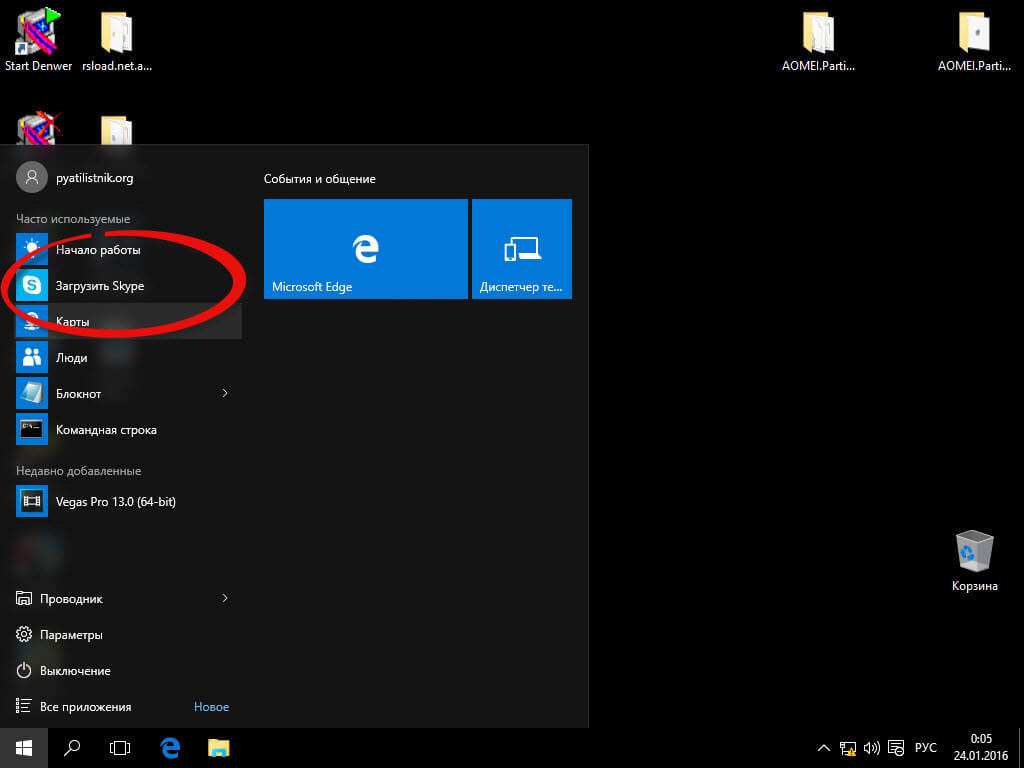
Если у вас значка сразу нет, то жмем на значок лупы (поиск) и в строке поиска вводим skype,
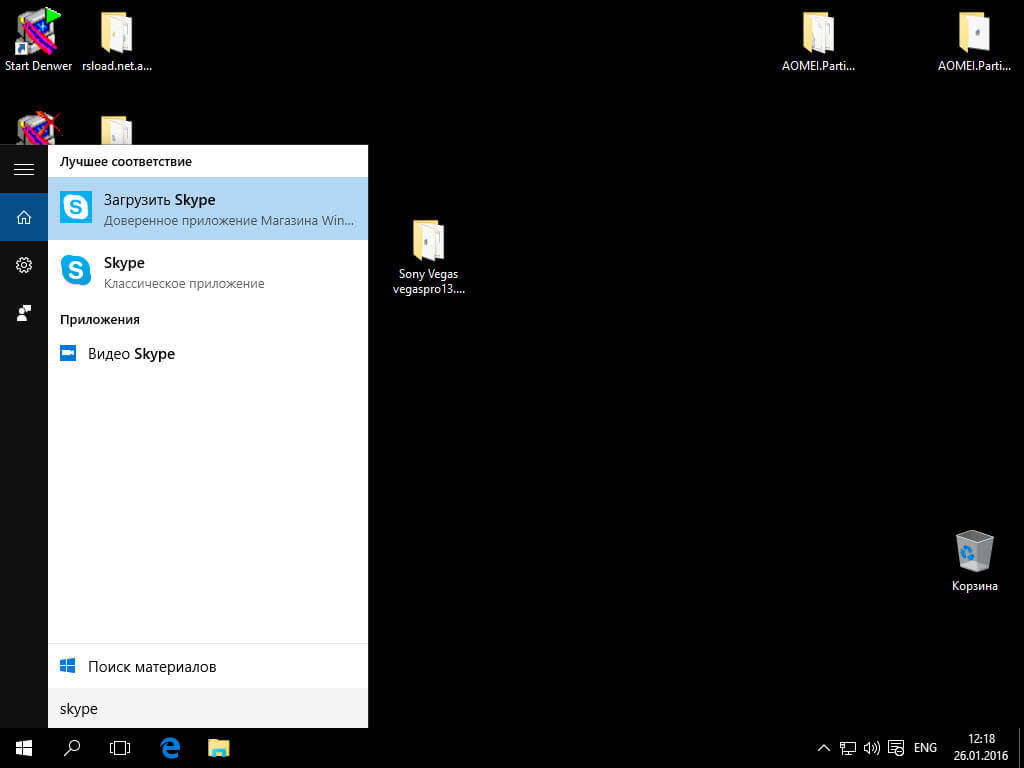
У вас откроется браузер, по умолчанию в Windows 10 это Edge, в нем нажимаем Загрузить Skype.
Скачать skype для windows 10
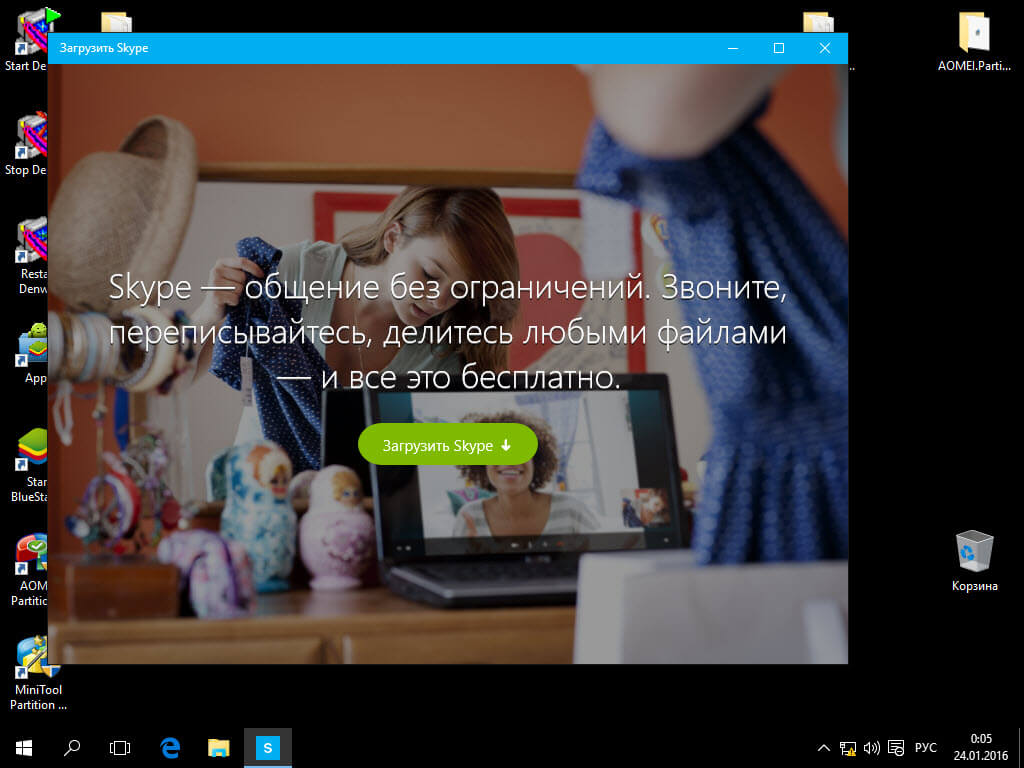
Начнется скачивание небольшого дистрибутива
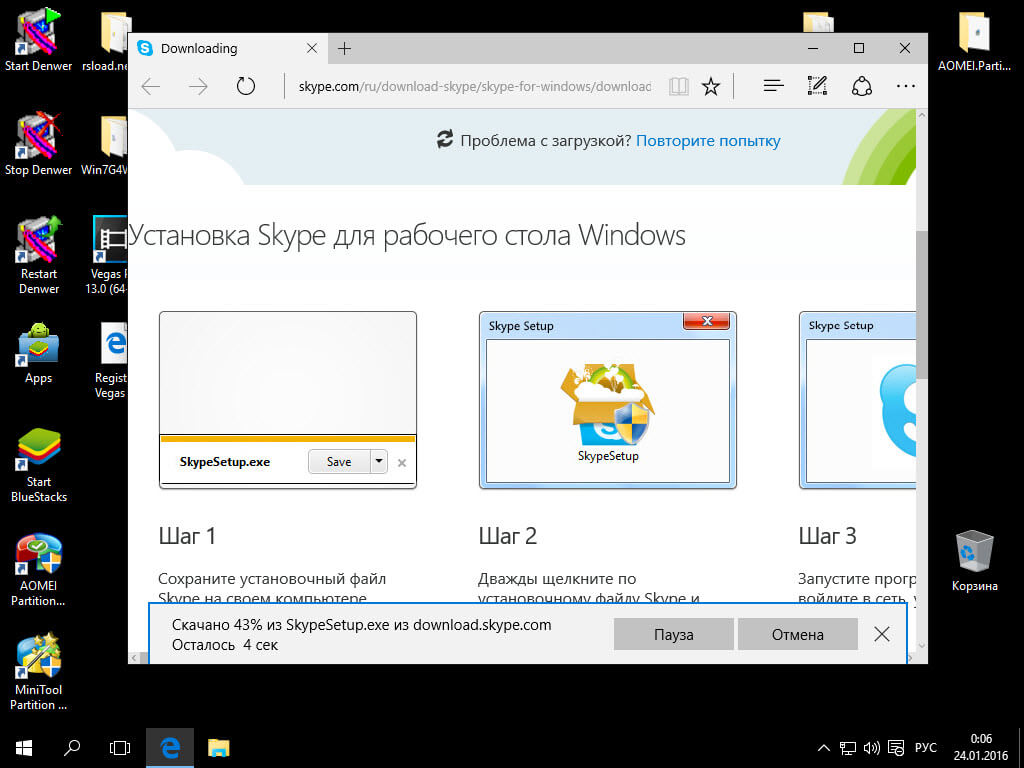
После скачивания жмем Выполнить
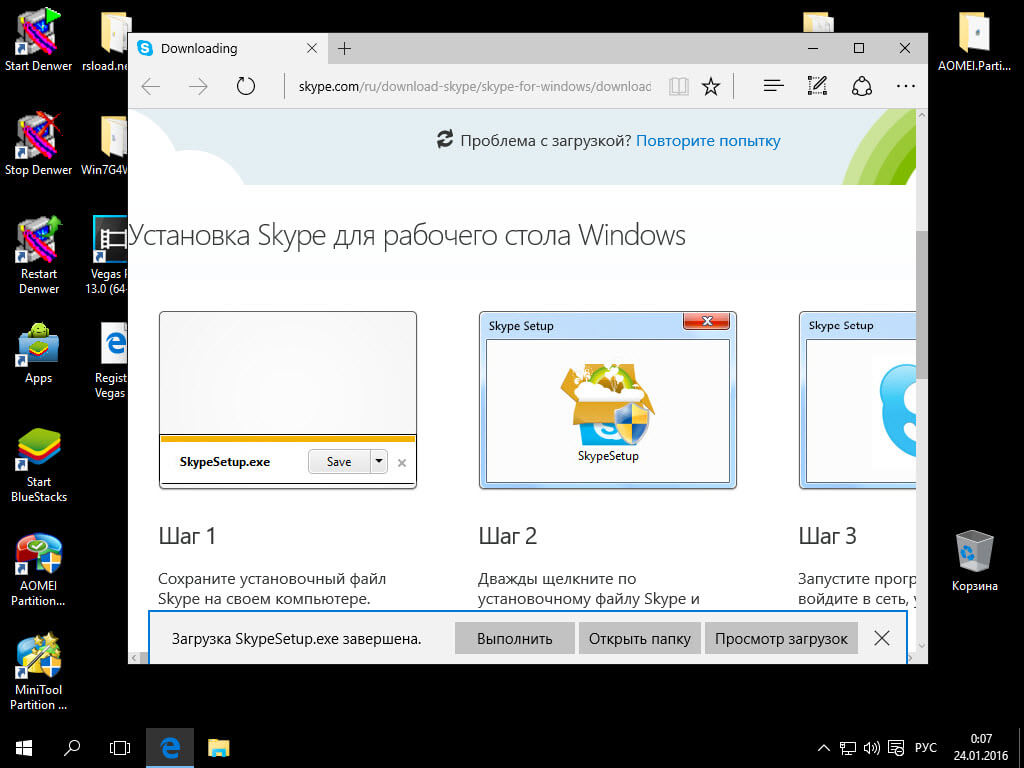
Откроется мастер установки скайпа для windows 10, жмем Я согласен > далее
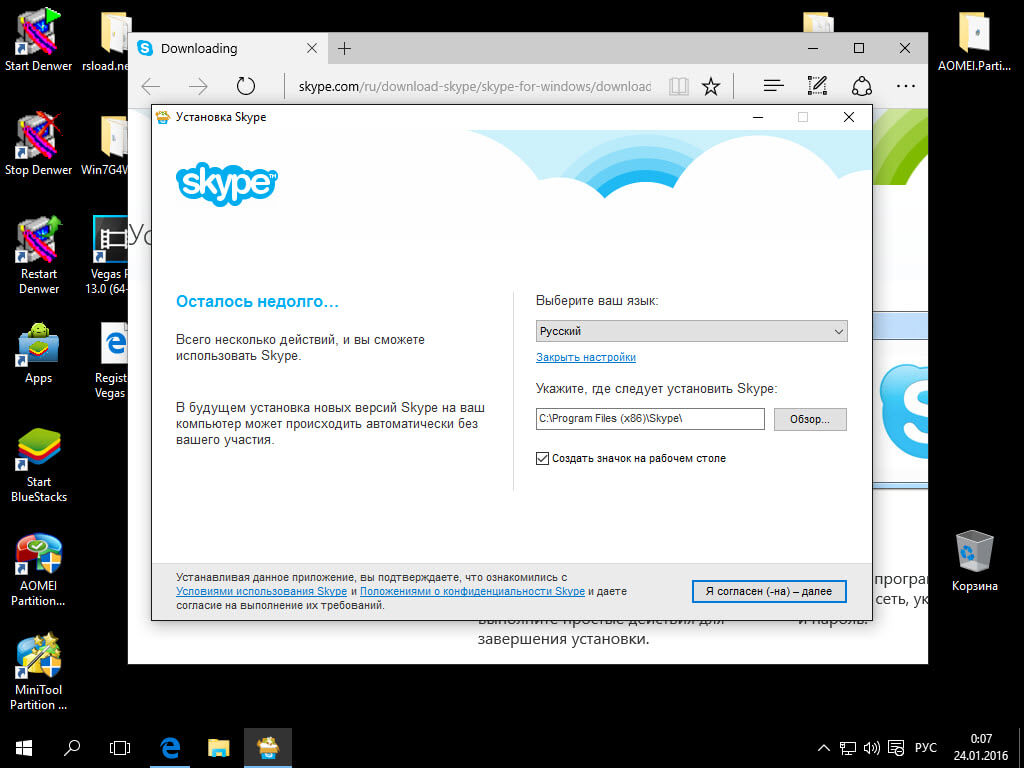
При желании можете установитьClick to Call, мне он не нужен, его смысл иметь возможность щелкнуть по номеру на веб странице и набрать в Skype
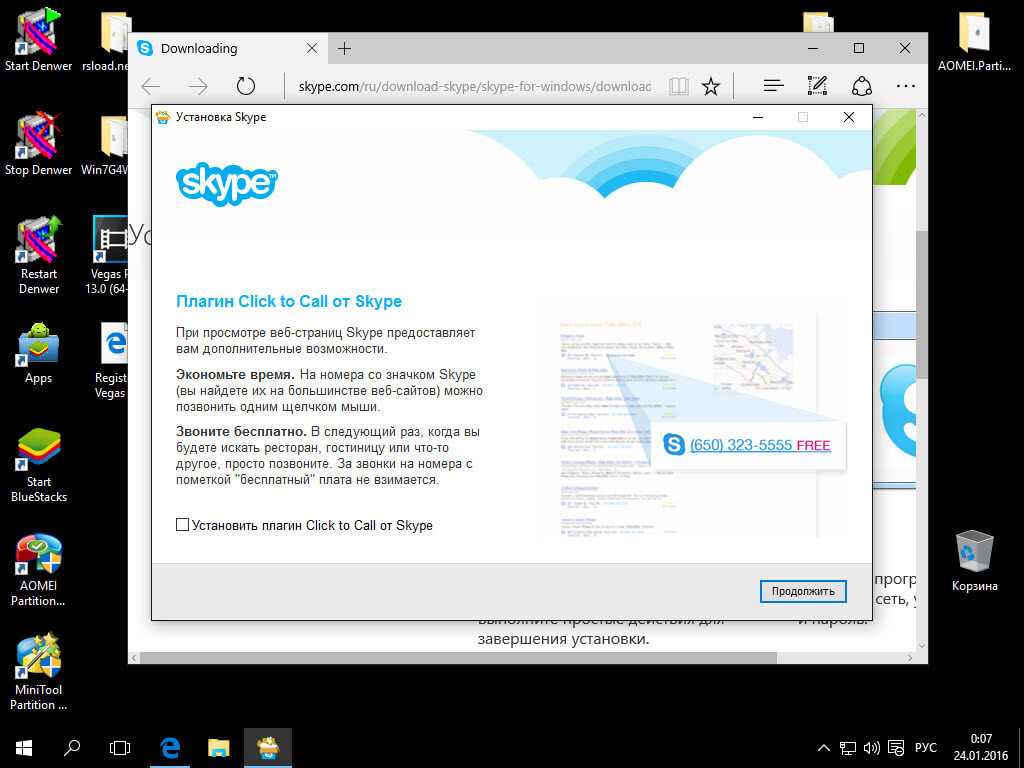
Начнется процесс установки скайпа
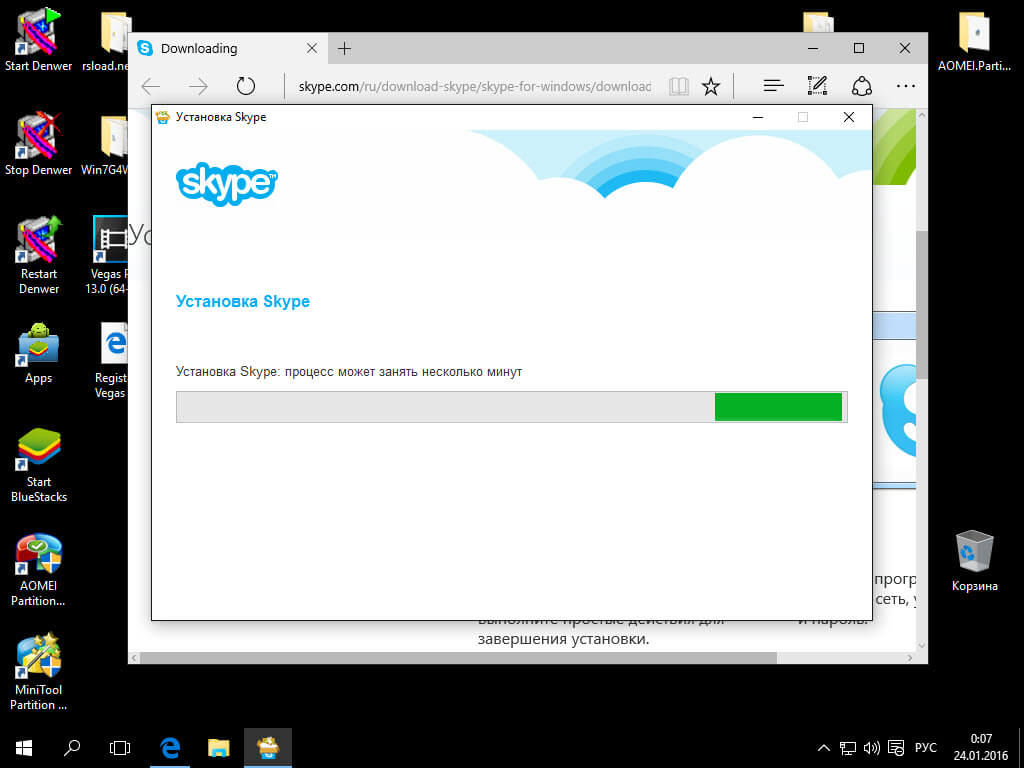
Через парус мгновений вы получите приглашение на авторизацию в скайпе.
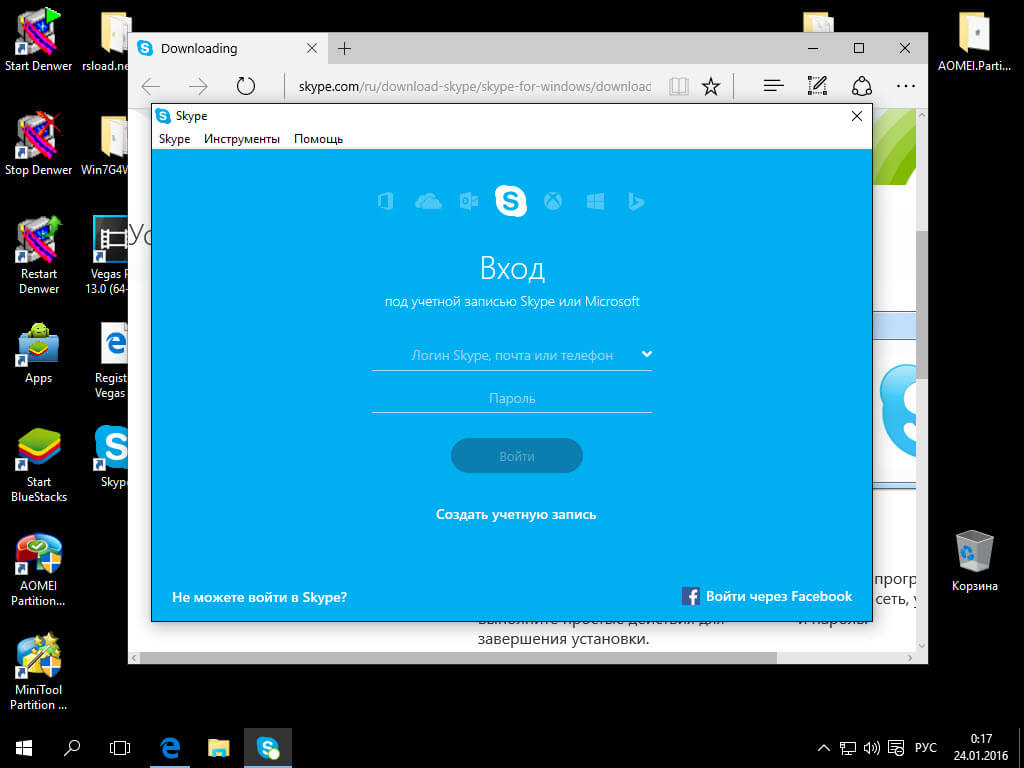
Использование Skype Offline дистрибутива
При использовании тонкого клиента, вас стало перебрасывать в магазин Windows 10, теперь, чтобы установить skype для windows 10, вы можете воспользоваться полным дистрибутивом, называется он skype offline installer.
Как видите сама установка скайпа в Windows 10, очень простая и не требует мега знаний.
Популярные Похожие записи:
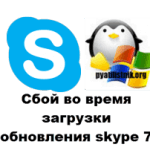 Сбой во время загрузки обновления skype 7
Сбой во время загрузки обновления skype 7 Как отключить обновление скайп, за минуту
Как отключить обновление скайп, за минуту Не запускается скайп, отсутствует msvcp140 dll
Не запускается скайп, отсутствует msvcp140 dll Skype не удалось установить соединение, решаем за минуту
Skype не удалось установить соединение, решаем за минуту Скачать windows 7 sp1 x86 professional+USB 3.0 драйвера, обновленный по июнь 2017
Скачать windows 7 sp1 x86 professional+USB 3.0 драйвера, обновленный по июнь 2017 Скачать windows 7 sp1-x64 professional+USB 3.0 драйвера, обновленный по сентябрь 2017
Скачать windows 7 sp1-x64 professional+USB 3.0 драйвера, обновленный по сентябрь 2017
17 Responses to Устанавливаем skype для windows 10
Спасибо, что осветили вопрос как установить skype на windows 10 redstone
И вам спасибо за комментарий
Это всё просто. Эту процедуру делал несколько раз. Всё идёт нормально,но когда вводишь учётную запись и пароль — то Майкрософт пишет, что данные не распознаны.
такой косяк бывает, когда нет привязки к телефону.
установлена последняя версия Skipe,звуковой тест не проходит,»у вас не правильно настроен Skipe»,микрофон и камера в норме.Ноут ASUS N73J.
А можете зайти в панель управления — звук — запись, выбрать ваш микрофон и поставить галку прослушать с данного устройства, и попробовать, что-то сказать в идеале ы должны себя услышать. Это нужно для того, чтобы проверить работоспособность микрофона без скайпа.
Спасибо, легко скачала и запустила, но только какой-то он медленный стал.
Так ,а в чем преимущество этой версии перед обычной версиeй
Она стабильнее, хотя в последнее время к скайпу это понятие вообще не применимо.
мне пересылают аудиофайлы, как настроить, чтобы я сам решал в какую папку мне их закидывать на компьютере, где в этой версии эти настройки?
все функции активной работы
Хотелось бы тоже узнать, как настроить, чтобы я сам решал в какую папку направить загрузки файлов? Где в этой версии эти настройки?
Легко расскажу об этом
У меня установка не происходит. Программа закрывается и говорит, что «Для беспроблемной работы установите Скайп из Микрософт Сторе».
А в Микрософт Сторе эта программа не скачивается, ошибку выдает.
Пукан разрывает уже! Что за бред ввели в Виндоус 10?! Спокойно установить программу не дают((((((
Прочел Вашу статью про ошибку соединения. Скачал прогу, сбросил настойки Ишака, вычистил Аппдату, менял порты, по шинам стучал, стекла протирал. Результат нулевой, в сеть Скайп не выходит. Ссылка на дистр на сегодня пересылает в Магазин, где нам сообщают, что Скайп уже установлен ( а он и правда установлен у меня, только шестая версия). И никакого дистрибутива мы не имеем. Возюкаться с этой поганой программкой больше не буду. Нашел вариант, где эта шняга просто через браузер работает. Буду пользовать ее. Да, началось все с того, что штатный десятковский скайп, седьмой с чем-то там в сеть вылезти не смог. Но за Ваше желание помочь людям все равно большое человеческое спасибо))
Самый простой вариант для Win10:
Заходим на сайт скайпа -> Загрузки -> на кнопке «Скачать скайп для Windows» нажимаем на стрелку и выбираем «Скачать классическую версию скайпа».
Установить Skype для Рабочего стола на Windows 10

Компания Microsoft продолжает движение в сторону полного перехода со старых систем, в том числе и с Windows 7, на новейшую версию своего продукта — Windows 10. Кому-то это нравится больше, кому-то меньше, но рано или поздно большинство персональных компьютеров будут работать под системой Windows 10 . А раз это так, то мы, по крайней мере, можем сделать некоторые функции новой ОС удобнее, пусть и субъективно. Одна из таких доработок по увеличению удобства использования в Windows 10, например, описана в публикации Открытие проводника Windows 10 на закладке Этот компьютер.
В данной статье мы рассмотрим, как установить Skype для рабочего стола на Windows 10.
Содержание статьи:
Skype из Магазина Microsoft на Windows 10
Для начала рассмотрим проблему, с которой столкнулись многие пользователи компьютеров, поближе. Суть в том, что при установке последних версий программы Skype на компьютер с Windows 10 появляется следующее уведомление: Для максимально беспроблемной работы установите Скайп из Microsoft Store.

Данная ошибка коснётся только новой установки скайп в систему.
Если ваш компьютер или ноутбук изначально работал под операционной системой Windows 7, где уже был установлен Skype, то после обновления системы до Windows 10, например, способом описанным в статье Обновление Windows 7 и Windows 8/8.1 до Windows 10 после 29.07.2016, программа на вашем компьютере продолжит работать в штатном режиме.
Такое ограничение связано с попытками Microsoft снизить опасность заражения компьютера вредоносными программами, вирусами, троянами. В полном масштабе такие серьёзные ужимки функционала в угоду безопасности проявились в системе Windows 10 S, где вообще невозможна установка и запуск сторонних приложений не из магазина Microsoft: Скачивание и установка Windows 10 S в картинках.

Самым простым выходом из ситуации будет установка Skype из магазина Microsoft Store, это бесплатно, обновляться из Магазина скайп может и автоматически, при должных настройках.
Но, несмотря на то, что приложения из Магазина Windows обладают полным функционалом и мало в чём уступают стандартным программам для рабочего стола Windows, многие пользователи всё ещё предпочитают использование классических приложений взамен Metro-аналогам. И список этих программ не ограничивается только скайпом, на нашем сайте есть статья, в которой мы разбирались с просмотрщиками фотографий для Windows 10: Вернуть Средство просмотра фотографий Windows в Windows 10.
Некоторые владельцы ноутбуков и персональных компьютеров просто не имеют учётной записи Microsoft в системе, а авторизовываться ради установки только одного приложения — вряд ли рационально. В других случаях проблема кроется именно в низком уровне стабильности приложения из Microsoft Store.
Как бы то ни было, возможность установить классическую версию Skype на Windows 10 всё ещё есть, и ниже мы рассмотрим, как этой возможностью воспользоваться.
Установка классической версии Skype на Windows 10
Итак, в первую очередь нам необходимо скачать дистрибутив Skype с официального сайта. Для этого заходим на сайт и переходим в раздел Загрузки

Теперь нажимаем на кнопку Скачать Скайп для Windows

Дожидаемся окончания загрузки инсталлятора, но не торопимся начинать установку.
Проведём манипуляции, которые позволят нам установить Skype на Windows 10 :
- Нажимаем на скачанный exe-файл правой кнопкой мышки и открываем Свойства файла.
- В окне свойств переходим на вкладку Совместимость .
- Ставим галочку напротив опции Запустить программу в режиме совместимости с:
- Из выпадающего списка версий ОС выбираем Windows 8.
- Внизу окошка нажимаем кнопку OK.

Готово, теперь можно приступать к установке.
Запускаем установочный файл Skype и после непродолжительного ожидания видим окно мастера установки, в котором необходимо нажать на кнопку Установить

Теперь дожидаемся распаковки файлов и регистрации программы скайп в системном реестре Windows

После завершения процесса установки нас приветствует начальное окно входа в программу Skype.

Теперь мы можем использовать версию Skype для рабочего стола на Windows 10 .
Установка Skype на компьютер с Windows 10

По умолчанию известная многим программа для общения Skype уже установлена в операционной системе Windows 10, поскольку является стандартным встроенным средством. Однако случаются ситуации, когда пользователи случайно или намерено удаляют это обеспечение. В будущем может потребоваться повторная инсталляция софта, что можно сделать разными методами. Далее мы бы хотели показать вам все эти способы, чтобы помочь с выбором оптимального варианта.
Устанавливаем Skype на компьютер с Windows 10
В самой процедуре инсталляции нет ничего сложного, ведь главное — выбрать источник загрузки и просто следовать появляющимся на экране инструкциям. Если же возникают какие-либо ошибки, их следует оперативно устранить, чтобы повторить установку. Об этом мы тоже поговорим, но сначала давайте рассмотрим все доступные вариаеты установки Skype.
Способ 1: Официальный сайт Skype
Компания Microsoft создала отдельный сайт для своего продукта Skype, где пользователи могут получить необходимые сведения, поддержку, прочесть новости и, соответственно, загрузить обеспечение себе на компьютер. В предыдущих версиях Windows этот вариант являлся единственным, потому давайте начнем именно с него:
-
Перейдите по указанной выше ссылке, чтобы попасть на главную страницу официального сайта. Здесь переместитесь в раздел «Скачать». При этом если вы нажмете на синюю кнопку «Скачать Скайп», то будет предложено перейти в Microsoft Store, чтобы продолжить скачивание. В этом способе мы не прибегаем к использованию фирменного магазина.

В открывшейся странице нажмите на стрелку вниз, чтобы показать все доступные варианты скачивания.


Ожидайте завершения загрузки и запустите полученный исполняемый файл.

В Мастере инсталляции кликните по кнопке «Установить».

Ждите окончания процедуры.


Войдите в уже существующий аккаунт или создайте новую учетную запись.

Как видите, такой вариант подходит в том случае, если у вас нет доступа к Microsoft Store или загрузка установщика будет производиться с другого устройства, например компьютера или любого смартфона. Сейчас последняя версия полностью совпадает с той, которая распространяется в официальном магазине, однако в будущем ситуация может поменяться из-за прекращения поддержки старых версий Виндовс. Учтите это еще до начала загрузки.
Способ 2: Microsoft Store
Фирменный магазин компании-разработчика операционной системы — еще один встроенный компонент, который позволяет безопасно получать все официальные приложения как бесплатные, так и платные. Конечно, в списке всего ПО присутствует и Скайп, который можно загрузить следующим образом:
-
Откройте «Пуск» и через поиск найдите «Microsoft Store».

В самом приложении вверху имеется поле для ввода. Напишите там «Skype», чтобы отыскать софт.

После появления списка найдите там нужную строку. Обычно Скайп отображается первым.

На странице продукта кликните по кнопке «Получить».

Если учетная запись системы защищена паролем или ПИН-кодом, потребуется ввести его, чтобы подтвердить личность.

После щелкните по «Установить».

Чаще всего инсталляция производится автоматически, потому останется только запустить приложение.

Ожидайте запуска, затем можете смело переходить к использованию этой программы для общения.

На текущий момент времени рассмотренный метод является оптимальным, поскольку здесь всегда выкладываются последние версии и в будущем они будут публиковаться тут же. Однако если вы столкнулись с проблемами работы магазина приложений, их потребуется исправить одним из известных методов. Детальнее об этом читайте в отдельной нашей статье, перейдя по указанной ниже ссылке.
Способ 3: Установка старой версии
Как вы могли заметить из рассмотренных выше способов, они позволяют установить только самую последнюю и актуальную версию Скайпа. Такой вариант подходит не всем пользователям. Некоторых не устраивает оформление некоторых функций или другие нюансы. Поэтому существуют заинтересованные в инсталляции более старых версий. Если вы относитесь к этому числу юзеров, советуем ознакомиться с материалом по данной теме, ссылка на который находится далее.
Способ 4: Получение расширенных сборок
Компания Microsoft старается поддерживать не только обычных юзеров, но и бизнесменов, разработчиков и создателей контента. Специально для таких отраслей деятельности они предлагают использовать более расширенные сборки Skype, которые включают в себя определенные особенности. Например, Скайп для создателей контента позволяет захватывать видео и аудио из разговора, перенося это в отдельный слой OBS. Найти все сборки можно на официальном сайте, развернув пункт «Больше».

После выбора сборки вы будете перемещены на отдельную страницу, где находится ссылка на скачивание и более детально расписаны все особенности версии. Перед началом загрузки рекомендуем изучить весь представленный на сайте материал, чтобы узнать обо всех доступных инструментах.

Дополнительно хотим отметить, что Skype для разработчиков — отдельный сайт, где расположено множество полезных советов и инструкций по применению различных технологий. Здесь покажут, как можно внедрить в программу бота, изменить API или интегрировать с собственным приложением.

После успешной инсталляции рассмотренного софта вам непременно захочется сразу же перейти к работе, изучить все присутствующие инструменты и добавить в список друзей знакомых, родственников. Разобраться со всей присутствующей в Скайпе функциональностью поможет другой материал на нашем сайте, где внимание было уделено каждым мелочам и полезным «фишкам».
Решение проблем с установкой Skype
Иногда установка Скайпа не проходит успешно, возникают различные ошибки или инсталлятор попросту непредвиденно завершает свою работу. Существует ряд причин, по которым это может произойти. Однако радует то, что в Виндовс 10 раздражителей не так уж и много, поэтому поиск и устранение неполадки не займет много времени.
Обновление Windows до последней версии
Одна из самых распространенных проблем — отсутствие файлов последних обновлений системы. Периодически разработчики вносят критические изменения, потому важно вовремя обновлять ОС. Мы рекомендуем проверить наличие нововведений и установить их, если это требуется, и только потом возвращаться к попыткам. Все необходимые руководства вы найдете в нашем следующем материале.

Отключение брандмауэра
В рассматриваемой ОС присутствует встроенный брандмауэр, отвечающий за обеспечение безопасности при исходящих и входящих соединениях. Если во время работы защитника произойдет какая-либо ошибка, он может заблокировать дружелюбное ПО, включая и Скайп, который был получен даже с официального источника. Потому рекомендуется проверить эту теорию, отключив брандмауэр.

В случае обнаружения проблемы, которая действительно связана с межсетевым экраном Виндовс, для нормальной последующей работы Скайпа придется держать его в выключенном режиме или добавить исключение через настройки. Разобраться со второй задачей поможет другая наша инструкция на сайте.
Очистка реестра
Если речь идет об установке Скайпа в Виндовс 10, то здесь очевидно, что когда-то данная программа уже была установлена, поскольку, как всем известно, она является встроенной. Тогда может оказаться, что после удаления в реестре остались некоторые записи, конфликтующие с новыми добавляемыми файлами. Это и вызывает появление определенных ошибок во время попыток инсталляции. Решается эта трудность с помощью следующих действий:
-
Откройте утилиту «Выполнить», зажав комбинацию клавиш Win + R. В поле ввода впишите regedit и нажмите на Enter или кнопку «ОК».

Ожидайте запуск редактора реестра. В нем через всплывающее меню «Правка» выберите функцию «Найти» или просто зажмите клавиши Ctrl + F.

В параметрах поиска задайте параметр «Skype» и начните его.

Удалите все найденные результаты.

По окончании этих действий рекомендуется перезагрузить компьютер, чтобы все изменения вступили в силу. Только потом можно приступать к повторной попытке установки Skype на ПК.
Сегодня мы рассмотрели основные способы инсталляции Skype на ПК с Windows 10. Как видите, методов существует достаточно много, и каждый из них будет полезен определенным пользователям.
Как скачать и пользоваться Skype в Windows 10
Как на Windows 10, так и на мобильных платформах Microsoft упростила пользовательский интерфейс Skype, сделав его похожим и работающим одинаково на сенсорных устройствах, а также на обычных мышах и клавиатурах.
В этом руководстве мы покажем вам, как скачать Skype для Windows 10 и сможем помочь вам понять основные элементы пользовательского интерфейса Skype. Итак, вот как вы можете использовать Skype, чтобы оставаться на связи со своими друзьями, семьей и коллегами без каких-либо проблем:
Как скачать и установить Skype для Windows 10
Начиная с августа 2013 года Skype по умолчанию был доступен в Windows 8.1 и более поздних версиях в Windows 10. Другими словами, Microsoft объединяет Skype в Windows 10 независимо от того, какую версию этой операционной системы вы используете. Вам не нужно загружать и устанавливать его вручную, так как он уже присутствует на вашем компьютере с Windows 10 или устройстве. Тем не менее, если вы удалили его или Skype по какой-то другой причине пропал с вашего компьютера, вы можете скачать его по этой ссылке ниже, которая приведет вас на страницу Skype в Магазине Microsoft.

Обратите внимание, что вы также можете скачать и установить Skype с официального сайта. Однако вы должны знать, что Microsoft предлагает на своем веб-сайте приложение Skype, отличное от приложения в Магазине Microsoft. Тот, что на сайте, выглядит так же, и, хотя это приложение для настольного компьютера, а не приложение UWP, других отличий мы не заметили. Еще более запутанным является тот факт, что вы можете одновременно устанавливать и запускать приложения Skype на одном и том же ПК с Windows 10, что не совсем понятно.
Как открыть и подключиться к вашей учетной записи Skype в Windows 10
Один из самых быстрых способов открыть Skype в Windows 10 — найти его. Введите skype в поле поиска на панели задач, выберите Skype из списка результатов, а затем нажмите или коснитесь Открыть. Если вы используете учетную запись Microsoft на ПК с Windows 10, хорошая новость заключается в том, что вы уже подключены к Skype. Это потому, что Skype использует ту же учетную запись. Вы можете перейти к следующему разделу этого руководства, чтобы сразу увидеть, как пользоваться Skype. Однако, если вы используете учетную запись локального пользователя на ПК с Windows 10, вы должны войти в Skype, используя свою учетную запись Skype или Microsoft. В противном случае вы не сможете его использовать. Если у вас еще нет учетной записи, вы можете создать ее на следующем шаге.
Когда вы запускаете его, Skype приветствует вас сообщением «Давайте начнем» : нажмите «Войти или создать».

Затем на экране «Вход» войдите в систему, используя свою учетную запись: вы можете указать учетную запись Skype, телефона или электронной почты , связанную с вашей учетной записью Microsoft. Если у вас нет учетной записи Microsoft, нажмите «Создать учетную запись!» ссылку и следуйте инструкциям, необходимым для его создания прямо сейчас.

Как настроить Skype
После входа в Skype он может спросить вас, хотите ли вы позволить ему «помочь найти друзей». Это означает, что вы предоставляете Skype доступ к своим контактам, чтобы он мог синхронизировать и сохранять их. Нажмите «Продолжить» и выберите «Да», если хотите «Разрешить Skype доступ к вашим контактам», или «Нет», если не хотите.
Skype также должен попросить вас «обновить фотографию профиля». Это изображение, которое люди в вашем списке Skype видят, когда они звонят или сообщают вам. Если вы хотите добавить или изменить текущее изображение профиля Skype, перетащите его в окно Skype или нажмите / коснитесь «Загрузить фотографию» и выберите нужный вариант на своем компьютере с Windows 10. Затем нажмите Продолжить.

Последний и самый важный шаг — предоставление Skype доступа к вашему микрофону и веб-камере. Если вы не собираетесь использовать Skype исключительно для обмена текстовыми сообщениями, разрешите ему использовать их. Далее, Skype позволяет вам проверить вашу веб-камеру и аудиоустройства, чтобы убедиться, что все работает правильно. Настройте параметры по своему усмотрению, «Сделайте бесплатный тестовый звонок», если хотите, и, как только вы закончите, нажмите «Продолжить».

Как использовать Skype в Windows 10
Когда вы открываете Skype, вы должны увидеть что-то похожее на скриншот ниже. Он имеет обновленный пользовательский интерфейс с множеством новых функций и улучшений. Skype перенастроил макет пользовательского интерфейса, разделив все на Чаты, Звонки, Контакты и Уведомления , и это дает этому приложению сбалансированный и эффективный интерфейс.

Пользовательский интерфейс Skype имеет боковую панель в левой части окна. В этой области содержатся все наиболее часто используемые функции Skype: строка состояния и настройки, панель поиска и панель набора, панель инструментов Skype (для чатов, вызовов, контактов и уведомлений). Давайте посмотрим, о чем все эти функции:
Как пользоваться Skype в Windows 10 для чата или совершения аудио- и видеозвонков
Левая боковая панель имеет четыре разных вкладки: чаты, звонки, контакты и уведомления. Чаты и звонки группируют ваши взаимодействия с людьми в Skype, в зависимости от того, отправили ли вы им сообщение, используя текст или позвонив им (как аудио, так и видео). Другими словами, эти вкладки показывают все ваши прошлые разговоры.

Кроме того, после прошлых аудио- и видеозвонков на вкладке Звонки также содержится список людей, которым вы можете позвонить. На вкладке Контакты перечислены все люди, с которыми вы можете связаться по Skype. Контакты организованы в два раздела: ваше избранное, а затем полный список контактов, отсортированных по алфавиту. На вкладке «Уведомления» отображается список пропущенных вызовов, новых сообщений, людей, которые упомянули вас, и так далее.
Как узнать, есть ли кто-то в сети по скайпу
При использовании Skype вы можете узнать, доступны ли люди, с которыми вы хотите общаться, или нет. Это легко понять: на вкладках « Чаты» , « Звонки» и « Контакты» лица, которые в данный момент активны и доступны в Skype, отмечены зеленым значком в правом нижнем углу их изображений профиля. Если человек из вашего списка контактов сейчас не в сети или невидим, зеленый значок не отображается.

Как добавить контакт в избранное Skype
Skype также позволяет добавлять определенных людей в список избранного. Эти люди отображаются в верхней части списка контактов, поэтому вам гораздо легче с ними связаться. Если у вас нет контактов, помеченных как избранные, этот список не отображается.

Чтобы добавить контакт в список «Избранное», необходимо щелкнуть его правой кнопкой мыши или нажать и удерживать его, а затем выбрать «Добавить в избранное».
Как найти людей в Skype
Прежде чем говорить о добавлении контактов, мы должны объяснить, как использовать поле поиска. Вы можете найти его в верхнем левом углу окна Skype. В поле поиска введите имя, идентификатор Skype, учетную запись Microsoft или адрес электронной почты контакта, которого вы хотите найти. Сначала Skype просматривает людей, группы и сообщения в ваших списках контактов, чатов и вызовов. Если найдены какие-либо результаты, отображается история ваших бесед с этим человеком.

Skype также использует расширенный поиск. В последнем разделе вкладки поиска отображаются все результаты, соответствующие тексту, который вы ввели в поле поиска из базы данных каталога Skype. Это люди, которые соответствуют вашим критериям поиска, но не найдены в вашем списке контактов.
Как добавить людей в Skype на Windows 10
Если вы хотите добавить новый контакт, сначала найдите этого человека, а затем нажмите или коснитесь его профиля. Это действие открывает окно разговора с этим человеком. На панели разговоров справа нажмите или коснитесь «Скажи привет» или «Введите сообщение». Как только вы это сделаете, Skype предлагает этому человеку связаться с вами, чтобы вы могли звонить или писать друг другу.
Как отправлять текстовые или аудиозвонки в Skype для Windows 10
Отправлять текстовые сообщения людям в Skype так же просто, как и раньше: выберите человека, с которым вы хотите поговорить, или выберите разговор, который вы хотите продолжить. Затем просто введите новое сообщение на правой панели приложения Skype. Подробнее о том, что вы можете делать в беседе, читайте в разделе Как общаться в чате или групповом текстовом чате с помощью приложения Skype для Windows для настольных компьютеров и Как изменять или удалять сообщения Skype (в Windows, Android и iOS) .

Если вы предпочитаете инициировать аудио или видеозвонок с кем-то в Skype, выберите этого человека, а затем на панели разговоров нажмите кнопку Аудиовызов или Видеозвонок, в зависимости от того, что вы хотите. Если вы хотите создать аудио- или видеоконференцию через Skype, прочтите: Как выполнять групповые аудио и видеозвонки через Skype, в Windows, Android и iOS.
Как совершать телефонные звонки в Skype на Windows 10
Рядом с полем поиска вы можете получить доступ к Dial Pad, который позволяет вам звонить на мобильные и стационарные телефоны. Если у вас есть Skype Credit, вы можете позвонить кому угодно на их телефон прямо из приложения Skype. Для этого сначала нажмите кнопку Dial Pad.
Начните вводить номер телефона человека, которого вы хотите связаться. Когда вы набираете номер, список ваших контактов, чьи телефонные номера совпадают, отображается ниже. Если вы видите человека, которому хотите позвонить, вы можете просто выбрать его из результатов; в противном случае введите весь номер телефона. Когда вы закончите, нажмите на кнопку Call, и Skype начнет телефонный звонок.

Пользовательский интерфейс Skype довольно прост в использовании и понимании. Вам не нужно быть ИТ-профессионалом, чтобы правильно его использовать.
Cкачать Скайп для Windows 10
Если вы решили скачать Скайп для Виндовс 10, то не волнуйтесь – это совсем не сложно. Достаточно убедиться, что ваш ноутбук или компьютер соответствует необходимым техническим требованиям, которые будут подробно изложены ниже. Также, мы приводим здесь инструкцию по загрузке и установке Skype, следуя которой вы легко справитесь с возможными затруднениями.
Все, кто уже пользовался этим приложением, знают о его удивительных возможностях, позволяющих легко общаться с друзьями по всей планете.
Для тех же, кто только открывает для себя данную программу, мы кратко расскажем о функциях, которыми вы сможете воспользоваться, как только установите Скайп для рабочего стола на свой компьютер Windows 10.
- Вы сможете звонить близким вам людям по всему миру с помощью этого приложения совершенно бесплатно! Если же у кого-то из них нет пока Skype, то позвонить ему можно также через приложение по тарифу со сниженными расценками. Это особенно актуально, если ваш собеседник находится за границей.
- Конечно, главным преимуществом можно считать видеозвонок. Видеть родного человека независимо от того, в какой точке планеты он бы ни находился и общаться с ним в реальном времени – что может быть прекраснее?
- Любителей сетевой переписки обрадуют нетарифицируемые сообщения, которыми можно обмениваться с друзьями, используя три различных шрифта и не забывая добавлять многочисленные смайлы из специальной коллекции.
- Немаловажна также и возможность обмена файлами больших размеров. Теперь вы сможете отправить своему собеседнику не только подборку новых фото, но и целый видеофильм, снятый вами!
Теперь все эти преимущества будут доступны и вам, осталось только скачать Скайп для Windows 10. И сейчас вы узнаете, что для этого нужно.
Что нужно знать
В этот разделе мы расскажем, что нужно знать, чтобы скачать программу Скайп для Виндовс 10 на ноутбук или компьютер. Для тех, кто уже поставил на десятую версию ОС последнее обновление (от 14393 и более новое), у нас отличные новости – им доступна новая версия Skype, независимо от того, используют они 64 bit 32 bit версию Windows 10 – программа уже предустановлена в операционную систему и её осталось только найти. Если же у вас она отсутствует, то загрузка и установка займёт всего несколько минут.
Последняя версия Скайпа для ПК на Виндовс 10 доступна для загрузки как на нашем сайте, так и на официальном. Со своей стороны мы можем обещать, что при скачивании приложения с нашего сайта вы получите лицензионный продукт высокого качества, не заражённый вирусами и совместимый с вашим устройством.
Для того, чтобы узнать, как установить Скайп бесплатно на русском языке переходи по указанной ссылке
Для корректной совместной работы операционной системы Windows и Скайпа, ваш ноутбук или компьютер должен соответствовать следующим требованиям:
- Частота процессора от 1 ГГц и выше.
- Присутствие в комплектации устройства (возможно и приобретение дополнительно) микрофона, веб-камеры и динамиков.
- Наличие свободной оперативной памяти в количестве от пятисот двенадцати мегабайт и более.
- Обновление видеокарты и драйверов устройства до последней версии.
- Достаточно высокая скорость интернет-соединения.
Смотрите также какими особенностями и функциями обладает Skype для компьютера, в другой статье.
Подробная инструкция, как скачать Skype для Windows 10
Новый скайп для Виндовс 10 (русская версия) можно установить с нашего сайта или с официального. Специально для вас мы загрузили приложение Skype на этот ресурс. Здесь вы сможете загрузить его абсолютно бесплатно. Кроме того, мы постоянно проверяем, чтобы версия программы соответствовала последнему обновлению, не содержала вирусов и других вредоносных ПО, а также была совместима именно с ОС Windows 10.
- Нажмите на кнопку скачивания программы.
- Выберите русский или, по желанию, любой другой язык из предложенных вам и подтвердите свой выбор, щёлкнув по “Я согласен (-на)”.

А. В открывшемся окне впишите пароль и логин прежнего аккаунта Скайпа, если он у вас уже был прежде.
Если вы пользуетесь более ранней версией ОС, то можете ознакомиться с инструкциями, как установить Skype на Windows XP, либо скачать на Виндовс 8.
Б. Если Скайпа у вас никогда раньше не было, пройдите регистрацию, щёлкнув по соответствующей надписи внизу страницы.
- Нужно решить, что вы станете использовать для привязки приложения – номер телефона или ящик электронной почты. В первом случае впишите соответствующий номер и придуманный вами пароль в строки, предназначенные специально для этого.

Во втором случае коснитесь надписи в самом низу странички и вы окажетесь в другой форме, где введёте адрес и, конечно, пароль.
Щёлкните по слову “Далее”.
- Укажите свои фамилию и имя, а после опять нажмите на “Далее”.

- Вами будет получен специальный код. Он придёт на указанные вами почту или телефон. Впишите его в окошко и снова коснитесь “Далее”.

- Вы завершили основной этап работы. Нажмите на “Продолжить” для окончания установки.

- Приложение предложит вам протестировать звук и видео, с помощью чего вы сможете понять, насколько хорошо оно будет работать на вашем компьютере. Коснувшись надписи “Продолжить”, вы сможете перейти к следующему этапу.

- Сейчас можно поставить любое изображение в качестве аватара. Если вы пока не готовы к этому шагу, то можете пропустить его, коснувшись “Отложить”, а позднее вернуться к нему через меню настроек.



- Вот и всё, программа установлена и готова к использованию, а вы можете готовиться к общению со своими близкими.

Если вы хотите скачать Скайп на ноутбук на русском языке, то советуем вам прочитать другую нашу статью?












