Видео #42. Установка программ
Хоть Магазин в Windows и содержит достаточно много приложений, но все же обязательно возникнет ситуация, когда нужной вам программы в нем не будет.
В этом случае нужно будет найти необходимую программу в интернете, скачать ее на компьютер и установить.
Программ существует огромное количество и нужно понимать, что, как процесс установки, так и правила их использования (то есть лицензия) могут отличаться и весьма сильно. Поэтому невозможно дать строгий и четкий алгоритм, следуя которому вы сможете установить любое нужное вам программное обеспечение. Но есть некоторые общие моменты, от которых и стоит отталкиваться.
Вот общий алгоритм наших действий:
- Поиск установочных файлов программы
- Скачивание установочных файлов из надежного источника
- Установка программы на компьютер
Обычно мы с вами знаем название программы, которую желаем установить на компьютер. Поэтому нам нужно найти установочный файл или файлы программы, которые называются дистрибутивом.
Сразу стоит объяснить этот термин — «дистрибутив».
Дело в том, что компьютеры у всех у нас разные и на них могут быть установлены различные операционные системы. Дистрибутив программы позволяет ее установить правильно, учитывая все особенности конкретного компьютера.
По сути дистрибутив — это вспомогательная программа-установщик. После того, как сама программа будет установлена на компьютере, дистрибутив можно безболезненно удалить, так как он свою роль уже выполнит.
Итак, чтобы найти дистрибутив нужной нам программы мы должны воспользоваться любой поисковой системой. Открываем браузер и вводим в адресной строке запрос, состоящий, например, из названия программы и слова «скачать».

И тут мы переходим ко второму пункту и это очень важный момент — скачивать программы стоит только из надежных источников.
Вполне резонно возникает вопрос — а что такое надежный источник?
Я считаю, что надежный источник — это сайт разработчика программы, поэтому в первую очередь нужно искать именно официальный сайт.
Как это сделать?
Тут опять же есть несколько способов.
Во-первых, можно ввести соответствующий поисковый запрос в браузере, например, «официальный сайт google chrome».

Также в интернете есть ресурс, который называется Википедия — это глобальная энциклопедия обо всем.
Можно поискать название программы здесь.
Я обычно ввожу поисковый запрос следующего вида прямо в браузере — «википедия google chrome».

На странице в Википедии есть краткое описание, где будет указан официальный сайт.

После того, как нашли официальный сайт, переходим на него и ищем возможность скачать установочный файл программы, например, раздел «Скачать».
И тут возникает еще один серьезный вопрос — лицензия.
Далеко не все программы бесплатны. Очень многие начинающие пользователи не понимают это разделение, поэтому хочу пояснить.
Если разработчик программы на официальном сайте распространяет программу за деньги, то это означает, что легально вы не сможете скачать данную программу бесплатно.
Безусловно, есть масса сайтов, на которых вы найдете бесплатно все что угодно, но нужно понимать, что в данном случае вы будете иметь дело с пиратскими программами.
Пиратское программное обеспечение — это с одной стороны все те же программы, что вам предлагают за деньги, просто кто-то взломал программу и отменил необходимость платить. Но вот что было еще изменено кроме этого не знает никто, кроме человека, который взломал программу. Поэтому даже если опустить этическую сторону вопроса (я имею в виду пиратство, которое по сути является воровством), то никто не может гарантировать безопасность взломанных программ.
Ни в коем случае не утверждаю, что все пиратские (или как еще часто говорят — ломаные) программы заражены вирусами или еще чем-то. Это совсем не так. Но и гарантию обратного вам никто не даст.
Мое мнение таково — я не ворую в обычной жизни, а значит не ворую и в виртуальной. То есть я не использую пиратское программное обеспечение. Почти всегда можно найти бесплатную альтернативу нужной программы. Ну а соглашаться с такой точкой зрения или нет — это личное дело каждого.
Вернемся к основной теме — к установке программы.
Давайте посмотрит, как это делается на примере.
Допустим вам не нравится браузер Microsoft Edge и вы бы хотели его заменить на какой-то другой, например, на Mozilla Firefox, Google Chrome или Яндекс.Браузер.
Действуем по выше изложенному алгоритму.
Открываем установленный по умолчанию браузер Edge и вводим поисковый запрос, например, «Mozilla Firefox скачать». Сразу же в поисковой выдаче видим официальный сайт, с которого и скачаем установочный файл.

Переходим на сайт и нажимаем соответствующую кнопку.

Начнется процесс загрузки установочного файла. По окончании можем запустить файл прямо из бразауера, либо можем открыть папку Загрузки и найти установочный файл там.


Процесс установки у разных программ может отличаться и весьма существенно. Но ВСЕГДА будьте бдительны и читайте внимательно текст в ходе установки программы.
Очень часто я получаю сообщения от пользователей, которые не понимают откуда на их компьютерах берется та или иная программа. А почти всегда дополнительные программы устанавливаются вместе с основной, которую вы скачали и установили как мы это сейчас делаем.
Некоторые разработчики программ считают, что таким образом человек сможет опробовать их приложение и принять решение о его покупке. Дело в том, что таким образом очень часто распространяются пробные версии платных программ.
Мне кажется, что это убыточная позиция, так как программа, установленная таким образом, у пользователей вызывает больше негатива, нежели желания ее купить. Но раз до сих пор программы распространяются таким «теневым» способом, значит выгода какая-то от этого все же есть.
В общем, внимательно все читаем перед тем как нажать на кнопку Далее или Готово.
После установки программы мы увидим ее значок на рабочем столе.

Он появляется после установки многих программ, но это не обязательное правило. Значок программы никак не связан с самой программой. Я имею в виду, что значок с рабочего стола можно удалить и это никак не повлияет на саму установленную программу. В любом случае, программу всегда можно найти в меню пуск.
После того, как программа установлена на компьютер, можно удалить ее дистрибутив, то есть установочный файл, который мы скачали из интернета. Он больше не нужен и лишь будет занимать место на вашем диске. Поэтому заходим в Загрузки и удаляем файл.

Все, программа установлена и готова к работе, а в следующий раз мы поговорим о программах по умолчанию.
Привет ! Сегодня я расскажу вам и покажу как можно очень быстро и просто найти любую программу на своём компьютере. Наверняка у вас бывало такое, вы устанавливали на свой компьютер программу, а потом не могли найти её, чтобы удалить. Я вам покажу где хранятся все программы на компьютере Windows любой версии. Вы сможете полностью удалить программу со своего компьютера. Вы сможете найти установочный файл программы, чтобы установить или переустановить программу.
Чтобы найти программу на своём компьютере, на рабочем столе, в панели задач, откройте папку “Проводник”, либо любую другую папку вашего компьютера.

Далее, слева в боковой панели нажмите на вкладку – Этот компьютер.

Далее, на странице “Этот компьютер”, в разделе “Устройства и диски”, нажмите на вкладку Диска (C). У вас на вашем компьютере диск может называться по другому. Нужно открыть основной диск компьютера, он самый большой и там хранятся все основные файлы компьютера.

Далее, на странице диска, вместе с основными папками, у вас должны отображаться две папки – Program Files и Program Files (x86). В этих двух папках хранятся все установленные программы.

Давайте для примера я открою папку Program Files. Здесь вы можете наблюдать папку с файлами программы – FileZilla FTP Client, которую я недавно установил на свой компьютер. Откроем данную папку.

Далее, в папке программы отображаются все файлы программы. Здесь же отображается установочный файл программы, с помощью которого можно установить программу на компьютер.

Всё готово ! Вот так просто вы можете найти любую программу на своём компьютере. Вы можете удалить папку программы со всеми её файлами. Можно установить или переустановить программу.
Обратите внимание ! У некоторых программ есть специальный файл uninstall – нужно нажать на него два раза, чтобы удалить иди деинсталлировать программу.

Операционная система — это среда, служащая для работы и взаимодействия с программным обеспечением. Но прежде чем использовать разного рода приложения, их необходимо установить. Для большинства пользователей это не составит труда, но для тех, кто недавно начал знакомиться с компьютером, этот процесс может вызвать проблемы. В статье будет дано пошаговое руководство по установке программ на компьютер, также будут предложены решения для автоматической установки приложений и драйверов.
Установка приложений с диска

К этой категории относятся как реальные диски, купленные в магазине, так и виртуальные образы, которые были загружены из интернета. В первом случае диск потребуется вставить в привод, после чего, нужно будет найти файл установки. Во втором же случае, сначала потребуется скачать специальную программу для монтирования образов и установить ее. После чего, следует открыть образ через нее.
Обычно при запуске диска, установка начинается автоматически. Если этого не произошло, то нужно зайти в этот диск и найти там файл установщик, который обладает расширением ехе или msi и запустить его.
Npackd
Npackd — менеджер и установщик программ для операционной системы Windows. Также с помощью утилиты можно обновить уже установленный софт. В библиотеке приложения находится более 850 приложений из разных категорий. Всего доступно 13 разделов.
Программа имеет полную совместимость с операционной системой Windows (32/64 бит). Доступна русская версия для скачивания. Чтобы пользоваться утилитой, требуется Windows XP и новее. Модель распространения Npackd — бесплатная.
После запуска программы начнется анализ системы и обновление базы данных ПО. По завершению процесса откроется список всех приложений, которые доступны для установки.

Для начала работы необходимо выделить программы из списка. Далее нужно выбрать пункт «Установить», который расположен на верхней панели инструментов. После этого запустится процесс инсталляции выбранного программного обеспечения. Прогресс загрузки отображается в разделе «Задания»: затраченное и оставшееся время.

Чтобы найти нужную программу среди сотен других, пользователи могут воспользоваться инструментом «Поиск». Для этого необходимо ввести название утилиты. Результат поиска отобразится в правом окне интерфейса.

- простой и удобный интерфейс с поддержкой русского языка;
- загрузить утилиту можно абсолютно бесплатно;
- более 850 программных продуктов, доступных для установки на Windows;
- возможность обновления установленных программ;
- доступен инструмент для экспорта установщиков ПО;
- загрузка только последних версий утилит.
- пользователи могут обновить только те программы, которые были скачаны с помощью Npackd;
- иногда случаются сбои при подключении к серверам утилиты.
Шаг 3
На этом этапе нужно выбрать, какие компоненты программы будут установлены. В отличие от первых двух шагов, которые присутствуют при установке любой программы, выбор компонентов не всегда доступен пользователю. По умолчанию устанавливаются самые необходимые компоненты, и если Вы не очень хорошо разбираетесь в устанавливаемой программе, то лучше оставить все как есть. Жмем “Далее”
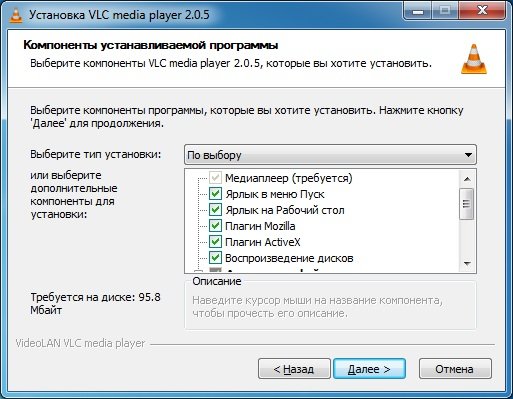
Мультиустановщик
Способ с применением мультиустановщика имеет одно основное преимущество – все необходимые программы устанавливаются за один раз. Пользователю потребуется только отметить нужный софт из списка (более 700 наименований).
Инструкция по установке программ на компьютер через мультиустановщик:
- Посетить сайт разработчиков универсального установщика. В качестве примера будем использовать InstallPack.
- Скачать файл программы и открыть его. InstallPack не требует установки в систему – это портативная версия, которой можно пользоваться сразу после запуска.
- Весь процесс получения нужных программ разбит на 4 этапа:
- Проводится выбор необходимого ПО. Присутствует поиск по названию и разбивка на категории. Особенно полезна категория «ТОП 100» в которой собраны самые часто используемые утилиты. Когда проставлены галочки можно нажимать «Далее».
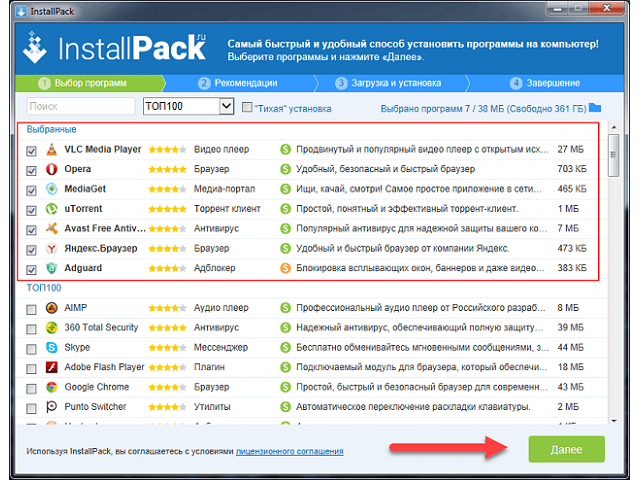
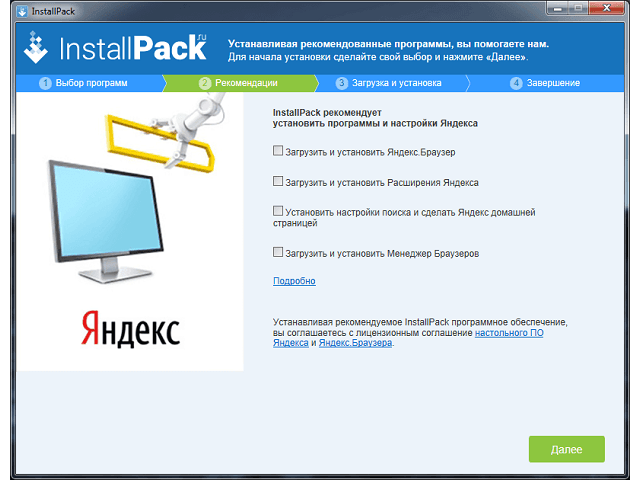
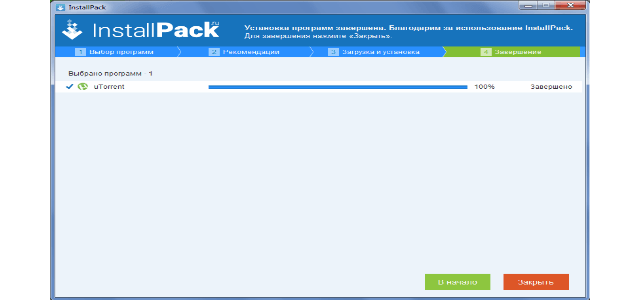
Общие советы
- Убедитесь, что Ваш компьютер соответствует системным требованиям программы, игры или утилиты, которые Вы пытаетесь установить.
- Руководство или файл readme содержат точные инструкции по установке программы и находятся в том же каталоге, что и установочные файлы.
- При установке программы, утилиты или игры всегда рекомендуется сначала закрыть или отключить все запущенные программы.
- После установки новой программы, если она предложит перезагрузить компьютер, сделайте это.
Многие программы, игры и утилиты имеют функцию автозапуска. Эта функция автоматически запускает экран настройки программного обеспечения, когда вставлен CD или DVD.
Если ваша программа содержит эту функцию, следуйте инструкциям, появляющимся после вставки диска в компьютер.

Если автозапуск отключен или недоступен на вашем диске, выполните следующие действия:
- Откройте «Мой компьютер».
- В окне «Мой компьютер» откройте диск с установочными файлами. Например, если файлы находятся на диске CD-ROM, откройте диск D: или букву вашего привода CD-ROM.
- На диске, содержащем ваши файлы, найдите исполняемый файл установки (например, «setup.exe») или установочный файл. Двойной щелчок по этому файлу запускает процесс установки. Если Вы видите несколько файлов установки или установки, попробуйте найти исполняемый файл или дважды щелкните каждый из файлов установки или установки, пока не найдете файл, который запускает установку. Часто значки, связанные с установочными файлами, имеют одинаковые имена.
Выводы
Я постаралась наглядно показать, что установка программ на компьютер — совсем несложная процедура. Важно понять алгоритм этого процесса и тогда любую программу вы установите безболезненно и для своего компьютера, и для своей нервной системы. Парочка самостоятельно установленных приложений — и вы уже больше не «чайник» в этом вопросе.
В заключение еще раз коротко повторим, какие шаги нужно пройти:
- Найти официальный сайт разработчиков нужной программы
- Скачать приложение
- Найти скачанный файл в «Загрузках»
- Запустить «Мастер установки» (предварительно распаковав архив, если нужно)
- Установить программу, последовательно переходя от одного диалогового окна к другому
Надеюсь, что статья оказалась для вас полезной. Если будут вопросы, пишите в комментариях, постараюсь ответить быстро и по существу.
Не забывайте нажимать на кнопки соцсетей, а также принимайте участие в розыгрыше ноутбука.
Как узнать, какие программы установлены на компьютере
После того, как вы установили ту или иную программу (это не касается программ, которые работают без установки), она помещает свои файлы в определенную папку на компьютере, создает записи в реестре Windows, а также может производить другие действия в системе. Вы можете увидеть список установленных программ, выполнив следующую очередность действий:
- Нажмите клавиши Windows (с эмблемой) + R, в появившемся окне введите appwiz.cpl и нажмите Ок.
- Перед вами появится список всех установленных вами (и не только вами, но и производителем компьютера) программ.
Для того, чтобы удалить установленные программы нужно использовать окно со списком, выделив уже не нужную программу и нажав «удалить».
Через панель управления, в списке «Удаление или изменение программы»
- Заходим в этот инструмент через «Панель управления», которую в свою очередь, находим в меню «Пуск».

Заходим в «Панель управления»

Нажимаем «Удаление программы»

Программы установленные на компьютере
Через CCleaner
Это удобное приложение также покажет вам список и позволит быстро и легко удалить все ненужное.
-
Скачиваем Cleaner с официального сайта.

Скачиваем программу CCleaner

Открываем загрузочный файл

Нажимаем на кнопку «Install»

Программы установленные на компьютере

Удаляем ненужные приложения
Выводы статьи
После установки (переустановки) операционной системы Windows, установка программ на ПК занимает много времени. Сначала пользователь ищет нужное программное обеспечение в интернете, а затем устанавливает приложения на свой компьютер. Этот процесс занимает много времени.
Выходом из этой ситуации может стать использование сервисов в интернете для установки программ онлайн, с помощью приложения-клиента на ПК. Пользователю нужно лишь выбрать подходящие программы, а установка программного обеспечения на компьютер будет выполнена в автоматическом режиме.












