Samsung scx 3400 плохо печатает
Горизонтальные черные полосы и разводы могут появляться по указанным ниже причинам.
Возможно, неправильно установлен картридж. Извлеките картридж и установите его снова.
Возможно, картридж неисправен. Замените картридж (см. раздел «Замена картриджа» на стр. 81).
Если устранить дефект не удается, возможно, устройство нуждается в ремонте. Обратитесь в службу технической
поддержки.
Если готовые документы скручиваются или бумага не подается в устройство, выполните указанные ниже действия:
Переверните пачку бумаги в лотке. Попробуйте также повернуть бумагу в лотке на 180°.
Измените параметры бумаги и повторите попытку. Откройте окно Настройка печати, откройте вкладку Бумага и
выберите тип бумаги тонкая бумага (см. «Доступ к настройкам печати» на стр. 58).
На нескольких страницах
появляется неизвестное
изображение
Снижается яркость печати
или появляются
загрязнения
Возможно, устройство используется на высоте 1 000 и более метров. Большая высота может влиять на качество
печати: тонер может плохо закрепляться, а изображение быть слишком светлым. Установите для устройства
правильное значение высоты (см. «Поправка на высоту» на стр. 232).

Сканирования документов
Для сканирования документов есть 2 варианта. Первый, воспользоваться стандартным от Windows способом и сканирование при помощи программы от Samsung.
Сканируем стандартным способом от Windows

И вот мы получаем готовое сканированное изображение
Выводы: простой и удобный способ, всё что необходимо есть.
Сканируем через программу Easy Printer Manager
В предыдущих пунктах мы установили данную программу и необходимые драйвера.
Серия лазерных МФУ Samsung SCX-3200
Cтатус гарантии: Не определен — Проверка статуса гарантии Срок действия гарантии изготовителя истек — Подробнее Действует гарантия изготовителя Действует расширенная гарантия. , Осталось месяцев: Осталось месяцев: Осталось дней: Осталось дней: — Подробнее
Дата окончания действия гарантии:
Типы статуса гарантии
Гарантия изготовителя — это гарантия, предоставляемая с продуктом при первой покупке.
Расширенная гарантия — это любое дополнительное гарантийное покрытие или план защиты продукта, приобретаемый за дополнительную плату, который расширяет или дополняет гарантию производителя.
© Copyright 2021 HP Development Company, L.P.
Типы гарантий
Гарантия снята с продукта: Этот продукт был предназначен для возврата в HP. Таким образом, гарантия была снята с этого продукта.
Гарантия отозвана — восстановленный продукт: Относится к гарантии, которая больше не применяется, потому что продукт был восстановлен, как при покупке без гарантии
Продукт продан третьей стороне: Этот продукт был продан третьей стороной. Любая необходимая гарантийная поддержка будет выполнена третьей стороной, которая продала продукт
Продукт был обменен: Этот продукт был обменен на новый или восстановлен. Пожалуйста, используйте номер продукта и серийные номера нового продукта для подтверждения статуса гарантии.
Товар продавался без гарантии: Этот продукт был продан посредником. Любая необходимая гарантийная поддержка будет выполнена посредником, который продал продукт.
© Copyright 2021 HP Development Company, L.P.
Проверить продукт
Введенный серийный номер не соответствует ранее выбранному продукту. Он соответствует продукту:
Вы хотите перейти на страницу похожего продукта с подробной информацией о нем?
Выберите «Продолжить», чтобы перейти к новому продукту. Или «Возврат», чтобы вернуться к исходному продукту и ввести новую информацию о продукте.
© Copyright 2021 HP Development Company, L.P.
Невозможно определить состояние гарантии
Мы не можем определить состояние гарантии для запрашиваемого вами продукта и серийного номера
Пожалуйста, вернитесь на страницу информации о продукте и проверьте запрашиваемые номера или повторите попытку позже.
© Copyright 2021 HP Development Company, L.P.
Выберите свою модель
Example error formatting
Errors can be displayed in many formats. Please include all extra characters, (such as hyphens or colons or periods) as they appear within the number.
Possible error formats (where ‘x’ could represent a letter or number):
xx.xx.xx:xx
xx.xx.xx
xx.xx.x
xx.xxxxx
xx.xxxx
x.xxxx
xx.xx
xx.x
xxxx-xxxx-xxxx
xxxx-xxxx
xx:xx
xx.x:xx
xx.xx:xx
Выбор местоположения
Европа, Ближний Восток, Африка
Азиатско-Тихоокеанский регион и Океания
Выберите язык
Замятие или отсутствие бумаги в лотке принтера
Одной из распространенных причин неработающего принтера является отсутствие ресурсов, необходимых для печати. Эта проблема устраняется вручную, без привлечения специалиста. Достаточно просто заполнить лоток бумагой или убрать затянувшиеся роликом листы (Рисунок 9).
При этом ни в коем случае нельзя это делать вручную. Просто нажмите кнопку выкл., а затем вкл., чтобы принтер самостоятельно их «отдал». Иногда случается такое, что принтер «зажевал» слишком большое количество бумаги и не хочет отдавать ее сам.

Рисунок 9. Замятая бумага в принтере
В таком случае можно обратиться к специалисту, чтобы он почистил оборудование, но никогда не пытайтесь сделать это своими руками, поскольку в результате неосторожного движения можете повредить внутренние элементы устройства, которые не подлежат замене.
Проверка настроек ОС и устройства
Если вы столкнулись с тем, что устройство не выводит на экран никаких сообщений, и при отправке файла на печать ничего не происходит, то прежде чем обращаться в сервисный центр с вопросом: «что делать принтер перестал печатать, проверьте настройки подключения аппарата, а также операционой системы.
Чтобы это сделать первым делом следует проверить, правильно ли подключено устройство к компьютеру, и видит ли его операционная система.
Для этого следует:
- открыть диспетчер задач и найти необходимое устройство;
- оно должно быть в списке и соответствовать наименованию вашего аппарата;
- напротив него не должно быть обозначений ошибочного подключения, конфликта или отключения (желтый восклицательный знак или красный крест).
Теперь нужно проверить, правильность настроек самого аппарата.
В случае если печать не начинается, проблем может быть несколько:
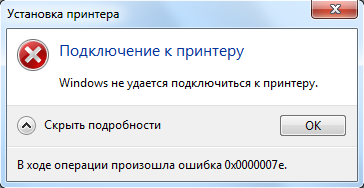
Для проверки этих данных необходимо обратиться к «Панели управления» и выбрать пункт «Устройства и принтеры». Тут можно изменить устройство для печати, выбранное по умолчанию (правой кнопкой мыши вызвав меню и активировав соответствующую галочку). В свойствах аппарата – проверить правильность настройки.

Фото: установка функции печати по умолчанию
Если подключение к сетевому аппарату невозможно, лучше обратиться за помощью к пользователю удаленного компьютера или сетевому администратору.
Базовая диагностика принтера
Начинать надо с того, что необходимо определиться: что происходит и на каком уровне надо искать причину того, что принтер не хочет печатать. Прежде всего, проделайте вот такую нехитрую операцию. Выключите свой принтер или МФУ (многофункциональное устройство) по питанию, перезагрузите компьютер и включите вновь. Как бы ни забавно это выглядело, но процедура помогает примерно в 55-60% случаев. Видимо случается обычный сбой, который решается простым перезапуском одного из устройств.
Так же, стоит попробовать переключить принтер из одного USB порта в другой. При этом Windows автоматически поставит заново драйвер. Этим отметается вариант с «криво» вставшим драйвером.
Обратите внимание на реакцию компьютера. При подключении аппарата, он должен сигнализировать об этом звуковым сигналом и всплывающим сообщением в системном трее. Таким образом Вы сразу проверите ещё и кабель. Если никакой реакции на подключение в разные USB-порты компьютера нет, то попробуйте поменять кабель — скорее всего он и есть причина того, что принтер не работает. Его могли пережать, передавить стулом, погрызть домашние животные и т.п.
Внимательно осмотрите сам принтер — какие индикаторы на нем горят и каким цветом. Про внезапно закончившийся картридж знают все, а вот про замятие бумаги многие не в курсе. В итоге вроде и бумага есть, и картридж полный, но принтер упорно не печатает. При этом пользователь видит, что горит соответствующая лампочка, но залезть в Интернет или в инструкцию лень не позволяет.
Неправильное подключение устройства
Как бы банально ни звучало, но самая распространенная причина из-за которой не удается распечатать – неправильное подключение устройства. Чаще всего пользователи просто забывают включить электропитание, но возможны и технические неполадки с подключением.
Перед тем как искать причину, из-за которой принтер перестал печатать:
- проверьте, включен ли провод питания в розетку и правильность подключения к устройству;
- перезагрузите принтер и ПК;

Отключите USB-кабель и проверьте его на наличие порывов или замените другим
Совет. При подаче электропитания загораются светодиодные индикаторы. Они позволяют определить нормально функционирует печатающее устройство или находится в состоянии ошибки.
Почему компьютер не видит принтер через USB
Ряд пользователей может столкнуться с ситуацией, при которой их компьютер не видит подключенный к нему принтер. Документы, отправляемые на печать, не печатаются, подключенный принтер не виден в списке подключенных к ПК устройств, при этом принтер вроде бы присоединен к компьютеру через USB правильно, и по факту должен работать. В этой статье я подробно расскажу, почему компьютер не видит принтер через USB, ознакомлю читателя со списком причин указанной дисфункции, а также расскажу, как её исправить.
Итак, почему компьютер не определяет принтер через порт USB? Причины данной проблемы могут быть следующими:
- Случайный сбой в работе ПК;
- Пользователь попросту забыл включить принтер;
- Не надёжное подключение принтера к компьютеру (USB-шнур не до конца вставлен в разъём, повреждён сам шнур, повреждены сами разъёмы для подключения через USB на ПК или принтере);
- Драйвер указанного принтера на ПК отсутствует или «слетел», или работает некорректно;
- Некорректный режим работы USB-контроллера или сам USB отключён в настройках БИОСа;
- По умолчанию выбран другой принтер;
- Не функционирует (отключена) служба автоматической печати;
- Виновником дисфункции является вирусная программа;
- Повреждён ряд системных файлов ОС Виндовс, это также может быть причиной того, что компьютер не видит подключенный принтер;
- Аппаратная поломка самого принтера.
Используйте другой ПК или ноутбук

Подключаем к компу или ноуту знакомого / соседа, проводим установку с установкой «дров». Если после установки печать прошла успешно, вам нужно найти причину на своем компьютере.
установленная модификация Windows может иметь ограниченную функциональность. Часто бывает, когда Windows скачивается с торрентов за то, что не купила лицензионный ключ. Иногда в такой системе сразу отключаются необходимые службы, ограничивая работу Windows и даже препятствуя установке периферийных устройств.












