
Перед резонным вопросом, как ускорить загрузку Windows 7, стоит каждый пользователь не только маломощного компьютера, но и высокопроизводительной машины. В системе сами по себе эффективно расходятся ресурсы, но из-за постепенного захламления системы, неправильных настроек и других негативных явлений система начинает работать медленно. Мы рассмотрим способы, как выжать из своего компьютера по максимуму.

Как ускорить загрузку Windows 7 при включении?
Ускорить загрузку компьютера Windows 7 помогут настройки BIOS (UEFI) и устранение с автозапуска отдельных программ.
При правильной настройке BIOS удаётся сэкономить до половины времени на запуск системы. Выполним изменение основных параметров:
- Перезагружаем компьютер и во время запуска наживаем Del, F2 или другую клавишу (если кнопка отличается, смотрим документацию к компьютеру).
- Переходим в раздел «Boot» в более старых версиях – «Boot Priority».
- В разделе «Fast boot» устанавливаем положение «Enable».
- В графе «1st Boot Priority» устанавливаем свой HDD или SSD.

После произведённых изменений система перестанет искать наличие диска в DVD-дисководе, флешек и других USB-устройств. Во время запуска не будет работать USB-клавиатура, в будущем запуститься в безопасном режиме будет сложнее.
Следующая важная процедура – устранение лишних приложений с автозапуска:
- После запуска системы нажимаем Win + R и вводим msconfig.
- Переходим в раздел «Автозагрузка».
- Убираем выделение со второстепенных программ. Важно – они останутся доступными, но их нужно будет запускать вручную.

Работа с диском
Должен быть уже ощутим существенный прирост скорости, но процедуру следует продолжить, так как ускорить загрузку ноутбука Windows 7 поможет ещё и повышение производительности жёсткого диска. HDD – это единственный механический элемент компьютера (кроме дисковода), который по совместимости и самый медленный, часто замедляет ПК. Лучший вариант – установить SSD, но при отсутствии такой возможности можно использовать свой HDD с лучшей эффективностью.
Убираем временные файлы:
- Загружаем CCleaner с оф. сайта.
- После установки и запуска на вкладке «Cleaner» нажимаем «Run Cleaner».
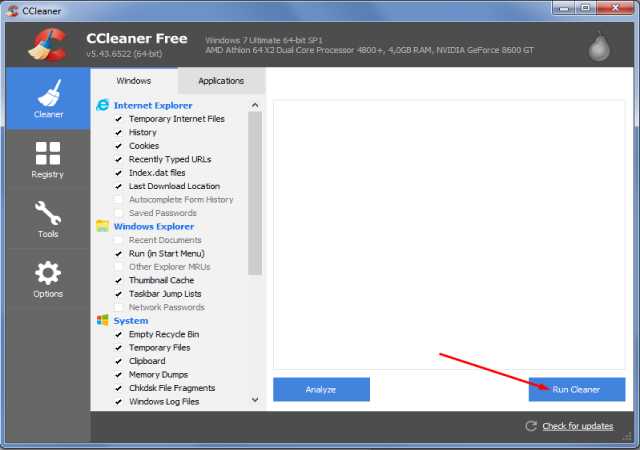
- Программа автоматически удалит неиспользуемые и временные файлы.
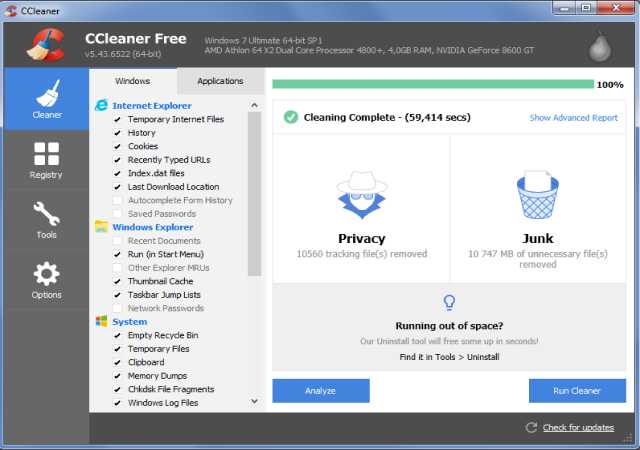
Второй этап ускорения – удаление посторонних программ:
- В той же программе CCleaner переходим в раздел «Tools».
- Убираем неизвестные, малополезные, устаревшие программы и игры.
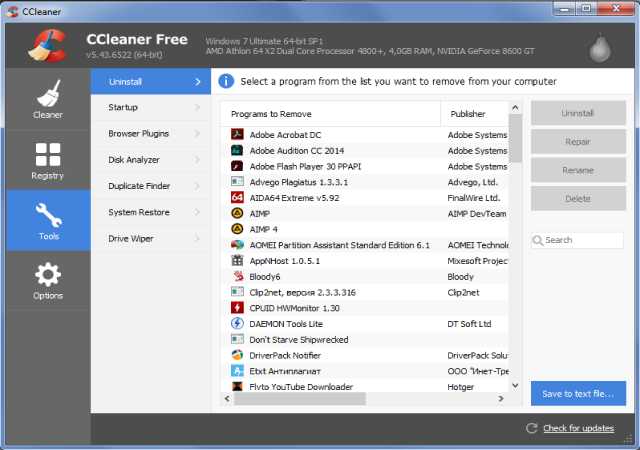
Этап 3 – дефрагментация диска:
- Переходим в «Мой компьютер», ПКМ по системному разделу диска, затем выбираем «Свойства».

- Кликаем на вкладку «Сервис».
- Нажимаем кнопку «Выполнить дефрагментацию».

После завершения процедуры с системным диском лучше выполнить то же самое в отношении других разделов.
Как ускорить загрузку Windows 7 64 bit с помощью устранения визуальных эффектов
Кстати, сильно влияет на скорость загрузки наличие и тип антивируса, рекомендуем заменить его на менее ресурсоёмкий или вовсе использовать антивирусные сканеры. С ними не будет постоянной защиты, но при необходимости легко запустить сканирование системы и удалить вирусы, один из лучших вариантов – Dr. Web.
Классическая тема системы требует намного меньше ресурсов, чем различные анимированные варианты. Если готовы мириться с простым интерфейсом, приступаем к изменению параметров.
- Кликаем на Пуск, ПКМ на «Компьютер» и выбираем «Свойства».
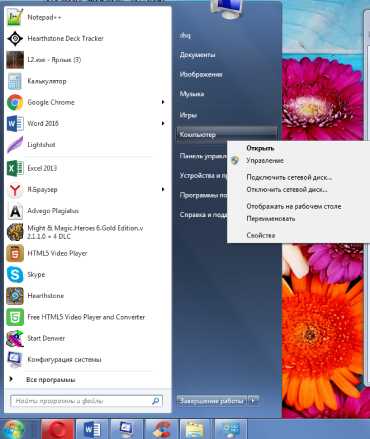
- Выбираем «Дополнительные параметры системы».
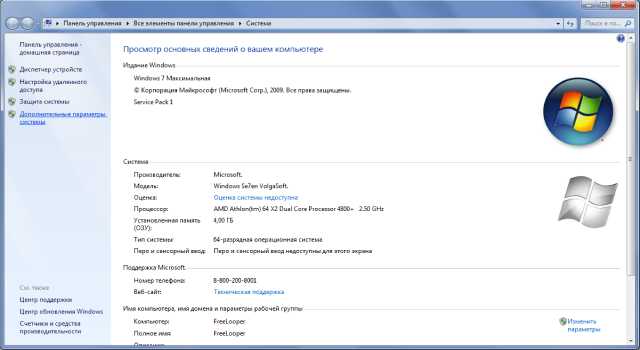
- В разделе «Быстродействие» нажимаем на «Параметры…».

- Устанавливаем выделение «Обеспечить наилучшее быстродействие».
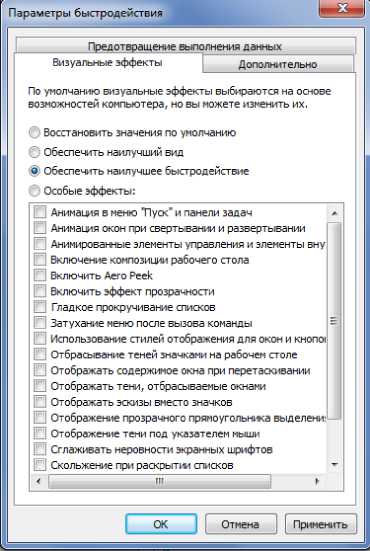
- Применяем изменения.
Уменьшение таймаута загрузки
Этот метод также поможет ускорить время загрузки Windows 7, прирост не будет столь заметным, но все равно ощутим.
Уменьшаем время отклика:
- Зажимаем Win + R и вводим msconfig.
- Переходим во вкладку «Загрузка».
- В графе «Таймаут» устанавливаем значение 3 (если установлена одна система).
- Устанавливаем флажок возле «Без GUI».
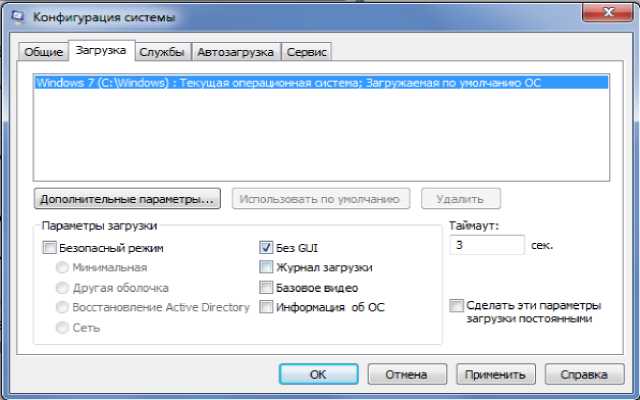
- Кликаем «Применить» и закрываем окно.
Дополнительные методы ускорить загрузку Windows 7 Максимальная
Есть ещё несколько полезных способов:
- удаление вирусов. Одного антивируса недостаточно для обнаружения всех угроз, рекомендуем использовать несколько, например, Kaspersky, Dr. Web, Malwarebytes Antimalware;
- работа с железом. Если просто установлено мало оперативной памяти или низкая ёмкость накопителя, лучше просто расширить эти показатели. В отношении процессора можно использовать разгон, но эта процедура ускоряет износ железа;
- очистка от пыли. Из-за загрязнения, компьютер перегревается и начинает медленно работать. Можно самостоятельно выполнить очистку или обратиться в сервисный центр. Порой перегрев происходит из-за слабой системы охлаждения, возможно, целесообразно установить более мощный кулер;
- задание приоритетов работы. В «Диспетчере задач» (Alt + Ctrl + Del) во вкладке «Процессы» можно устанавливать приоритетность задачи. Находим нужную программу, ПКМ по процессу, наводим курсов на «Приоритет» и устанавливаем «Реального времени».
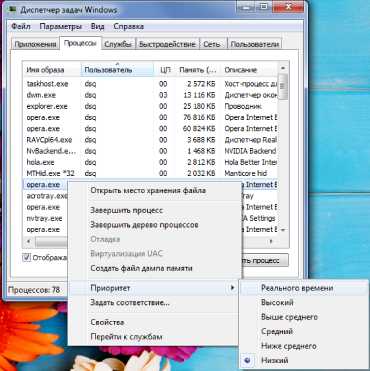
С помощью перечисленных методов компьютер будет работать значительно быстрее, а пользоваться им станет приятнее.
Если у Вас остались вопросы по теме «Ускоренная загрузка Windows 7», то можете задать их в комментария
Рейтинг статьи 3 / 5. Голосов: 2
Пока нет голосов! Будьте первым, кто оценит этот пост.
Как уменьшить время загрузки Windows в 2+ раз
Надоело, что Windows 7,8,10 медленно загружается? ДА, чем больше времени установлена операционная система, тем больше начинает мучить эта тема. Компьютеры становятся всё мощнее и производительнее, но вместе с этим растут и запросы программ, которые разрабатываются под новое оборудование. Так, например, Windows XP загружается на порядок быстрее, чем Windows 7/10 на одинаковом оборудовании.
Так что теперь, отказаться от новых возможностей ради быстрой загрузки операционной системы? Нет, к счастью есть хитрые и не очень приёмы, которые помогут нам в решении данной проблемы. В этой статье вы узнаете как программно сократить время загрузки Windows до 20 секунд и менее.
Шаг первый, службы и процессы
В ОС Windows частенько запускаются лишние службы, которые тормозят загрузку и работу системы. Также предусмотрена поддержка разнообразного оборудования, поэтому службы, обеспечивающие его правильную работу, запускаются вместе с системой. Конечно, если система посчитала, что в службе нет необходимости (поскольку, соответствующего устройства в компьютере попросту нет), то она отключается. Но на запуск, проверку и остановку службы всё равно тратится время.
Запускаем программу «Конфигурация системы», для этого жмём «Win+ R», пишем в окошке: msconfig и жмём Enter. Чтобы отключить временно ненужные службы, переходим в одноимённую вкладку:

Но нужно понимать какие службы можно выключить, а какие необходимо оставить рабочими. По большинству служб легко найти информацию в интернете, поэтому останавливаться подробно на этом не буду. Скажу только: не надо торопиться и отключать всё подряд, это может печально отразиться на работе операционной системы.
Пользуясь той же логикой, отключаем программы, загружаемые при старте системы, на следующей вкладке «Автозагрузка». Более подробно как отключить автозапуск программ в Windows 7-10 рассказано в отдельной статье. Для применения новых параметров запуска необходимо будет перезагрузить компьютер.
Шаг второй, реестр
Существует в Windows слабое место – реестр. Так уж издревле повелось, что большинство жизненно важных параметров Windows хранятся в иерархической базе данных. От того, с какой скоростью ОС находит нужные записи в реестре, напрямую зависит как скорость загрузки, так и работа ОС Windows в целом.
Не редко деинсталляторы программ работают неэффективно, оставляя в реестре записи о своём присутствии и работе (параметры, регистрируемые библиотеки, привязка к определённым расширениям файлов и т.д.). Такие записи можно считать мусором, захламляющим БД. И от этого мусора необходимо избавляться, для чего стоит использовать такие утилиты как, например, Reg Organizer, CCleaner, Ashampoo WinOptimizer и другие.
Запускаем CCleaner, переходим в раздел «Реестр», нажимаем «Поиск проблем», и по окончанию — «Исправить выбранное»:

Во время такой очистки, да и просто во время работы Windows, реестр постоянно подвергается фрагментации. Значит необходимо будет выполнить ДЕфрагментацию реестра. Это можно сделать с помощью программы Defraggler, того же разработчика. Однако, сделаю важное замечание, что в некоторых случаях «чистка» реестра может затронуть и важные параметры. Поэтому обязательно предварительно создавайте точки восстановления системы, и в случае проблем в работе Windows вы сразу сможете восстановиться до предыдущего состояния.
Шаг третий, главный
Теперь можно приниматься за глубокую оптимизацию процесса загрузки системы и программ. Во время выполнения приложений может происходить множество побочных действий, таких как долгая загрузка дополнительных библиотек и подпрограмм, предсказание условных переходов, кеш промахи и всё в таком роде. Анализ таких данных называется профилированием.
Поскольку рассматриваемая ОС создана компанией Microsoft, то воспользуемся профилировщиком, созданным в той же компании – Windows Performance Toolkit. С недавних пор этот инструмент стал входить в состав Windows SDK. На сайте компании Microsoft можно скачать web-установщик.
Все входящие компоненты ставить необязательно, можно обойтись лишь Windows Performance Toolkit

Данный инструмент позволяет провести трассировку загрузки операционной системы с самого начала. Нам нужен исполняемый файл «xbootmgr.exe», который находится в той папке, куда вы соизволили установить Windows Perfomance Toolkit, по умолчанию он располагается в директории «C:Program FilesMicrosoft Windows Performance Toolkit».
Посмотрите видео или продолжите чтение статьи:
Для вызова утилиты следует запустить xbootmgr.exe с параметром, например параметр «-help» отобразит список всех возможных функций. Для этого нажимаем кнопки «Win + R» или идём в меню «Пуск -> Выполнить», и в окно вводим команду:
Путь к файлу добавлять не обязательно, если и так запускается:

Ради интереса, если хотите посмотреть, как ваша система ведёт себя при запуске в данный момент, то выполните команду:
xbootmgr -trace boot
Она перезагрузит компьютер и соберёт данные во время запуска. Результат её работы можно посмотреть в файле boot_BASE+CSWITCH_1.etl, который xbootmgr сохранит в своей папке или в папке «C:Usersваше_имя». В этом файле содержится вся информация о поведении программ при запуске системы, можно увидеть много интересного. Для этого нужно кликнуть по файлу два раза, чтобы открылся Анализатор:

Если интересно, изучите информацию, здесь есть всё в мельчайших подробностях о процессе загрузки: сколько секунд ушло на запуск каждого процесса, как использовались ресурсы компьютера и др.
Теперь перейдём к делу — запустим процесс автоматического анализа и ускорения загрузки Windows. Выполните команду:
xbootmgr -trace boot –prepsystem
В ходе оптимизации, по умолчанию, будет выполнено 6 перезагрузок и в той же директории будет сохранено 6 файлов с информацией о поведении программ при каждой перезагрузке. Весь этот процесс довольно длительный, но участия пользователя не требует. С успехом можно пообедать пока программа работает. И не забудьте сначала проверить, что есть пару Гигабайт свободного места на диске «C:»!
После перезагрузок будут появляться сообщения в белом окошке, например «Delaying for boot trace 1 of 6» с отсчётом времени:

При этом не нужно пытаться работать за ноутбуком, просто ждите. Будут появляться и другие сообщения. На втором этапе окошко «Preparing system» у меня провисело минут 30, при этом процессор ничем загружен не был, но потом всё-таки перезагрузка произошла и остальные этапы прошли быстро. Реально на весь процесс может уйти час.
Что же делает Xbootmgr? Он не отключает не нужные службы и процессы, как могло показаться. Xbootmgr оптимизирует загрузку таким образом, чтобы в каждый момент времени ресурсы компьютера использовались максимально. Т.е., чтобы не было такого, когда процессор загружен на 100%, а жёсткий диск отдыхает, или наоборот. Также происходит дефрагментация системных файлов. После последней перезагрузки ничего делать не надо, Windows будет загружаться, и даже работать, быстрее.
Шаг четвёртый, опасный
В семёрке, как впрочем и в XP (хотя об этом догадываются не все), есть поддержка многоядерных процессоров. Непонятно только почему система не всегда сама в состоянии задействовать все имеющиеся ресурсы при своём запуске, а начинает их использовать только, когда уже полностью загрузилась и пользователь приступил к работе.
Значит надо помочь ей задействовать имеющиеся ресурсы в параметрах запуска системы. Для этого нужно покопаться в конфигурации. Сочетанием клавиш «Win + «R» открываем окно «Выполнить» и пишем команду msconfig , жмём «Ок». В появившемся окне конфигурирования системы выбираем вкладку «Загрузка»

Выбираем «Дополнительные параметры»

В появившемся окне выставляем на максимум параметры «Число процессоров» и «Максимум памяти». Теперь внимание! Закрываем и снова открываем программу, смотрим что значение «Максимум памяти» не сбросилось в «0». Если так, то снимаем отсюда галочку, иначе система может не запуститься вообще. Перезагружаемся, готово.
Заключение
Описанные выше шаги позволили сократить время загрузки ОС Windows 7 Ultimate на нетбуке (процессор Intel Atom N570, 2ГБ DDR3 и HDD со скоростью вращения 5400rpm) с 62 до 28 секунд. Скорость загрузки можно увеличивать не только программно, но и аппаратно. Так, например, замена винчестера на твёрдотельный SSD накопитель уменьшит время загрузки ОС примерно вдвое. Теперь можете перейти на новый уровень и ещё лучше оптимизировать Windows.
Простые методы ускорения загрузки и работы Windows 7
Почему Windows 7 тормозит и можно ли это исправить?
 Загрузка и работа Windows 7 со временем замедляется. Помните, как она летала первое время после установки? Однако уже через 6-8 месяцев производительность “семерки” существенно снижается. Таков естественный процесс старения ее цифрового “организма”.
Загрузка и работа Windows 7 со временем замедляется. Помните, как она летала первое время после установки? Однако уже через 6-8 месяцев производительность “семерки” существенно снижается. Таков естественный процесс старения ее цифрового “организма”.
Мало кто из пользователей любит часто переустанавливать Windows, но многие считают это единственным способом избавиться от тормозов. А ведь спустя полгода-год использования “винда” еще не “дряхлая старуха” – она вполне работоспособна и может “бегать” довольно шустро, если поддерживать ее в порядке.
Чтобы ускорить Windows 7, нужно время от времени поводить на компьютере генеральную уборку. Чистая и здоровая система отблагодарит вас за заботу быстрой и стабильной работой. О том, как это делать, а также что изменить в настройках, чтобы система быстрее загружалась, и будет наш рассказ.
Ускоряем загрузку
Настройка ReadyBoot, SuperFetch и Prefetcher
Функции ReadyBoot и SuperFetch в Windows 7 позволяют сократить время запуска системы за счет кэширования в оперативной памяти компьютера загрузочных файлов и автозапускаемых программ. Задействование этих технологии ускоряет загрузку на 10-20%. Будущий кэш формируется во время бездействия системы и не мешает пользователю, поэтому ReadyBoot и SuperFetch целесообразно держать включенными.
За работу обоих этих компонентов отвечают служба SuperFetch. Оптимальный для нее тип запуска – автоматический.

Prefetcher тоже активно участвует в ускорении загрузки. Он помещает в оперативную память файлы, к которым система во время запуска часто обращается. Когда prefetcher отключен, такие файлы каждый раз считываются с жесткого диска и Windows грузится очень медленно.
Включить технологии SuperFetch и Prefetcher можно через реестр – нужные опции находятся в разделе HKLMSYSTEMCurrentControlSetControlSession ManagerMemory ManagementPrefetchParameters
Здесь значение параметров EnablePrefetcher и EnableSuperfetch нужно изменить на (3), что означает “Задействовать полностью”.

Дефрагментация диска
Дефрагментация жесткого диска ускоряет не только работу Windows 7. Еще она положительно влияет на скорость запуска системы, поскольку собирает вместе части файлов загрузочного сектора.
Чтобы эффект дефрагментации был заметен, ее стоит делать регулярно и лучше – по расписанию. Расписание можно создать прямо в окне приложения, нажав кнопку “Настроить расписание”.

Сам дефрагментатор находится в Пуске ->> Всех программах ->> Стандартных – >> Служебных.

Можно пользоваться и методом запуска дефрагментатора через командную строку (не забудьте про административные права). Команда: defrag C: /B. Недокументированный параметр /B означает “дефрагментировать только загрузочные файлы”.
Важно учитывать, что такой возможностью обладает только встроенный в систему дефрагментатор Windows 7. Если вы используете сторонний – эта функция будет вам недоступной.
Задействование технологий ReadyBoot, SuperFetch, Prefetcher и дефрагментации загрузочного сектора актуально тогда, когда система установлена на HDD (жесткий диск). Если Windows стоит на SSD – эти функции можно отключить.
Разгрузка автозапуска приложений
Скопление нужных и ненужных программ в автозапуске Windows 7 также существенно замедляют загрузку. Поэтому лишнее – то, что можно запускать вручную, стоит оттуда убрать.
Как это сделать:
- вбейте в поисковую строку Пуска команду msconfig и откройте найденный файл msconfig.exe (Конфигурация системы);

- разверните вкладку “Автозагрузка” и снимите метки с программ, автоматический старт которых вам не нужен (элементы неизвестного назначения не трогайте).

Изменения будут применены после перезагрузки.
Опытным юзерам для отключения автозапуска неиспользуемых программ Microsoft рекомендует утилиту Autoruns для Windows. Она дает возможность изменить больше параметров автозагрузки, чем стандартная “Конфигурация системы”.
Файл Autoruns.exe нужно запускать с правами администратора, предварительно распаковав утилиту в папку.

Пустые команды автозапуска (файла нет, а ключ в реестре остался) в Autoruns отмечены желтым. Большое количество таких строк – одна из причин медленного запуска Windows 7.
Для отключения автозагрузки элемента нужно снять с него флажок. Здесь действует тот же принцип: то, что вы не знаете – не трогайте. Команды запуска отсутствующих файлов (желтые строки) можно удалить: откройте правым кликом контекстное меню строки и нажмите Delete.

Антивирусное сканирование
Иногда Windows 7 не удается подолгу загрузить из-за присутствия на диске вирусов. Поэтому не забывайте о необходимости еженедельно делать полную проверку системы на предмет заражения.
Многие антивирусные комплексы могут быть настроены на сканирование по расписанию. Эту возможность желательно использовать – удобно, когда антивирус сканирует диски без вашего напоминания и не отвлекает вас от дел.

Улучшаем общее быстродействие “семерки”
Отключение ненужных служб
Как ускорить загрузку Windows 7 мы выяснили, теперь разберемся с ускорением работы. Начнем с отключения неиспользуемых служб, которые работают в фоновом режиме, занимают системные ресурсы, но никакой реальной пользы вам не приносят.
Вот краткий список служб, которые практически не нужны на домашних компьютерах:
- Windows CardSpace;
- Биометрическая служба Windows;
- Вспомогательная служба IP (если не используются сети IPv6);
- Вторичный вход в систему;
- Диспетчер удостоверения сетевых участников;
- Журналы и оповещения производительности;
- Сборщик событий Windows;
- Политика удаления смарт-карт;
- Служба ввода планшетного ПК;
- Сетевой вход в систему;
- Факс;
- Смарт-карта;
- Хост библиотеки счетчика производительности.
Для перехода к программе управления службами вбейте строку поиска Пуска команду services.msc. Откройте файл.

Правым кликом раскройте контекстное меню отключаемой службы. Выберите свойства.

Здесь вам будет нужно изменить тип запуска на “отключена”. Это делается на вкладке “Общие”.

После отключения всех ненужных служб перезагрузите компьютер.
Отключение визуальных эффектов
Если высокая производительность системы для вас важнее привлекательного дизайна, можно изменить или полностью отключить визуальные эффекты. Для этого откройте свойства папки Компьютер ->>

Дополнительные параметры системы ->> вкладку “Дополнительно” и нажмите “Параметры” в разделе “Быстродействие”.

Во вкладке “Визуальные эффекты” установите переключатель на “Обеспечить наилучшее быстродействие”. Или по своему выбору снимите флажки с отдельных пунктов.

Избавление от мусора
Со временем в системном разделе жесткого диска скапливаются много мусора – остатков программ после удаления, различных журналов, отчетов, временных файлов и прочего балласта. Залежи этого “добра” тормозят ваш компьютер очень и очень ощутимо, поэтому от них важно регулярно избавляться.
- Откройте папку “Компьютер” и свойства системного диска.

- Во вкладке “Общие” кликните кнопку “Очистка диска”.

- Чтобы удалить больше мусора, нажмите “Очистить системные файлы”.

- Отметьте то, от чего хотите избавиться и щелкните OK. Через 2-5 минут мусора в системе не останется.

- Из вкладки “Дополнительно” окна очистки диска можно перейти к деинсталляции неиспользуемых программ и удалению старых точек восстановления.

Проделав всё это, вы полностью очистили систему от балласта и облегчили ей работу и запуск. Периодический повтор таких “гигиенических процедур” – и есть альтернатива переустановке начавшей тормозить системы.
Быстрый запуск Windows 7
Если перед вами стоит задача – ускорить загрузку Windows, и сделать это нужно без использования сторонних программ, то вам определенно нужно прочесть эту статью. Поскольку в ней собраны простые, а главное действенные способы ускорения загрузки операционной системы Windows 7, влияние которых вы сможете почувствовать без секундомера.
Шаг первый
Начиная работу любой компьютер первым делом запускает BIOS (от английского Basic Input/Output System – Базовая система Ввода/вывода), а потому ускорение запуска Windows нужно начать именно с него. В BIOS(е) нас интересуют две вещи: очередь приоритетов загрузки, и функция Fast boot.
Последняя способна значительно ускорить запуск системы, отменив поиск и проверку BIOS(ом) подключенных устройств. Однако в этой функции есть свои минусы – отключив ее, пользователь отключает использование устройств, подключенных через нестандартные разъемы (USB, S-Video, хосты для мобильных устройств). Они начнут работать после полного запуска Windows.
Для ускорения загрузки посредством настройки BIOS необходимо:
- Войти в BIOS. Нажав при старте компьютера кнопку F2 или Del (Иногда F1, F10).
- Открыть закладку «Boot».
- Сменить очередь загрузки, поставив первым (1st Boot Priority) значение Hard Disk.
- Если компьютер имеет несколько жестких дисков, выберете тот? на котором установлена операционная система.
- Здесь же включаем функцию «Fast Boot» (вверху).

Важно! На рисунке показана «Очередь загрузки» для ноутбука Dell Inspiron. На других устройствах она может незначительно отличаться. Как правило, отличия касаются лишь визуальной составляющей, в то время как названия закладок и команд почти всегда идентичны (стандартизированы) для всех устройств.
Также следует отметить, Fast boot иногда работает слишком хорошо. Вследствие чего пользователи физически не успевают нажать вовремя нужную кнопку для повторного входа в BIOS. Это проблема решается нажатием кнопки открывающей настройки BIOS(а) до включения компьютера.
Второй шаг
Следующее действие по ускорению загрузки относится к подключению всех ядер процессора (если их больше одного) для запуска операционной системы. Для этого:
- Нажимаем кнопку «Пуск» где в графе поиска/выполнения вводим без кавычек «msconfig». Окно «Выполнить» также запускается нажатием двух клавиш «Win+R».
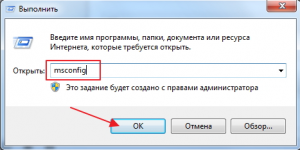
- Дальше в открывшемся окне переходим в закладку «Загрузки». Выбираем строчку «Windows…Загружаемая по умолчанию ОС», прожимаем «Дополнительные параметры».
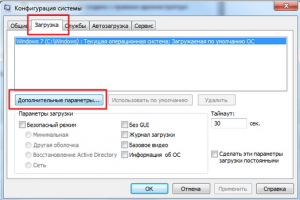
- Откроется окошко, где ставим галочку напротив «Число процессоров». Вследствие чего появиться возможность выбрать нужное число ядер (рекомендовано выбрать максимально допустимое количество). Нажимаем «Ок».

Проделанные манипуляции начнут работать при следующей перезагрузке операционной системы.
Шаг третий
Следующим шагом будет отключение ненужных программ и служб, влияющих на запуск системы.
Отключение служб
- Откройте «Пуск», перейдите в «Панель управления».
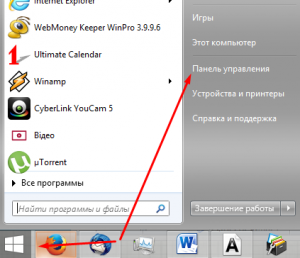
- Прожмите «Категории» (вверху справа) и выберете «Мелкие значки».
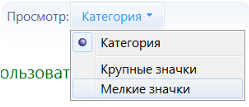
- Отыщите иконку «Администрирование».
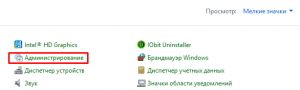
- Откройте пункт «Службы».
Здесь необходимо отключить ненужные службы, поскольку они нагружают систему, даже если не используются пользователем. Особенно при запуске Windows. Детально о том, что можно отключить, а что лучше не трогать можно прочесть в интернете, однако, про некоторые службы можно догадаться и самому. К примеру «Диспетчер печати» вам не нужен, если у вас нет принтера.
«Служба» выключается путем нажатия на нее правой кнопкой мышки, где нажимается пункта «Свойства». После чего откроется окошко, где в графе «Тип запуска» выберите «Отключена».
Шаг четвертый
Далее настраиваем то, какие программы Windows стоит автоматически запускаются при старте системы. Поскольку очень много программ любят прописываться в автозапуске, при этом пользователь мало того что не использует их, он даже не подозревает что они работают.
Настройка автозагрузки Windows 7
- Открываем меню «Пуск», вбиваем в поисковую строку «msconfig».
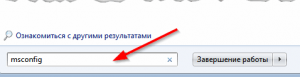
Либо нажимаем «Win+R» и таким образом запускаем команду «msconfig».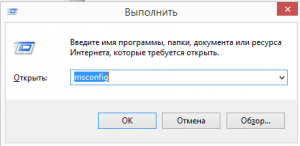
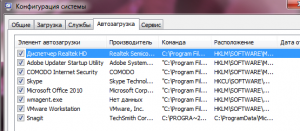
Внесенные изменения вступят в силу при следующем запуске операционной системы.
Шаг пятый
Последний пункт ускорения запуска системы — это упорядочивание занятого файлами пространства на жестком диске, иными словами – дефрагментация жесткого диска. Данная процедура напоминает упорядочивание расстановки книг в библиотеке. Что требуется для более удобного, быстрого поиска книг (в нашем случае файлов) и их использования.
Служба дефрагментация дисков в Windows 7 запускается отдельной командой — defrag.exe. Ее нужно ввести в поисковую строку меню «Пуска» либо в окне «Выполнить» (Win+R).
Запустив эту команду, вы откроете окно «Дефрагментации», где следует выбрать диск, на котором установлена операционная система и запустить его дефрагментацию.
Процесс дефрагментации может занять большое количество времени, иногда несколько часов.
Также в этом окошке лучше сразу включить функцию периодического запуска дефрагментации, нажав «Настроить расписание».
И выбрав оптимальные для вас параметры запуска. После этого можно начать дефрагментацию жесткого диска.
Совет. Не стоит во время дефрагментации загружать компьютер, лучше всего оставить его пока процесс не закончится.
Как ускорить запуск Windows 7
В данной инструкции речь пойдёт о способах, которые будут полезны для ускорения запуска компьютера, вплоть до загрузки рабочего стола конкретно для Windows 7 (хотя и к другим версиям они подойдут). Многих пользователей раздражает долгая загрузка, особенно часто такое происходит на старых системах со слабыми характеристиками.
Начну с более простых способов и закончу более сложными. К каждому действию будет прилагаться картинка для наглядности.
Очистка рабочего стола
Полная загрузка компьютера считается тогда, когда загрузился рабочий стол. Поэтому его необходимо оптимизировать.
- Для этого уберите с него лишние ярлыки и папки (например, совместите несколько папок в 1).
- Отключите рисунок на фоне. Можно заменить простым цветом, например, чёрным.
Для изменения фона перейдите в меню Пуск >> Панель управления >> Оформление. Рядом с категорией «Экран» нажмите на «Изменение фона рабочего стола» как показано ниже.

В появившемся окне выберите сплошные цвета и сохраните изменения.

Отключение экрана загрузки
При каждом запуске компьютера вы наверняка замечали экран с логотипом Windows и полосой загрузки. Вместо этого можно сделать чёрный экран и компьютер не будет тратить время на отображение графики.
Для этого перейдите в меню Пуск >> Выполнить или клавиши Win+R. Введите команду msconfig.

Теперь перейдите во вкладку загрузки и отметьте галочкой пункт «Без GUI» как показано на изображении.

Не закрывайте это окно. Оно понадобится в следующем способе.
Автозагрузка программ
Теперь необходимо отключить программы, которые запускаются вместе с системой. Это значительно ускорить запуск компьютера.
Перейдите во вкладку автозагрузки и уберите галочки по возможности со всех приложений.

Использование всех ядер процессора
Обычно по умолчанию компьютер запускается с использованием 1 ядра. Если включить все ядра при запуске, то производительность заметно увеличится.
Внимание! Перед этим желательно сделать точку восстановления системы. У некоторых пользователей возникают неполадки с включением компьютера.
Опять же в конфигурациях системы из вкладки загрузки перейдите в дополнительные параметры (предварительно выделив используемую ОС).

Здесь поставьте галочку рядом с числом процессоров и выберите наибольшее число. У меня 2, а у вас может быть 4, 8 или даже больше.

Дефрагментация диска
Дефрагментация изменяет расположение файлов на диске (только физически, виртуально все ваши файлы останутся на своих местах) и за счёт их последовательного расположения ускоряется их запуск.
В данном случае её выполнение потребуется только для системного диска где установлены файлы Windows 7 (обычно диск C) и для системных файлов.
Я рекомендую воспользоваться бесплатной программой Defraggler. Скачайте её и установите. Выберите системный диск и проведите дефрагментацию.

Теперь здесь же необходимо выполнить то же самое, но с системными файлами.

Она начнётся при следующем запуске компьютера.











