Как настроить яндекс браузер для быстрой работы
Если вы искали быстрый, безопасный и современный браузер для пользователя Рунета, то самым верным решением будет скачать Яндекс.Браузер . Но выбрать и установить — это даже не полдела, а только начало занимательного пути под названием настройка браузера.
Как настроить Яндекс.Браузер для быстрой работы в Интернет, какие дополнения и расширения лучше отключить, а какие оставить; как сделать браузер более стабильным и функциональным – мы выбрали для вас только самые эффективные рекомендации.
- Отключаем встроенные в Яндекс.Браузер дополнения и неиспользуемые плагины
- Удаляем тулбары
- Чистим кэш, историю и cookie-файлы
- Повышаем скорость загрузки изображений
- Настраиваем ускоренное закрытие вкладок браузера
- Включаем аппаратное ускорения Яндекс. Браузер
Итак, моем руки и приступаем к ускорению работы Яндекс. Браузера.
В начале советую начать именно с отключения дополнений, поскольку используемых вами не так уж много, а вот влияние большого количества дополнений на скорость работы браузера не вызывает сомнения.
Турбо-режим
Разработчики Яндекс-браузера создали специальный инструмент, с помощью которого можно ускорить программу при медленном подключении к интернету. Эта функция называется Турбо-режимом. Для того чтобы включить его, вам потребуется:
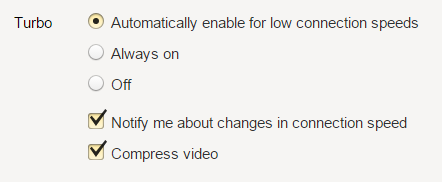
- Запустить браузер от Yandex.
- Вызвать панель быстрого доступа, воспользовавшись специальной кнопкой, расположенной в верхней строке окра, левее от значков управления.
- В открывшемся меню выбрать опцию «Настройки» («Settings»).
- Пролистайте страничку до конца и найдите раздел с названием «Турбо» («Turbo»).
- Установите отметку напротив пункта «Всегда включать» («Always on») или «Автоматически активировать при низкой скорости подключения» («Automatically enable for low connection speeds»).
- Вы также можете установить галку возле опции «Сжимать видео» («Compress video»), чтобы дополнительно увеличить скорость воспроизведения видео онлайн.
- Перезапустите браузер, чтобы новые конфигурации вступили в силу.
Теперь при падении качества соединения вы сможете увидеть специальный значок «Ускорение» в виде синей ракеты справа от строки адресации.
Процессор (ЦП)
Как правило, его разгон оказывает положительное влияние на работу компьютера в целом: разница заметна не только в играх, но и в различных редакторах, архиваторах и т.п.
- Как разогнать процессор AMD (управление и настройка утилиты AMD Ryzen Master).
- Из-за чего низкая производительность процессора Intel на ноутбуке. Как его можно ускорить? (про Turbo Boost).
- Как снизить температуру процессора (до 20°C) и повысить его производительность*: отключение Turbo Boost, Undervolting (для процессоров Intel).
Отмечу, что после разгона внимательно смотрите за показателями температуры (ЦП может начать греться куда значительнее, чем при работе в оптимальном режиме).
- Температура процессоров AMD Ryzen: какую считать нормальной (рабочей), а какую перегревом. Несколько способов снижения температуры (t °C).
- Температура процессора Intel: как ее узнать; какую считать нормальной, а какую перегревом.
- Программы для просмотра температуры: процессора, видеокарты, диска.

AIDA 64 — просмотр датчиков
Если вы пользуетесь встроенной видеокартой (например, IntelHD, AMD Vega) — то разгон ОЗУ для вас вдвойне интересен. Во-первых, поднимите общую производительность, а, во-вторых, вырастит производительность встроенной графики.
Кстати, количество FPS, выдаваемая интегрированной картой, зависит главным образом от:
- режима работы памяти (например, в двухканальном — можно получить до +30% к произвольности);
- количества памяти (например, некоторые карты при 8 ГБ ОЗУ на + 50% быстрее, чем при наличии лишь 4-6 ГБ);
- частоты ее работы (например, 2400Mhz, будет медленнее, чем 3000Mhz (это логично ?)).
- Как узнать какая оперативная память стоит на моём компьютере/ноутбуке.
- Как разогнать оперативную память (или еще один способ ускорить систему).
- Как увеличить оперативную память на ноутбуке (ставим вторую планку ОЗУ, чтобы был двухканальный режим работы!).

Результаты теста на скриншоте (одноканальный и двухканальный режим работы ОЗУ)
Способ № 3 — Освободите место на системном диске
Видите ярлык на «Корзину» на рабочем столе вашего ПК? Так вот, зачастую пользователи забывают удалять оттуда файлы. Когда на HDD с установленной ОС заканчивается свободное пространство — начинаются тормоза. Немедленно удалите файлы из корзины.
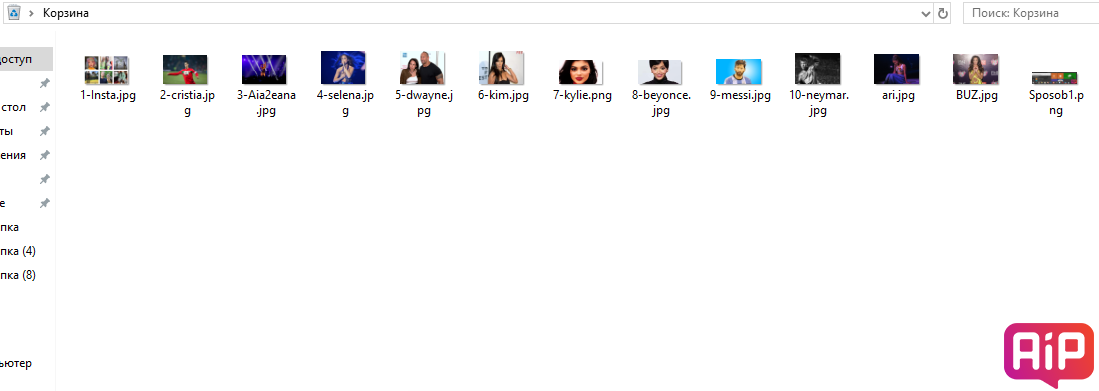
Кроме того, можно также стереть старые игры или программы. Для этого перейдите в «Параметры Windows», после в «Приложения», затем вы увидите список установленного софта, а также объем каждой позиции в МБ или ГБ. Удаляйте ненужное.
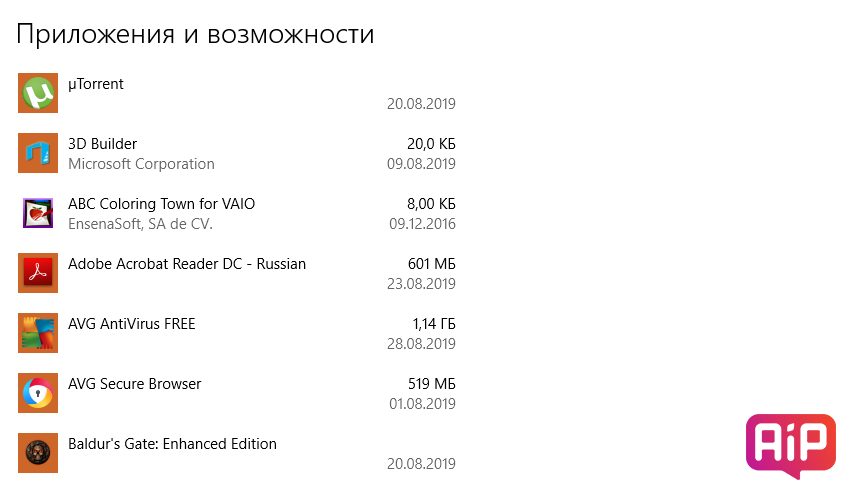
Еще один совет — перенесите большие файлы на съемный носитель.
Как ускорить Яндекс Браузер
Яндекс Браузер является одним из самых популярных браузеров, поскольку занимает вторую позицию в рейтинге обозревателей рунета. Отличительная его особенность в том, что разработчики предвидели, что как и любой другой браузер, их приложение так же может начать терять в производительности с течением времени. Поэтому они добавили множество интересных функций, которые мы разберем в руководстве ниже.
Способ №1. Отключите ненужные дополнения
Как и в случае с Google Chrome, Firefox, отключите ненужные расширения, что позволит существенно ускорить работу обозревателя.
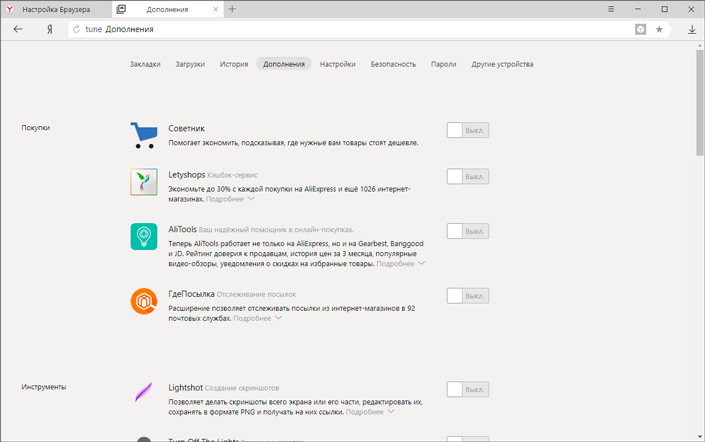
Способ №2. Очистите кэш
Откройте меню Настройки Яндекс Браузера > Дополнительно > Очистить историю. Если хотите сэкономить время, воспользуйтесь комбинацией Ctrl + Shift + Del, что позволит мгновенно перейти к меню очистки.
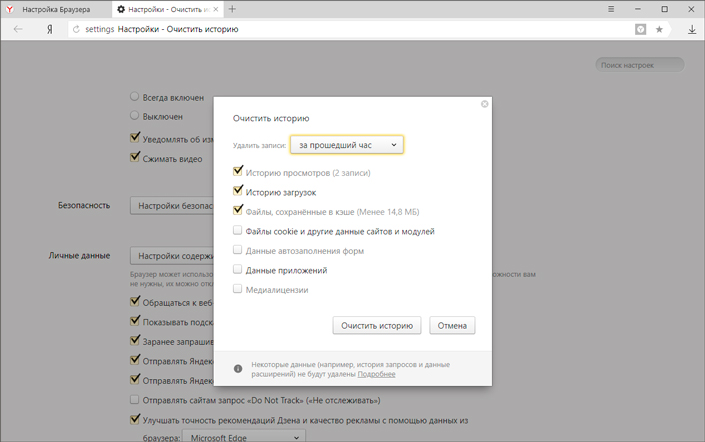
Способ №3. Отключите режим электросбережения
Данный пункт должен быть особенно хорошо знаком владельцам ноутбуков. Часто параметр энергосбережения используется для работы от батареи, что, в свою очередь, сказывается на производительности браузера. Если ваше устройство работает от сети, есть смысл отключить эту функцию.
Перейдите в меню Настройки > в верхнем меню вкладка Настройки > пролистайте в самый низ страницы и найдите параметр Энергосбережение. Отключите его при необходимости.
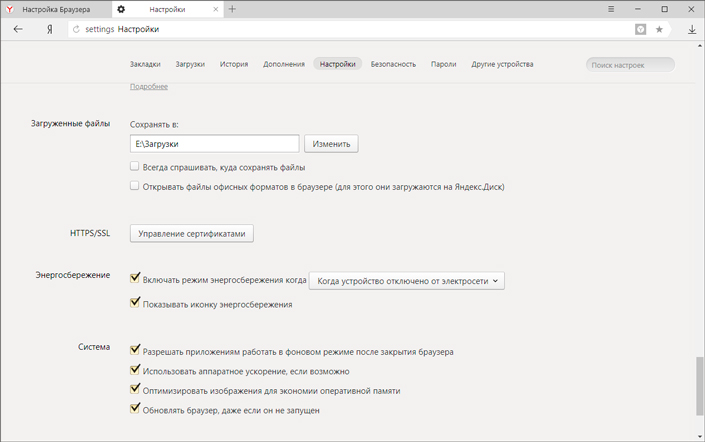
По завершению работы с настройками браузеров, ваш обозреватель снова должен начать работать как новый. Если же возникли некоторые трудности и приведенные выше способы не исправили ситуацию, произведите полную переустановку обозревателей.
В случае необходимости восстановить, сохранить стертую историю или произвести анализ веб-браузера, вам поможет инструмент Starus Web Detective. Cкачать и опробовать программу можно совершенно бесплатно!
Заключение
Мы с вами подробно изучили алгоритм установки Яндекс.Браузера и основные настройки, на которые стоит обратить внимание сразу после запуска программы. Надеюсь, у вас все получилось, и данный веб-обозреватель послужит вам верой и правдой. Если есть вопросы по установке, настройке или работе приложения, пишите, будем решать их сообща. У меня уже есть довольно большой опыт взаимодействия с Яндекс.Браузером, так что постараюсь помочь.
Сохраняйте статью в закладки, чтобы вернуться к ней позже и уточнить важные моменты. Подписывайтесь на новые материалы iklife.ru, чтобы сделать свою жизнь в интернете комфортнее и получить новые знания по актуальным вопросам.
Проверьте ПК на наличие вредоносного и рекламного ПО
Также есть вероятность, что ваш компьютер работает медленно из-за того, что на нем есть вредоносное программное обеспечение, которое замедляет его работу, работающее в фоновом режиме. Это может быть не просто вредоносное ПО — это может быть программное обеспечение, которое мешает нормальному просмотру веб-страниц. Некоторое рекламное вредоносное ПО, заражающее интернет-браузеры, умеет добавлять дополнительную рекламу в любой сайт, который вы посещаете.

Для безопасности просканируйте свой компьютер любой антивирусной программой. Также вы можете просканировать ПК с помощью программы Malwarebytes, которая ловит множество «потенциально нежелательных программ». Причем эта программа умеет обнаруживать множество рекламных вредоносных приложений, которые большинство антивирусных программ склонны игнорировать при проверке. Такие программы не являются вирусами и, по сути, не причиняют прямой вред вашему компьютеру. Обычно они проникают на ваш ПК, когда вы устанавливаете другое программное обеспечение. Несмотря на практическую безвредность, они вам почти наверняка не нужны.
Разгон
Разгон старого ПК при наличии такой возможности и при должной осторожности совсем не помешает. По отдельности полученные цифры прироста могут и не впечатлить, но все в сумме: разгон процессора, памяти и видеокарты, может дать видимый на глаз прирост.
Главное — прочитать про ваше «железо» как можно больше гайдов по разгону и отзывы пользователей на форумах. Такой разгон станет неплохой «школой», если вы ничего не разгоняли раньше.
Обновить диск на более быстрый
Если даже после того, как вы потратили время на все настройки, перенастройки и сброс устройства до заводского состояния, но все еще не видите никаких улучшений в производительности, возможно, пришло время заменить старый диск с вращающейся пластинкой на SSD.
Обновление до твердотельного накопителя — один из лучших способов повышения производительности системы. Отчасти это связано с тем, что в отличие от механических приводов твердотельные накопители построены без движущихся частей, а значит, данные читаются и записываются намного быстрее.
На старых устройствах при замене жесткого диска на SSD вы заметите, что Windows 10 и тяжелые приложения станут запускаться быстрее, да и общая производительность станет гораздо выше.
Недостаточное количество оперативной памяти может быть одной из основных причин медленной работы компьютера, особенно если вы работаете с несколькими приложениями и открываете многочисленные вкладки в браузере (вспомнили, как выглядит ваш Chrome, да?).
Если вы решили ускорить свой компьютер таким образом, во-первых, нужно знать общий объем памяти, установленной в устройстве, а во-вторых — какой объем регулярно используется. Так вы поймете, нужно ли вообще расширять память.
Чтобы просмотреть общее и текущее использование памяти на устройстве, проделайте следующее:
- Откройте Пуск.
- Найдите Диспетчер задач и откройте его.
- Перейдите на вкладку Производительность.
- Слева выберите Память.
- Справа вверху посмотрите общее значение, а в левом нижнем углу — в разделе Используется (сжатая) — сколько используется сейчас.

Если общее значение используемой памяти всегда высокое (около 80 процентов), стоит рассмотреть вариант дополнительной памяти.
Хотя увеличить оперативную память — процесс довольно простой, предварительно необходимо убедиться, что вы выбираете подходящий модуль. Не забудьте использовать Диспетчер задач, чтобы узнать, какой тип памяти вам нужен и есть ли у вас доступные слоты. Мы также рекомендуем проверить сайт производителя вашего устройства, чтобы найти более подробную информацию о требованиях к памяти.












