Как узнать, сколько времени работает компьютер под Windows 10
В Windows 10 понимание того, как долго устройство работает, может быть полезной информацией в ряде сценариев. Например, при устранении неполадок может потребоваться узнать, давно ли была выполнена перезагрузка, или если ваш компьютер действует во время работы над важным проектом, и вы подозреваете, что требуется перезагрузка.
Независимо от причины, в Windows 10 нет очевидного способа увидеть ваше время безотказной работы системы, но это не невозможно, чтобы найти эту информацию, можно использовать Диспетчер задач, Панель управления, Командную строку и PowerShell.
В этом уроке по Windows 10 мы пройдём через четыре простых способа проверить работоспособность вашего устройства без использования скриптов или перезапуска.
Определить дату запуска ОС Windows, используя утилиту SystemInfo

Для определения времени запуска ОС (без необходимости высчитывать от текущего времени времени работы), можно использовать утилиту SystemInfo для этого необходимо запустить командную строку Windows (cmd.exe) и в открывшейстя консоли запустить выполнить команду SystemInfo.
В 11 строке сверху будет отображает время старта ОС.
- Event ID: 12 Source: Kernel-General The operating system started at system time
- Event ID: 13 Source: Kernel-General The operating system is shutting down at system time
Как узнать время работы компьютера
Иногда нам бывает нужно узнать время работы компьютера — т.е. сколько компьютер проработал с момента включения. В этой статье мы перечислим всяческие способы это узнать — прямые и косвенные.
Как узнать время работы компьютера из командной строки
Введите в командной строке команду:
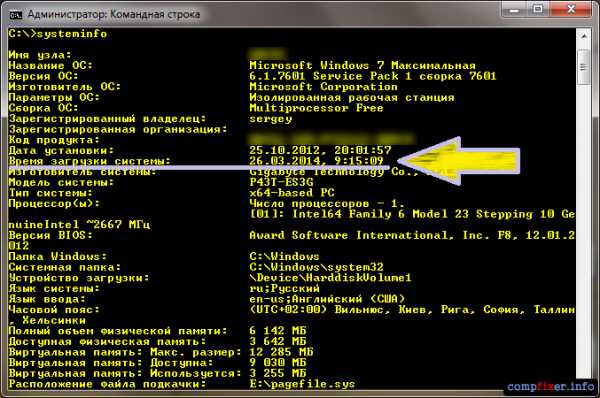

В Windows 7 и Windows 8.1 отобразится время загрузки системы. Например, 26.03.2014, 9:15:09.
А вот в Windows XP отображается чётко и ясно: Время работы системы:
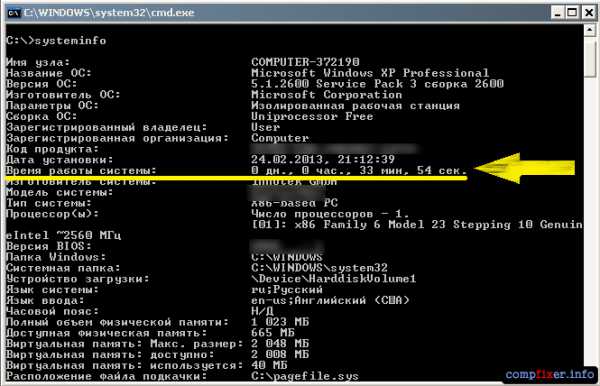
Дата установки: 25.10.2012, 20:01:57 Время загрузки системы: 26.03.2014, 9:15:09
В диспетчере задач
Так узнать время аптайма можно в Windows 7 и Windows 8.1
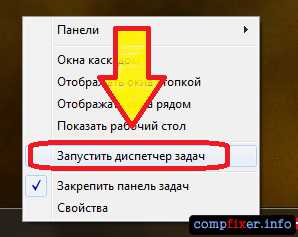
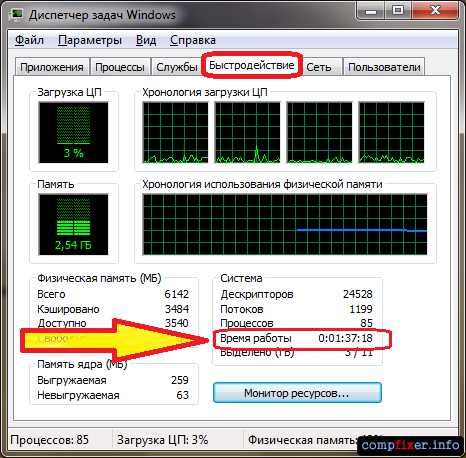
Косвенные методы
Если по каким-то причинам вы не можете или не хотите использовать вышеописанные методы, вы можете узнать время работы компьютера, ориентируясь на сетевое подключение. К примеру, если вы знаете, что ваш компьютер подключён к сети постоянно.
Нажмите правой кнопкой мыши на значок сетевых подключений в панели задач и выберите Центр управления сетями и общим доступом :
Нажмите на ссылку с названием вашего активного сетевого подключения:
В окне Состояние… вы можете видеть графу Длительность. Это время активности данного сетевого подключения. Часто оно практически совпадает со временем работы компьютера:
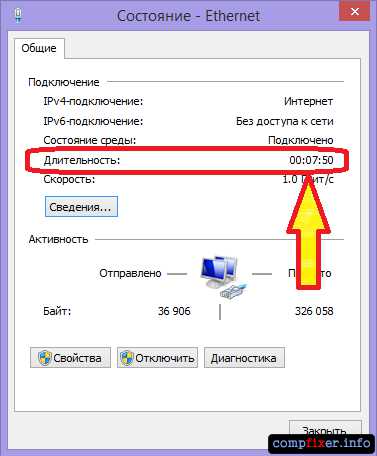
С помощью сторонних программ
Самый простой способ узнать время аптайма средствами стороннего ПО — запустить программу Everest. Откройте раздел Операционная система, выберите пункт Время работы и в правой части окна найдите строку Время работы :
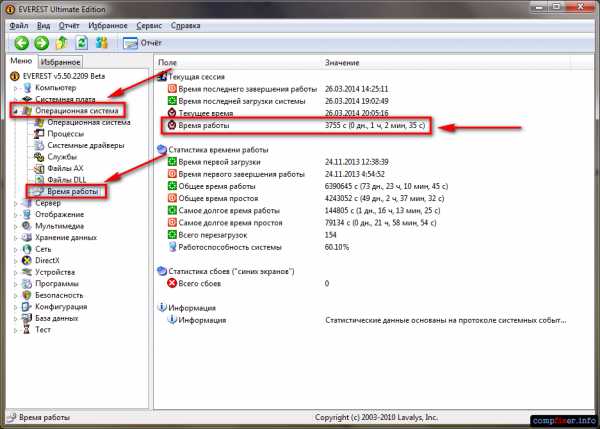
Если по каким-то причинам вы не можете или не хотите использовать вышеописанные методы, вы можете узнать время работы компьютера, ориентируясь на сетевое подключение. К примеру, если вы знаете, что ваш компьютер подключён к сети постоянно.
Нажмите правой кнопкой мыши на значок сетевых подключений в панели задач и выберите Центр управления сетями и общим доступом :


В окне Состояние… вы можете видеть графу Длительность . Это время активности данного сетевого подключения. Часто оно практически совпадает со временем работы компьютера:

PowerShell
Для вызова этого стандартного приложения, кликните Win+R и введите в поле «Открыть» название.
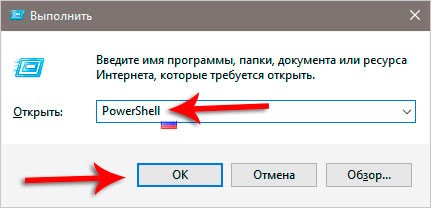
И хоть интерфейс здесь английский, все можно понять на интуитивном уровне. В данном скриншоте однозначно определяется, что продолжительность работы системы составляет 5 часов 39 минут.
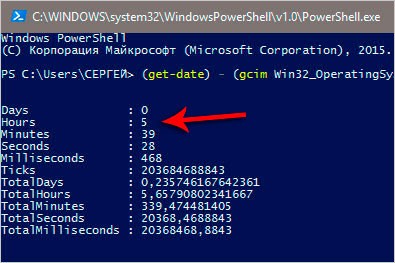
⇡#Работа с сетью
Ping. Утилита для диагностики сетевого соединения с тем или иным сервером. Программа отправляет запросы указанному узлу сети, фиксирует поступающие ответы, временные задержки по маршруту и частоту потери пакетов. Руководствуясь данными сведениями, можно оценить загруженность канала передачи данных и качество связи с интернет-ресурсом. Также команда ping может использоваться для определения IP-адреса сайта по его доменному имени и мониторинга состояния удалённых хостов.
Tracert. Консольное приложение для трассировки маршрута до заданного сервера в интернете. Программа выполняет отправку тестового пакета указанному узлу сети и отображает информацию обо всех промежуточных маршрутизаторах, через которые прошёл пакет на пути к запрошенному ресурсу, а также время отклика каждого из них. Это позволяет оценить, насколько «длинный» путь прошёл пакет и на каком участке возникают наибольшие задержки, связанные с передачей данных. Tracert помогает определить проблемные участки сети и установить места потери или задержки пакетов.

Ipconfig. Выводит сведения о конфигурации используемых Windows сетевых адаптерах (в том числе виртуальных). Позволяет узнавать текущий IP-адрес компьютера, просматривать идентификаторы MAC сетевых устройств, а также очищать DNS-кеш. Последняя функция может быть полезна при некорректной работе службы доменных имён Windows и сбоях при доступе к веб-ресурсам.
Netstat. Служит для получения сведений обо всех активных сетевых соединениях, просмотра таблиц IP-маршрутизации и статистики по протоколам. С помощью команды netstat можно получить представление о том, какой установленный на компьютере софт проявляет излишнюю сетевую активность, какой порт использует определенный системный процесс, а также просмотреть расширенную информацию о сетевых интерфейсах.

Системный журнал
Гораздо больше информации можно получить с помощью анализа системных журналов. Получить к ним доступ можно так:
- Сделайте правый клик на кнопке «Пуск» и выберите «Управление компьютером»;
- Откройте последовательно «Просмотр событий > Журналы Windows > Система»;
- Для удобства восприятия отбросьте лишнюю информацию. Нажмите на ссылку «Фильтр текущего журнала»;
- В выпадающем списке «Источники событий» о, «Kernel-Power» и «Kernel-PowerTrigger», нажмите «ОК».
- Как видно на скриншотах, компьютер был выключен в 21.51, потом включился в 10.12 утром следующего дня, «заснул» на 15 секунд в 11.16.
Способ 2 – Используя PowerShell
1. В меню «Пуск» введите слово powershell . В списке приложений щелкните правой кнопкой мыши на «Windows PowerShell» и запустите программу от имени администратора.

2. Введите следующую команду и нажмите Enter:
(get-date) — (gcim Win32_OperatingSystem).LastBootUpTime
3. В результате выполнения команды вы увидите количество дней, часов, минут, секунд и миллисекунд, в течение которых ваш компьютер работал без перезагрузки.

TurnedOnTimesView

Заключительный способ, позволяющий проверить время последнего запуска ПК, предполагает использование сторонней программы TurnedOnTimesView. Приложение доступно для
Даты включений расположены в TurnedOnTimesView в порядке убывания. Последний вход – вверху (имеет желтый значок), а предыдущие включения – ниже (имеют зеленый значок). Помимо времени, приложение показывает продолжительность работы компьютера, исходя из чего можно сделать дополнительные выводы.












