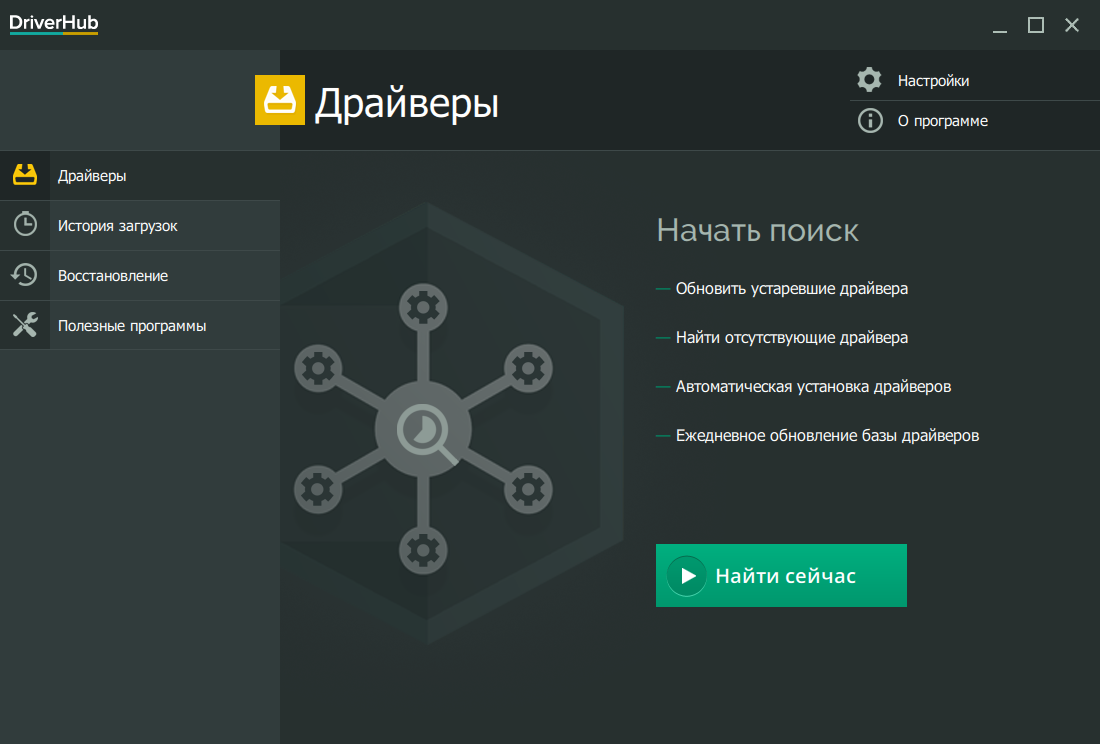Не работают USB-порты в компьютере или ноутбуке
USB-порты – самые популярные порты. Если HDMI, Ethernet, 3.5 mm, DVI, VGA и другие кабели редко достаются из своих соответствующих портов, многие пользователи тыкают в USB-порт различные кабели и устройства по несколько раз за день. Хотя порт делается с расчетом на долговечность, все же приходит время, когда пользователь сталкивается с суровой реальностью в виде сломанного USB-порта. Если не работает USB-порт в компьютере, причина не обязательно будет прятаться в хардверной поломке. К счастью, эту проблему часто можно починить софтверно, а значит вам не придется нести свой компьютер в сервисный центр. В этой статье мы собрали несколько советов, с помощью которых вы сможете попытаться реанимировать внезапно вышедший из строя USB-порт.
К вашему сведению: мы не гарантируем, что эти методы вам помогут. Кому-то часть этой инструкции поможет, а кому-то нет. Если USB-порт сломан физически, никакие софтверные твики или переустановки не смогут его воскресить. В таком случае вам надо обращаться в сервисный центр и менять сломанный порт.
При выходе USB-портов из строя может перестать работать подключенная периферия. Мышь, к примеру, или клавиатура. В таком случае вам может понадобится инструкция, которая рассказывает, как управлять мышью с клавиатуры.
Почему не работает USB-порт компьютера или ноутбука?
Основные причины прекращения работы USB-порта:
- Неправильные настройки BIOS.
Если вы не можете войти в BIOS из-за того, что не работает USB-разъем, воспользуйтесь клавиатурой со штекером PS/2. Для исправления этой ошибки вам необходимо перейти в раздел BIOS — Advanced. Теперь откройте подраздел Настройка конфигурации устройств (Onboard Devices Configuration). В нем находятся настройки, отвечающие за функционирование USB-контроллеров. Если они находятся в отключенном состоянии, включите их. - Отсутствие подключения к материнской плате.
Нередко в компьютере просто может отойти контакт. Любая тряска и, тем более, неожиданное падение устройства могут вызвать разрыв соединения. Проверьте, надежно ли подключены разъемы USB1 и USB2. - Повреждение кабеля.
Вполне возможно, что причина по которой компьютер не может определить подключенное USB-устройство в том, что оно само повреждено. В большинстве случаев это связано с повреждением кабеля. - Нехватка электроэнергии.
Любая электронная техника требует определенного питания. Если к вашему компьютеру подключено слишком много устройств, существует вероятность того, что им всем попросту не хватит электроэнергии для полноценного функционирования. Поэтому попробуйте отключить ненужные в данный момент девайсы и проверить работоспособность приоритетного устройства. - Драйверы устройства.
Один из важнейших аспектов нормального функционирования устройств — драйверы. Нередко мы или вовсе забываем или обновляем по праздникам раз в пять лет. Поэтому, если вы столкнулись с нерабочим USB-устройством, рекомендуем попробовать обновить драйвера для него. - Повреждение контроллера.
Это, пожалуй, самый тяжелый и неприятный исход для любого пользователя, поскольку он вынуждает тратить некоторую сумму на ремонт. Если USB-контроллер на материнской плате был физически поврежден, проблему не исправить иным способом, кроме как отдать плату на ремонт в сервисный центр.
Не работают USB порты на компьютере или ноутбуке на Windows 10

Если устройство USB не работает на компьютере или ноутбуке на Windows 10, то мы для вас подготовили 8 способов решения проблемы. Будь то USB-мышь, клавиатура, ручка, принтер или другое USB-устройство в целом, это руководство должно решить вашу проблему.
Обратите внимание, что здесь есть 8 возможных решений. Возможно, вам не нужно пробовать их все; просто начните с верхней части списка и двигайтесь вниз.
Способ 1: Перезагрузите компьютер / ноутбук
USB не работает в Windows возможно это просто временные проблемы с подключением. Если ваше USB-устройство не распознается Windows, просто перезагрузите компьютер и проверьте, решена ли проблема.
Способ 2. Проверьте, не повреждено ли само устройство
Если USB-устройство работало до обновления до Windows 10, оно вряд ли будет неисправно. Но совпадения случаются. Вполне возможно, что ваше устройство просто умерло одновременно с обновлением Windows. Так что лучше исключить эту возможность, прежде чем тратить время на более сложные проблемы.
Чтобы проверить, является ли устройство USB неисправным, просто отключите его и подключите его к другому компьютеру. Если работает, устройство в порядке. Если это не так, то вы изолировали проблему! Вам просто нужно купить замену.
Способ 3: Проверьте источник питания (только для ноутбуков)
Блок питания вашего ноутбука обеспечивает питание ваших портов USB. Если по какой-либо причине это не удается сделать правильно, устройства, подключенные к этим портам USB, могут перестать работать. Иногда это можно исправить довольно просто:
- Отключите блок питания и зарядное устройство от ноутбука
- Перезагрузите ноутбук
- Снова подключите USB-устройство к ноутбуку.
- Подключите блок питания обратно
Способ 4: Отключите быстрый запуск
Быстрый запуск по умолчанию включен в Windows 10. Это может помешать загрузке USB-устройств. Чтобы исправить USB-порты, не работающие в Windows 10, вы можете попробовать отключить быстрый запуск.
Для этого выполните следующие действия:
- Откройте панель управления.
- Переключите на мелкие значки, выберите «Электропитание».
- Нажмите «Действия кнопок питания».
- Нажмите «Изменение параметров, которые сейчас недоступны».
- В настройках завершения работы, снимите флажок напротив с «Включить быстрый запуск (рекомендуется)».
- Нажмите Сохранить изменения.
- Перезагрузите компьютер и проверьте, решена ли проблема.
Способ 5: Переустановите драйверы устройства
Чтобы исправить USB-порты, не работающие в Windows 10, вы можете удалить и переустановить хост-контроллеры USB. Для этого выполните следующие действия:
- Откройте диспетчер устройств (введите «Диспетчер устройств» в поле поиска Windows).
- Разверните ветку контроллеры USB.
- Ищите элементы USB.
- Щелкните правой кнопкой мыши по одному из элементов USB и выберите «Удалить» (в некоторых случаях это может быть «Удаление устройства»).
- Когда появится диалоговое окно с просьбой подтвердить удаление, нажмите «Удалить». Если вы видите флажок «Удалить программное обеспечение драйвера для устройства», выберите его и нажмите «Удалить».
- Повторите шаги, описанные выше, чтобы удалить все элементы хост-контроллера USB.Обратите внимание, что если вы используете USB-мышь или клавиатуру, она будет отключена, когда хост-контроллеры USB будут удалены. Вы можете отключить USB-мышь или клавиатуру, а затем снова подключить их, чтобы она снова заработала.
- Перезагрузите компьютер, чтобы проверить, решена ли проблема.
Метод 3: проверьте настройки управления питанием
В целях экономии энергии по умолчанию Windows отключает контроллеры USB, когда они не используются, и снова включает их, когда они нужны. К сожалению, иногда этот подход не работает должным образом, и Windows не может снова включить контроллеры USB.
Чтобы исключить это как причину проблем с USB, просто запретите Windows «управлять» питанием ваших USB-контроллеров и устройств:
1) Откройте диспетчер устройств (введите «Диспетчер устройств» в поле поиска Windows).

2) Разверните Контроллеры универсальной последовательной шины ветка

3) Дважды щелкните первый Корневой USB-концентратор устройство в списке (если вы видите только одно устройство USB Root Hub, ничего страшного)

4) Щелкните значок Управление энергопотреблением вкладка

5) Снимите флажок Разрешить компьютеру выключить это устройство для экономии энергии флажок и щелкните Хорошо .

6) Повторите шаги 3-5 для каждого Устройство корневого концентратора USB в вашем списке контроллеров универсальной последовательной шины

Как исправить: не работает порт USB 3.0 на компьютере
Прежде чем мы перейдем к устранению этой проблемы, вам следует попробовать следующие действия:
- Используйте другой USB кабель, если вы подключаете жесткий диск к порту компьютера USB 3.0.
- Подключите USB 3.0 к порту USB 2.0.
- Извлеките USB-устройство, выключите компьютер и отсоедините шнур питания (или аккумулятор, если используете ноутбук). Подождите не менее 2 минут, а затем снова подключите шнур питания. Включите компьютер и снова подключите USB-устройство.
- Если вы используете Windows 7, Vista или XP, скачайте и запустите утилиту Microsoft Troubleshooter.
- Сбросьте BIOS до заводских настроек.
Переустанавливаем концентратор портов
Бывает, данный метод отлично устраняет шибки с портами USB.
- Итак, нужно кликнуть по ярлыку «Компьютер» ПКМ и в ниспадающем меню выбрать вкладку «Управление»;
- Далее, появится окно «Управление компьютером». В колонке слева выбираем «Диспетчер устройств».
- Затем, нам нужно выбрать каталог «Контроллеры USB» и открыть его. Необходим один из пунктов «Корневой USB концентратор». Как видите, у меня их много. Нам нужен тот, который не работает. Если они все не работают, тогда кликнем по каждому из них ПКМ и в ниспадающем меню выберем вкладку «Отключить»;
- После этого, необходима перезагрузка ПК. После перезагрузки, заново открываем это окно, и включаем каждый отключенный концентратор. Проделав это, каждый USB вход должен начать функционировать.
Драйвера USB устройств
Откройте консоль диспетчера устройств Device Manager (Win+R -> devmgmt.msc). Проверьте, нет ли неопознанных устройств в следующих секциях консоли:
- Контроллеры USB (Universal serial Bus controllers)
- Другие устройства
Щелкните ПКИ по неопознанному устройству и выберите пункт Обновить драйверы -> Автоматический поиск обновленных драйверов (Update Driver Software> Search automatically for update driver software).

В том случае, если компьютер подключен к интернету, Windows попытается найти и установить наиболее подходящий драйвер автоматически.

В том случае, если неизвестное USB устройство с восклицательным значком присутствует в списке USB контроллеров, попробуйте следующие решения:

- Щелкните ПКМ по устройству и откройте его свойства. Затем на вкладке Драйвер нажмите на кнопку Откатить драйвер (если она доступна), или кнопку Удалить для удаления драйвера. Затем в консоли диспетчера устройств выберите пункт Действия -> Обновить конфигурацию оборудования. Проверьте, идентифицировалось ли устройство.
- Откройте по очереди свойства всех устройств с именами Generic USB Hub (Универсальный USB-концентратор), USB-root hub (корневой USB концентратор) или USB Root Controller (корневой USB контроллер) и затем на вкладку Управление электропитанием снимите галку у пункта Разрешить отключение этого устройства для экономии энергии
Другой способ, который может помочь, когда система отображает в описании проблемы код ошибки USB устройства 43: для всех перечисленных в предыдущих разделах устройств, попробуйте выполнить следующие действия: щелкните ПКМ -> Обновить драйверы -> Выполнить поиск драйверов на этом компьютере -> Выбрать драйвер из списка уже установленных драйверов. В списке вы увидите совместимый драйвер (в нашем случае он уже установлен).

Выберите драйвер и нажмите Далее. После переустановки драйвера USB контроллера, через который подключено неизвестное устройство, оно должно распознаться корректно.
Причины
Есть 2 вида причин, почему Виндовс 10 не видит флешку: аппаратные, то есть из-за неправильной работы «железа», либо программные, когда происходят сбои в программном обеспечении.
Аппаратные причины, чаще всего, сводятся к поломке самого USB-порта или части платы, отвечающей за обработку этого разъема. В таком случае, обычно, прибегают к замене. Ремонт нередко бывает дорогим, поэтому проще купить новую плату, однако бывают исключения. Также, возможно, что причина, почему Windows 10 не видит флешку, заключается в поломке накопителя.
Программных причин достаточно много: это могут быть неполадки в работе Windows 10, проблема в драйвере, системе контроля электропитания и многие другие факторы.

Способ 7. Проверьте драйверы устройства USB
Ваши USB-порты не работают проблема, вероятно, из-за проблем с драйверами. Приведенные выше шаги могут решить эту проблему, но если они попробуйте обновить драйвера USB, это можно сделать автоматически с помощью DriverHub.
DriverHub автоматически распознает вашу систему и найдет для нее правильные драйверы. Вам не нужно точно знать, на какой системе работает ваш компьютер, вам не нужно рисковать загрузкой и установкой неправильного драйвера, и вам не нужно беспокоиться об ошибках при установке.
Чтобы обновить автоматически драйвера
- Скачайте и установите программу DriverHub.
- Запустите программу.
- Нажмите кнопку «Найти сейчас».