USB подключается и снова отключается в Windows 10
Когда подключаем любое USB-устройство как флешку в USB-порт компьютера или ноутбука, то можем столкнуться с проблемой как циклическое подключение и отключение этого USB-устройства. В большинстве случаев проблема тоится в драйверах, параметрах питания или само устройство повреждено.
В первую очередь, нужно исключить как можно больше виновников данной проблемы. По этому, подключите USB устройство к задним USB портам, если это компьютер, и в другой USB порт, если это ноутбук. Также, подключите USB устройство к другому ПК или ноутбуку, чтобы исключить его из виновников. Если все работает нормально с другими компьютерами, разберем пару способов, когда USB флешка подключается и отключается на компьютере или ноутбуке с Windows 10.
USB Драйвер
Нажмите сочетание кнопок Win+R и введите devmgmt.msc, чтобы открыть быстро диспетчер устройств. В самом верху нажмите на вкладку «Вид» и выберите «Показать скрытые устройства«. Далее найдите в списке ниже графу «Контроллеры USB» и раздвиньте список. Вы можете заметить USB контроллеры, которые обозначены прозрачным цветом. Нажмите по ним правой кнопкой и «Удалить устройство«. Удалите их все, так как это старые и они могут мешать работе новым.
Далее, если у вас USB флешка подключается и снова отключается, то она будет называться «Запоминающее устройство для USB«. Нажмите правой кнопкой мыши по нему и выберите «Удалить устройство«, после чего перезагрузите ПК или ноутбук. Проверьте устранена ли проблема.

Выключаем или включаем USB через групповую политику
Данный способ хорош тем, что отключается возможность работы с подключаемыми съёмными носителями через USB, однако периферия при этом не затрагивается. Если у вас подключён принтер, клавиатура, мышка и т.д., то оные так и будут продолжать работать после проведённой манипуляции.
Однако стоит отметить, что инструмент групповой политики присутствует не во всех версиях Windows. Если при попытке его открыть вы видите сообщение об ошибке, то переходите к следующему способу, а именно через реестр. Он аналогичен.
- Для открытия окна групповой политики воспользуемся комбинацией клавиш Win + R. Нажав оную, будет выведено окно, в которое следует вписать «gpedit.msc» (без кавычек) и далее нажать по кнопке OK.
И в правой части окна среди прочих будет располагаться пункт с именем Съемные диски: Запретить чтение – осуществите двойной клик по нему.
Отключаем USB через Диспетчер устройств

Откройте Диспетчер устройств: правой кнопкой мыши на Мой компьютер, открываем Свойства, далее Диспетчер устройств. Открываем меню Контроллеры USB. Жмем правой кнопкой мыши и в контекстном меню выбираем пункт Отключить.
Важно! Вариант удаления драйверов на USB контроллеры не сработает, так как при первом же подключении устройства к порту, Windows начнет установку драйверов.
Дополнительные методы устранения неполадок
У вас по-прежнему возникают проблемы с использованием USB-устройств? Или ваш компьютер не отключает выборочную приостановку USB, несмотря на использование упомянутых выше методов? Перезагрузите компьютер и проверьте, не изменилось ли что-нибудь. Windows также может не распознать USB-устройство, которое плохо подключено к вашему компьютеру. Следовательно, убедитесь, что вы плотно вставили устройство в порт США или используете другой порт USB.
Если проблема не исчезнет, возможно, проблема связана с драйверами USB. Откройте Диспетчер устройств Windows и обновите драйверы USB вашего ПК. И наоборот, откат драйверов USB к предыдущей версии также может решить проблему.
Настраиваем схему электропитания
Данный метод больше подходит для владельца ноутбука. Суть данного метода в том, что у этих гаджетов есть функция, которая помогает экономить электроэнергию. Так вот, для этого эта опция может выборочно выключить часть устройств. Поэтому, когда вы подключаете много внешних приборов, то в какой-то из моментов система иногда на свой выбор отключает часть подобных приборов (не стоит в одно время подключать много устройств).
Чтобы включить данные приборы, нужно вернуться в «Диспетчер устройств» и войти в свойства нужного «Корневого USB-концентратора». В меню «Управление электропитанием снимаем галку от команды «Разрешить отключение … энергии». Затем, нужно закрыть диспетчер и произвести перезагрузку.

Вывод: если возникла ситуация, что в Windows 10 не работают USB порты, вы теперь знаете, как поступить. Выбираем оптимальный вариант. Если не один из вариантов ни подошел, тогда компьютер лучше отнести к мастеру. Успехов!
Переустановка драйвера USB
Если при подключении флэш-накопителя компьютер выключается, в первую очередь попробуйте переустановить драйвера. То есть их нужно полностью удалить, а затем заставить систему инициализировать их установку. Кроме того, конфликт могут вызывать драйверы ранее установленного оборудования, которое уже не используется. Перед применением решения отключите все USB-устройства и выполните следующие действия.
В строке системного поиска наберите «cmd» , при отображении найденного результата щелкните на запуск от имени администратора.

В консоли поочередно выполните команды:
- set DEVMGR_SHOW_DETAILS=1
- set DEVMGR_SHOW_NONPRESENT_DEVICES=1
- start devmgmt.msc

В верхнем меню перейдите на вкладку Вид и отметьте пункт «Показать скрытые устройства». После этого отобразятся все установленные драйверы USB.
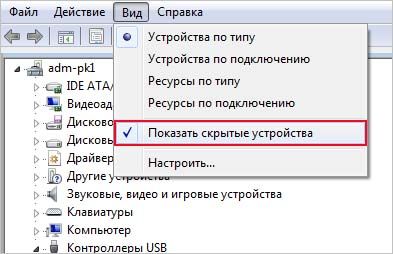
Разверните вкладку Контроллеры USB. Сначала удалите «серые» устройства. Щелкните на каждом правой кнопкой мыши и выберите «Удалить».
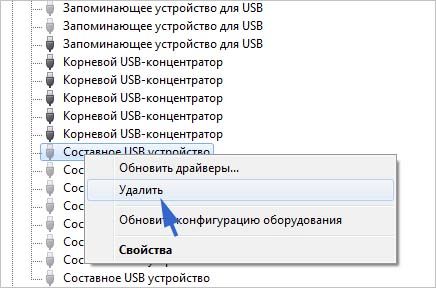
После повторите это действие для всех текущих корневых концентраторов, составных и запоминающих USB. В разделе Дисковые устройства удалите оборудование, которое отсутствует в системе. Затем в Контроллерах запоминающих устройств удалите контроллеры дискового пространства. После закройте окно, перезагрузите компьютер.
При запуске, когда Windows обнаружит оборудование без драйверов, инициализирует их повторную установку. После подсоедините USB-накопитель и проверьте, выключается ли компьютер.
Проверка настроек BIOS
Первое, на что следует обратить внимание – это настройки BIOS компьютера. Для входа в BIOS вам потребуется работоспособная клавиатура. Если клавиатура подключается к компьютеру через USB и она не работает, то вам необходимо подключить клавиатуру с разъемом PS/2. Иначе, вы просто ничего не сможете сделать.
Итак, заходим в BIOS, для чего при запуске компьютера необходимо нажать клавишу входа, обычно это DEL. Может быть и другая клавиша, которая отображается на экране и указана в руководстве к материнской плате. Войдя в BIOS, найдите раздел, отвечающий за интегрированные устройства (Integrated Peripherals) или раздел «Дополнительно» (Advanced). Здесь следует найти подраздел «Настройка конфигурации устройств» (Onboard Devices Configuration). Именно в нем находятся параметры, отвечающие за работу USB контроллеров: USB Function или USB 2.0 Controller. Данные параметры должны быть включены (Enabled). И если один из них отключен (Disabled), то наведите на него и нажмите Enter, тем самым включив его. Чтобы внесенные вами изменения не сбросились, необходимо их сохранить, нажав F10, и подтвердить сохранение, нажав клавишу Y или Enter.

После перезагрузки компьютера проверяем, работают ли порты USB. И если нет, то следует поискать причину в другом месте.
Метод 10: обновите ОС Windows
Всегда проверяйте, что вы используете свою систему в ее обновленной версии, чтобы избежать проблем с отключением и повторным подключением USB в Windows 10 или Windows 7.
1. Введите Проверить наличие обновлений в строке поиска и нажмите Открыть.

2. Теперь щелкните Проверить наличие обновлений на правой панели.
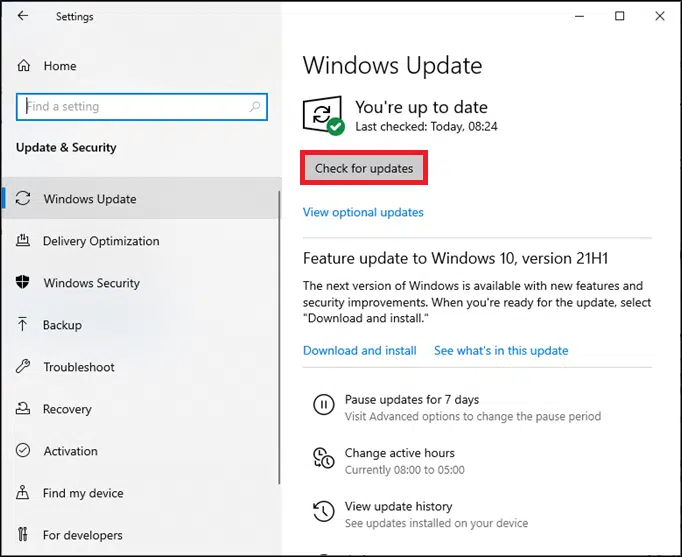
3А. Щелкните Установить, чтобы загрузить и установить последние доступные обновления.

3B. Если ваша система уже обновлена, появится сообщение У вас установлены все последние обновления.
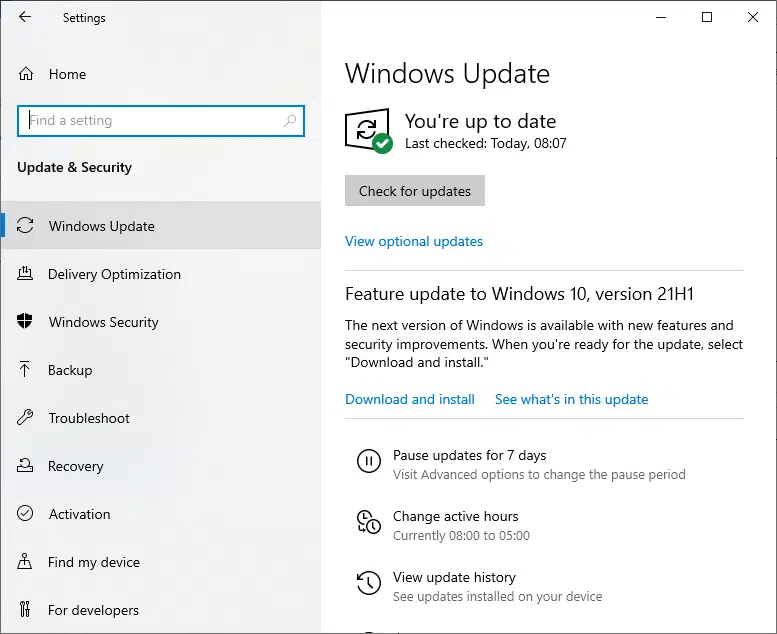
4. Перезагрузите компьютер и убедитесь, что проблема решена.












