Урок 7. Внутреннее устройство компьютера
В третьем уроке мы узнали для чего нужны процессор, оперативная память и жесткий диск. В четвертом уроке мы увидели компьютер снаружи и узнали для чего нужны различные кнопки и разъёмы. Сегодня мы откроем крышку системного блока и познакомимся со всеми внутренними компонентами.
Когда говорят о внутреннем устройстве компьютера, обычно имеют в виду те компоненты, которые находятся внутри его корпуса. У настольного компьютера корпус – это системный блок, у ноутбуков и нетбуков – это нижняя из раскрываемых половинок (напомню, что разновидностям компьютерной техники у нас был посвящен второй IT-урок).
Подписи к слайдам:
Рабочий стол. Управление компьютером с помощью мыши. Освоение мыши
Проверка домашнего задания Дополнить предложения: 1. Компьютер – это____________ устройство, предназначенное для работы с ___________________ любого вида. 2. Персональный компьютер состоит из частей:___________________ 3.Человек передаёт информацию компьютеру с помощью _______________ 4. С помощью ____________________________компьютер передаёт информацию человеку. 5. Устройства, с помощью которых компьютер запоминает и обрабатывает информацию, установлены в____________________________
Цели урока: · ввести на интуитивном уровне первые понятия графического интерфейса — рабочего стола, значка ярлыка; · показать, что пользователь взаимодействует с программами и устройствами компьютера с помощью мыши; · освоить основные действия с мышью. Основные понятия: · рабочий стол; · значок (Мой компьютер, Корзина, Мои документы); · ярлык; · действия с мышью (перемещение, щелчок, щелчок правой кнопкой, двойной щелчок, перетаскивание).
Как примерно выглядит рабочее место школьника, инженера, секретаря, если у них нет компьютера? В ящиках стола обычно хранятся папки с документами и инструменты, необходимые для работы.
Настольная лампа Папка с документами Учебник Кнопка Пуск Календарь Блокнот Корзина Часы Линейка и ножницы Клей Авторучка
Персональный компьютер способен заменить обычный рабочий стол со всеми его принадлежностями.
Мы не случайно сравнили компьютер с рабочим столом. Во всем мире изображение на экране монитора называют Рабочий стол .
На рабочем столе расположены маленькие картинки с надписями. Каждая маленькая картинка обозначает программу, документ (текст, рисунок, мелодию, фильм), другую информацию. Эти картинки называются пиктограммами пиктограммы
Рабочий стол компьютера — это экран, на котором расположены инструменты (программы) и документы (тексты, рисунки, мелодии). Рабочий стол компьютера называют ВИРТУАЛЬНЫМ. Вид Рабочего стола, набор компьютерных инструментов и документов на нем можно менять.
Чтобы управлять работой компьютера, человек отдаёт ему команды. В разных случаях это делается по- разному: Набрать на клавиатуре слово или предложение Команда изображается пиктограммой компьютер выдаёт на экран монитора список команд, которые он может выполнить, и человеку надо выбрать одну из этих команд. Список команд называется меню Возможности, которые перечислены в меню, называются пунктами меню
Рабочий стол На рабочем столе размещаются: значки объектов ярлыки объектов Значки и ярлыки обеспечивают быстрый доступ к различным устройствам и программам компьютера, а также текстам, рисункам и др. документам.
На Рабочем столе размещены значки (небольшие картинки) Мой компьютер и Корзина. Значок Мой компьютер обеспечивает доступ к различным устройствам компьютера. А в Корзину отправляется «мусор» — все то, что уже не нужно хранить в памяти компьютера. Условимся называть эти значки Объектами.
Мои документы Значок Мои документы поможет быстро найти созданные вами рисунки и другие документы
Что еще может находиться на Рабочем столе компьютера? значок Мой компьютер значок Корзина значки документов значки программ папки с документами
Ярлыки Ярлыки указывают на файл, находящийся в другом месте. Эти значки отличаются от обычных наличием маленькой черной стрелочки в левом нижнем углу.
Мышь – устройство управления курсором, служит для ввода данных или одиночных команд, а также для ввода графической информации
На экране монитора находится специальный указатель- курсор. Курсор – это указка для компьютера. Курсор может иметь разную форму. Положением курсора можно управлять с помощью компьютерной мышкой. Для быстрого листания информации на экране у мышки есть ещё одно приспособление — колесо прокрутки (скроллер)
Взаимодействие пользователя с программами и устройствами компьютера осуществляется с помощью мыши . Образом мыши на экране является указатель мыши, чаще всего имеющий форму стрелки . Движение указателя по экрану соответствует движению мыши по коврику.
перемещение указателя мыши; щелчок левой кнопкой мыши; щелчок правой кнопкой мыши; двойной щелчок (два быстрых последовательных щелчка); перетаскивание объекта с помощью мыши (при нажатой левой кнопке мыши).
Практическая часть урока Практическая работа. Освоение мыши
Домашнее задание п.6, 7 – учить Нарисовать в тетради Рабочий стол компьютера
Литература Программы для общеобразовательных учреждений: Информатика. 2 — 11 классы. / Сост. И.Г. Семакин и др. — 2-е изд., испр. и доп. — М.: БИНОМ. Лаборатория знаний, 2005. — 380 с. Информатика: Учебник для 5 класса. Изд. 3-е, испр. / Л.Л. Босова. — М.: БИНОМ. Лаборатория знаний, 2005. — 191 с.: ил. Информатика: Рабочая тетрадь для 5 класса. / Л.Л. Босова. — 4-е изд.- М.: БИНОМ. Лаборатория знаний, 2006. — 87 с.: ил. Уроки информатики в 5-6 классах: Методическое пособие / Л.Л. Босова, А.Ю. Босова. — 2-е изд., испр. и доп. — М.: БИНОМ. Лаборатория знаний, 2005. — 320 с.: ил.
Рабочий стол
Дома у каждого из вас есть рабочий стол. Там вы готовите домашние задания, рисуете, клеите. На своём рабочем столе вы располагаете необходимые для работы учебники, тетради, ручки, карандаши, линейку, ножницы.
Изображение на экране монитора готового к работе компьютера также называется рабочим столом. Рабочий стол может быть однотонным, содержать рисунок или фотографию.
На рабочем столе могут размещаться небольшие картинки — значки. Они обеспечивают быстрый доступ к объектам — различным устройствам и программам компьютера, а также текстам, рисункам и другим документам, созданным с помощью компьютерных программ.
На рис. 8 представлен вид рабочего стола в ОС Windows 7.

Рис. 8
Значок Компьютер обеспечивает доступ к различным устройствам компьютера. В Корзину отправляется «мусор» — всё то, что уже не нужно хранить в памяти компьютера.
На рабочем столе можно раскрывать окна работающих программ.
Как правило, в нижней части рабочего стола располагается панель задач. На ней размещается кнопка Пуск. Кроме того, на панели задач отображается в виде кнопки каждая работающая программа.
Сравните вид рабочего стола на рис. 8 и рабочего стола на компьютере, к которому вы имеете доступ в школе или дома. Найдите общее и укажите различия.
Расширенный поиск в Windows 10
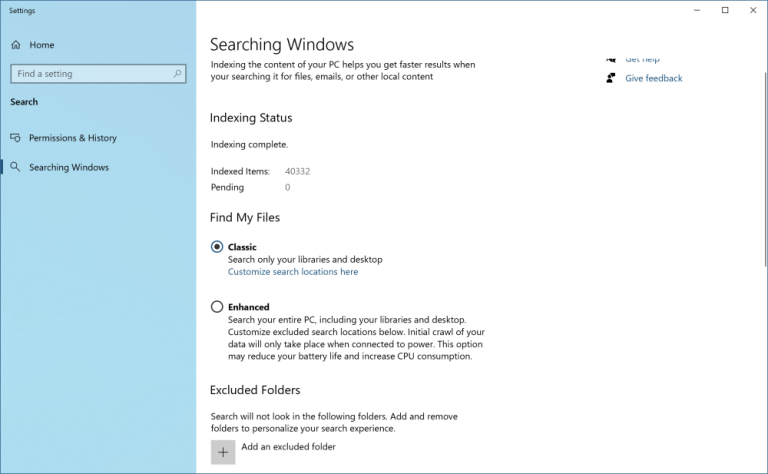
Если стандартный поиск в Windows занимает слишком много времени, сузьте его область. Это можно сделать, если перейти по следующему пути: «Настройки» > «Поиск» > «Поиск Windows». Установите для поиска значение «Classic» — это будет означать, что вы ищете только в библиотеках и на рабочем столе ОС. Расширенный поиск охватывает всю систему и может занять достаточное количество времени. Вы можете сузить область поиска, выбрав определенные папки или сняв галочку у каталогов, где искать точно не нужно.
Шрифты
В апплет просмотра шрифтов добавили кнопку «Install»
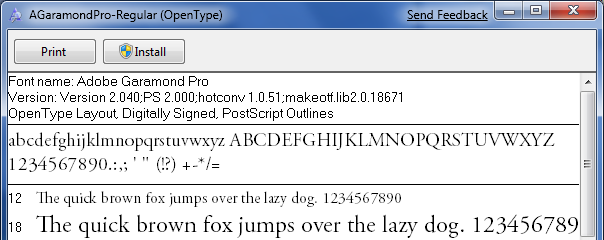
А в стандартном диалоге выбора шрифта, имя шрифта теперь отображается именно этим шрифтом
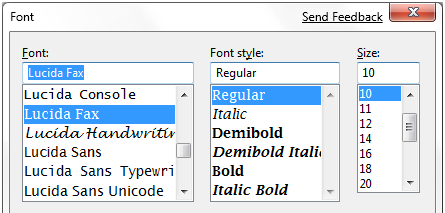
Так же появилось много улучшений связанных с типографикой: группировка по жирности, скрытие/отображение шрифтов в зависимости от региональных настроек, новый механизм рендеринга текста, встроенный в DirectWrite API, а так же больше настроек декорирования шрифта, в отличие от стандартных четырёх.
Главное Меню
Установленные на компьютере программы могут быть доступны через Главное меню.
Чтоб запустить программу, нужно в ГЛАВНОМ МЕНЮ выбрать пункт ПРОГРАММЫ. Главное меню находится под кнопкой ПУСК. С помощью этой кнопки можно запустить необходимые программы, а так же выключить систему.
Вот так выглядит кнопка Пуск на рабочем столе:
Кнопка Пуск находится на панели задач, нажав кнопку можно открыть Главное Меню и выбрать в нем необходимую программу
Вот так выглядит рабочий стол, если нажать кнопку Пуск, открывается Меню
Кнопка Пуск открывает доступ к Главному Меню компьютера и Программам
В Главном Меню есть пункт Программы ( после установки программы, они доступны через Главное Меню, просто кликнуть мышкой).

Главное меню открыто с помощью клика мышки, курсор подвести к кнопке Пуск, щелкнуть левой кнопкой мыши, Главное меню открылось
После того, как в открывшемся Главном Меню подведете курсор к строке «Все программы» — строка меняет цвет ( выделена синим цветом).

Строка Программы в Главном Меню выделена синим цветом, чтоб Программы открыть нужно подвести курсор и щелкнуть мышкой
Чтоб найти нужную программу, подведите курсор, щелкните мышкой — выпадет окно — выберите нужную программу и щелкните мышкой. Программа откроется.
Закрыть любую программу, кроме уже известного нам способа — с помощью кнопки, можно с помощью клавиатуры, нужно нажать Alt и не отпуская одновременно нажать F4 (сочетание клавиш Alt+F4 используются для закрытия программы).
Что такое рабочий стол
Что же понимается под термином рабочий стол (англ. desktop) компьютера — основное окно графической среды пользователя вместе с элементами, добавляемыми в него этой средой. ( Википедия )
Но, а если говорить простым языком, то это системная папка виндовс с названием «desktop», содержимое которой выводится после загрузки операционной системы, на экран монитора, образуя область для работы.
Находится эта папка на диске, где установлена операционная система (по умолчанию это диск «С»), а также он отмечен значком компании Microsoft.
Кликаем два раза на иконку «Мой компьютер»

Далее два раза на диск с операционной системой

Открываем папку «Пользователи»

Здесь будут располагаться папки с именами пользователей. Выбираем паку с вашим именем. В моем случае эта папка «Дима»

Здесь и располагается папка «Рабочий стол» или «Desktop»

Из чего состоит
Сам же рабочий стол можно разделить на области, в которых располагаются элементы управления компьютером и вашими файлами:

1. Область, где располагаются иконки, с помощью которых можно получить быстрый доступ к файлам и установленным программам.
Во всех ОС после установки на рабочем столе могут отображаться несколько иконок таких папок как корзина, мой компьютер, сетевое окружение. Это зависит от установленной версии виндовс.
Помимо этих иконок так же здесь могут находиться различные ярлыки, файлы и папки, созданные вами или системой автоматически в процессе пользования ПК, например, при установке программ.
2. Панель задач — это область по умолчанию она располагается в низу экрана, но при желании ей можно задать разные положения справа, слева или вверху.
3. Область гаджетов – данная функция операционной системы доступна только для тех, у кого установлена виндовс 7.
Для вывода в таких ОС как виндовс 8 и 10 придется установить специальные программы такие как:
- 8GadgetPack
- Windows Desktop Gadgets
- MFI10.
Я считаю, что данная функция ни к чему гаджеты только отвлекают от работы за компьютером.
Не зря же разработчики отказались от них и в виндовс 8 их заменили на так называемые «живые плитки», которые работали почти как гаджеты, но вызвали негативную реакцию у пользователей.
В итоге в виндовс 10 от них разработчики отказались, но не полностью, оставив их только в меню пуск с возможностью удаления.
Внимание: Если у вас слабенький компьютер (процессор, оперативная память) то установка гаджетов может существенно замедлить работу вашего ПК.
Периферийные устройства компьютера
Как говорит википедия:
Периферийные устройства — это аппаратура, которая позволяет вводить информацию в компьютер или выводить её из него. Периферийные устройства являются не обязательными для работы системы и могут быть отключены от компьютера.
Но, я с ней не согласен. К примеру, без монитора нам и компьютер не нужен, а без клавиатуры не каждый сможет включить компьютер, без мышки смогут обойтись только самые опытные пользователи, а без динамиков ничего не посмотришь и не послушаешь. Это еще далеко не все устройства, поэтому давайте рассмотрим каждое из них отдельно.
Монитор персонального компьютера

Немного повторюсь – без монитора компьютер нам не нужен, иначе мы не увидим, что там происходит. Возможно в дальнейшем придумают какую-то голограмму или специальные очки, но пока что это лишь моя больная фантазия).
Монитор подключается в видеокарту специальным кабелем, которых бывает 2 типа VGA (устарелый разъем) и HDMI. HDMI обеспечивает лучшее изображение, а так же параллельно изображению передает звук. Так что, если в вашем мониторе есть встроенные колонки и он имеет высокое разрешение, вам обязательно нужно использовать HDMI кабель.
Клавиатура

Клавиатура нужна для ввода информации, вызова команд и выполнения действий. Клавиатуры бывают разные: обычные, бесшумные, мультимедийные и геймерские.
- Обычные – самая простая клавиатура, на которой только стандартные кнопки.
- Бесшумные – резиновые/силиконовые клавиатуры, при работе с которыми не слышно ни одного звука.
- Мультимедийные. Кроме стандартных кнопок клавиатура имеет дополнительные клавиши для управления аудио/видео файлами, громкостью, тачпад (возможно), и остальное.
- Геймерские – Дополнительные кнопки для разных игр, основные кнопки для игры имеют другой цвет и другие плюшки.

Основная задача компьютерной мыши — это управление/передвижение курсора на экране. Так же выбирать и открывать файлы/папки и вызывать меню правой кнопкой.
Сейчас существует много самых разных мышек для компьютера. Бывают беспроводные, маленькие, большие, с дополнительными кнопками для удобства, но основная её функция осталось прежней спустя десятилетия.
Акустическая система

Как было сказано выше, акустическая система подключается к звуковой карте. Через звуковую передаться сигнал на колонки, и Вы слышите, о чем говорят в видео и поют в песне. Акустика бывает разной, но без какой либо, компьютер со всеми своими возможностями становиться обычным рабочим инструментом, перед которым скучно проводить время.
МФУ – Многофункциональные устройства

МФУ больше необходим для офиса и учебы. Обычно содержит: сканер, принтер, ксерокс. Хоть это все в одном устройстве, выполняют они абсолютно разные задачи:
- Сканер – делает точную копию фотографии/документа в электронном варианте.
- Принтер – распечатывает электронную версию документа, фотографии, картинки на бумагу.
- Ксерокс – Делает точную копию с одной бумаги на другую.
Геймпад или джойстик

Геймпад он же джойстик в прошлом. Нужен лишь для комфорта в некоторых играх. Бывают беспроводные и наоборот. Обычно содержат не более 15 кнопок, и использовать в не игр не имеет никакого смысла.












