Состав клавиш стандартной клавиатуры компьютера
Клавиатура компьютера – основное устройство ручного ввода информации, команд и данных. В данной статье рассмотрено устройство и раскладка клавиатуры компьютера, горячие клавиши, символы и знаки на клавиатуре.
Принцип действия клавиатуры таков:
- После нажатия клавиши, микросхема клавиатуры генерирует скан-код.
- Скан-код поступает в порт, интегрированный в материнскую плату.
- Порт клавиатуры сообщает процессору прерывание с фиксированным номером.
- Получив фиксированный номер прерывания, процессор обращается в спец. область оперативной памяти, содержащий вектор прерываний – список данных. Каждая запись списка данных, содержит адрес программы, обслуживающей прерывание, совпадающее с номером записи.
- Определив запись программы, процессор переходит к её выполнению.
- Затем программа обработчик прерывания направляет процессор к порту клавиатуры, где тот находит скан-код. Далее, под управлением обработчика, процессор определяет, какой из символов соответствует данному скан-коду.
- Обработчик отправляет код в буфер клавиатуры, известив об этом процессор, затем прекращает свою работу.
- Процессор переходит к отложенной задаче.
- Введённый символ хранится в буфере клавиатуры, пока его не заберёт программа, для которой он предназначен, например, текстовый редактор Microsoft Word.
Основная позиция пальцев на клавиатуре
Чтобы быстро вводить информацию с клавиатуры, нужно владеть слепым десятипальцевым способом печати, т. е. использовать при наборе все десять пальцев и смотреть при этом на экран (на набираемый текст), а не на клавиши.
Разделим условно клавиатуру на две части — для правой и левой рук. Каждый палец «закрепим» за определёнными клавишами. На рис. 6 зоны «ответственности» каждого пальца обозначены разной цветовой гаммой.

Для того чтобы печатать слепым десятипальцевым методом на символьной части клавиатуры, необходимо постоянно держать руки в одной и той же позиции, обеспечивающей возможность движения каждого пальца вслепую к клавишам своей зоны. Это расположение пальцев называют основной позицией.
В основной позиции:
На клавиши с буквами «А» и «О» нанесены выпуклые риски. Это позволяет безошибочно найти соответствующие клавиши даже с закрытыми глазами.
При вводе информации с помощью клавиатуры старайтесь придерживаться следующих рекомендаций.
Удары пальцев по клавишам должны быть чёткими, отрывистыми и ритмичными.
Ударяющий по клавише палец не должен прогибаться, а другие пальцы не должны подниматься со своих мест.
После удара по любой клавише зоны « ответственности* палец должен возвращаться на своё основное место.
Если вы почувствуете напряжение или усталость, то сделайте в работе небольшой перерыв.
Чтобы освоить расположение клавиш, желательно поработать со специальной программой — клавиатурным тренажёром.
Рекомендации по выработке навыков эффективного ввода текста вы можете полупить при просмотре анимации «Положение рук. Привязка клавиш к пальцам», размещённой в Единой коллекции цифровых образовательных ресурсов (sc.edu.ru).
Расположение букв на клавишах не является случайным. Дело в том, что одними буквами приходится пользоваться чаще, а другими — реже. Буквы на клавиатуре расположены по принципу наибольшей повторяемости. В русских словах часто встречаются гласные буквы О, Е, И, А и согласные Н, Т, С, Р. Клавишам с этими буквами отвели самое «почётное» центральное место, для того чтобы при наборе текста эти буквы лежали под самыми ловкими, указательными пальцами.
Какие латинские буквы расположены в центральной части клавиатуры? Неужели именно они чаще всего встречаются в английских словах? Познакомьтесь с историей латинской раскладки клавиатуры в материалах электронного приложения к учебнику.
Основная позиция пальцев на клавиатуре
Чтобы быстро вводить информацию с клавиатуры, нужно владеть слепым десятипальцевым способом печати, т. е. использовать при наборе все десять пальцев и смотреть при этом на экран (на набираемый текст), а не на клавиши.
Разделим условно клавиатуру на две части — для правой и левой рук. Каждый палец «закрепим» за определёнными клавишами. На рис. 6 зоны «ответственности» каждого пальца обозначены разными геометрическими фигурами.

Для того чтобы печатать слепым десятипальцевым методом на символьной части клавиатуры, необходимо постоянно держать руки в одной и той же позиции, обеспечивающей возможность движения каждого пальца вслепую к клавишам своей зоны. Это расположение пальцев называют основной позицией.
- основания ладоней лежат на передней кромке корпуса клавиатуры;
- форма кистей рук — округлая, как будто в каждой из них держат яблоко;
- пальцы обеих рук слегка касаются клавиш со следующими буквами:

На клавиши с буквами «А» и «О» нанесены выпуклые риски. Это позволяет безошибочно найти соответствующие клавиши даже с закрытыми глазами.
При вводе информации с помощью клавиатуры старайтесь придерживаться следующих рекомендаций.
Удары пальцев по клавишам должны быть чёткими, отрывистыми и ритмичными.
Ударяющий по клавише палец не должен прогибаться, а другие пальцы не должны подниматься со своих мест.
После удара по любой клавише зоны «ответственности» палец должен возвращаться на своё основное место.
Если вы почувствуете напряжение или усталость, то сделайте в работе небольшой перерыв.
Чтобы освоить расположение клавиш, желательно поработать со специальной программой — клавиатурным тренажёром.
Рекомендации по выработке навыков эффективного ввода текста вы можете получить при просмотре анимации «Положение рук. Привязка клавиш к пальцам», размещённой в Единой коллекции цифровых образовательных ресурсов (sc.edu.ru).
Расположение букв на клавишах не является случайным. Дело в том, что одними буквами приходится пользоваться чаще, а другими — реже. Буквы на клавиатуре расположены по принципу наибольшей повторяемости. В русских словах часто встречаются гласные буквы О, Е, И, А и согласные Н, Т, С, Р. Клавишам с этими буквами отвели самое «почётное» центральное место, для того чтобы при наборе текста эти буквы лежали под самыми ловкими, указательными пальцами.
Какие латинские буквы расположены в центральной части клавиатуры? Неужели именно они чаще всего встречаются в английских словах? Познакомьтесь с историей латинской раскладки клавиатуры в материалах электронного приложения к учебнику.
Устройства ввода-вывода
Устройства ввода-вывода производят обмен информацией с компьютером. Они и вводят ее и выводят.
Жесткий диск
Жесткий диск – это блок для хранения данных. В него устанавливается операционная система и другое программное обеспечение, записываются файлы пользователя.
На сегодняшний день используются три вида жестких дисков:
- Магнитные (HDD)
- Твердотельные (SSD)
- SSD M2
Магнитные (HDD). Запись и чтение данных происходит на и с магнитных дисков. У таких дисков большой объем памяти, записывать и считывать информацию можно многократно. Из недостатков – низкая скорость работы и чувствительность к вибрациям.
В современный ПК такой диск обычно устанавливают в качестве дополнительного – для хранения большого объема данных.

Твердотельные (SSD). В основе таких дисков лежат блоки памяти, в которые пишется вся информация. Из-за этого у них высокая скорость работы, так как диску не нужно постоянно перемещать пишущую головку для записи/чтения, как в магнитных дисках. Основной недостаток SSD – ограниченный цикл записи. Потому на него чаще всего устанавливают операционную систему и повседневные программы.

SSD M2 . Такой диск работает от шины PCI Express и дает пропускную способность в несколько раз выше, чем интерфейс SATA. Внешне М2 напоминает оперативную память: имеет небольшой размер, не требует дополнительного кабеля для подключения.

Из недостатков можно отметить ограниченный цикл записи и перегрев на некоторых моделях. Поэтому желательно выбирать М2 с радиатором охлаждения.
Flash память
Flash память или флешка – это портативное устройство для хранения данных. Используются для передачи данных с одного компьютера на другой.

Вся информация пишется на блоки памяти через интерфейс USB. Именно на основе Flash памяти выпускали первые SSD диски.
Bluetooth адаптер
Используется для беспроводного подключения оборудования с поддержкой Bluetooth. Это могут быть колонки, наушники, смартфоны.

Bluetooth адаптер работает через интерфейс USB, в ноутбуке он, как правило, встроенный.
Сетевая карта
При помощи сетевой карты компьютеры соединяются в единую сеть. Она подключается к роутеру патч кордом и дает возможность компьютерам обмениваться информацией.
Сетевая карта может быть встроенной, отдельной внутренней (устанавливаться на материнскую плату) и внешней (подключаться через интерфейс USB).

В современных материнских платах она встроена по умолчанию, в некоторых моделях их даже две.
Wi-Fi адаптер
Wi-Fi адаптер работает так же, как и сетевая карта. Основное отличие в том, что подключение происходит без проводов («по воздуху»). Подключается он к роутеру, который связывает компьютеры и смартфоны друг с другом.
В стационарных компьютерах по умолчанию Wi-Fi отсутствует. Подключить его можно, установив адаптер на материнскую плату или купив внешний USB Wi-Fi. В ноутбуках обычно адаптер встроен.

Пишущий дисковод
Дисковод — это устройство, читающее и записывающее информацию на компакт диск.

На сегодняшний день дисководы потихоньку уходят с рынка, так как вместо них чаще используют флешки.
Дисковод гибких дисков
Такой дисковод был популярен в 90-ые/начало 2000-ых, когда еще не было флешек, а запись на CD была дорогостоящей. В те времена почти в каждом ПК был Floppy дисковод, который записывал информацию на дискету. Объем дискеты составлял 1,44 Мб.

Сейчас такие дисководы, как и дискеты, потеряли актуальность и их перестают производить.
Картридер
Картридер считывает и записывает информацию на SD карты. В основном такие карты используются в фотоаппаратах, видеокамерах и телефонах/планшетах. Подключается картридер через интерфейс USB.

USB HUB
USB HUB – это что-то вроде удлинителя, он увеличивает количество USB портов. Как правило, хаб имеет три-четыре USB выхода.

Факс-модем
Раньше такие модемы были очень популярны – они повсеместно использовались для подключения к интернету. Обычно устанавливались в системный блок по интерфейсу PCI. Но также были и внешние модемы, которые подключались к COM порту.

Для работы такого модема использовалось телефонное подключение. Модем дозванивался до провайдера и после соединения появлялся интернет. Правда, скорость такого соединения была около 40 Кб/с. В режиме факса модем настраивался на автоматический ответ на звонок и принимал факс.
Данный вид модемов уже давно вышел с производства, хотя в некоторых регионах он до сих пор используется для работы с факсом.
3G и 4G модемы
3G и 4G модемы пришли на смену факс модемам. В них есть слот для установки сим карты, а подключение осуществляется через оператора сотовой связи.
Такие модемы имеют компактную форму и похожи на флешку. Подключаются в USB порт.

При хорошем сигнале модем в режиме 4G может обеспечить скорость подключения до 100 Мб/с.
Многофункциональное устройство (МФУ)
МФУ совмещает в себе сканер, принтер и копир. Некоторые модели имеют факс. Как и принтеры, бывают черно-белыми и цветными, лазерными и струйными.

Вопросы и задания
1. Какую информацию может обрабатывать компьютер?
2. Для ввода какой информации предназначены микрофон, сканер, цифровая камера?
3. Для чего нужна клавиатура?
4. Как называются основные группы клавиш на клавиатуре компьютера?
5. Вы наверняка обратили внимание, что отдельные клавиши и даже группы клавиш продублированы. Для чего, по вашему мнению, это сделано?
6. Есть две специальные клавиши, выполняющие одну и ту же функцию, но в разных «направлениях». Назовите эти клавиши. Что это за функция?
7. Подготовьте краткое сообщение об основной позиции пальцев на клавиатуре.
Координатные устройства ввода информации
Координатные (или указательные) девайсы позволяют перемещать курсор или какой-то объект в двумерном пространстве монитора. Все эти периферические приборы образуют группу, называемую манипуляторами.
Компьютерная мышь
Обеспечивает взаимодействие между пользователем и компьютером. Управление компьютерной мышью отображается на мониторе ПК как перемещение курсора.
Дополнительно обычно оснащается несколькими кнопками, колесом прокрутки и джойстиком. Их функции обычно настраиваемые, а действие зависит от того, в какой области приложения находится курсор.

Оптомеханические (шариковые) мышки
Их можно узнать по вращающемуся резиновому шарику в нижней части. Он вращается при передвижении девайса по твердой поверхности. Этот шарик задает вращение еще двум роликам, находящимся внутри корпуса. Они отображают движение курсора по вертикальной и горизонтальной оси. Безусловным недочетом оптомеханических мышей является загрязнение шариков, из-за чего рабочий механизм может заедать. Сегодня они практически вышли из обращения, на замену им пришел следующий вид.
Оптическая мышь
Первое поколение оптических мышей имеют встроенные светочувствительные диоды, излучающие и принимающие свет. Светодиодам для функционирования требуется специальная рабочая область. На ней должна присутствовать особая штриховка из параллельных или пересекающихся линий.
На многих ковриках для мышей эта штриховка наносилась краской, неразличимой человеческим глазом. Недостатками оптических мышей первого поколения является то, что без ковриков со штриховкой девайс работать не будет.
Загрязнение таких ковриков приводит к искажению принимающего сигнала светодиода при прохождении по загрязненному пятну. Курсор на экране монитора будет вести себя при этом неправильно.
Второе поколение оптических мышек устроено более интересно. Внизу имеется светодиод, который подсвечивает
рабочую область, по которой движется мышка. А микрокамера делает около тысячи снимков этой поверхности в секунду.
После изображения передаются процессору. А он обрабатывает данные об изменении положения мыши по осям координатам. Оптические мышки второго поколения менее капризны к грязи и характеру рабочей поверхности (исключение составляет лишь зеркальная).
Лазерные мышки
Вместо диода рабочая поверхность подсвечивается лазером. Он дает более узконаправленный пучок света, и точность определения положения курсора становится выше.
Гироскопические мышки
Работа этих девайсов основывается на применении гироскопического датчика. Он полностью следит за положением мышки в пространстве, не только в двухмерной системе координат. Гироскопическими мышками можно пользоваться, перемещая их в воздухе.
Беспроводная мышь
Новое поколение компьютерных мышек. Внешнее отличие от других видов компьютерных мышек заключается в отсутствии провода, идущего к компьютеру или ноутбуку.
Питание идёт от батареек внутри корпуса мыши, поэтому она весит больше обычной. Управление устройством осуществляется с помощью Блютуз и Вай Фай. Первый вариант встречается чаще.
У беспроводного устройства есть большой минус — передача данных осуществляется медленнее, чем через провод. Поэтому, если вы хотите купить беспроводную мышь, то выбирайте бренды, зарекомендовавшие себя на рынке.
В ценовой категории 300-500 рублей беспроводную мышь рассматривать не стоит. Начните свои поиски этого устройства ввода минимум от 1500 рублей.
Тачпад

Это указательное устройство ввода информации – аналог компьютерной мышки для ноутбуков. Он представляет собой панель с сенсорной рабочей областью и реагирует на соприкосновение с пальцем.
Перемещая свой палец по поверхности сенсора можно управлять курсором. Если же пользователю удобнее работать с обычной компьютерной мышью, то тачпад можно отключить и он перестанет реагировать на прикосновения.
Трекпоинт

Это маленьких размеров джойстик, установленный на клавиатуре между клавишами G, H и B. Он может вполне заменить собой компьютерную мышку. Его удобство в том, что не нужно убирать руки с клавиатуры, если вдруг понадобиться переместить курсор. Он более оперативен, так как движения пальцев руки более быстры, чем движения кисти. Но нужно определенное время, чтобы привыкнуть к управлению трекпоинтом.
Игровые манипуляторы

Эти приборы призваны придать максимальную реалистичность во время компьютерной игры. Девайсы с обратной связью могут даже вибрировать в нужный момент времени.
- джойстик – прибор, дающий возможность управлять виртуальным объектом в трехмерном пространстве. Джойстик выглядит как ручка с кнопками, закрепленная на основании посредством шарнира.
- геймпад – гаджет, ассоциирующийся с игровыми приставками типа X-box. В компьютерных играх на ПК они тоже используются. Геймпады удерживаются двумя руками, а большинство движений совершаются большими и указательными пальцами. Помимо кнопок на геймпадах часто устанавливаются аналоговые джойстики.
- руль – крайне полезный девайс для тех, кто увлекается автомобильными симуляторами. Он может идти в комплекте с педалями. Руль с обратной связью будет не просто реалистично управлять машиной, но и вести себя так, как это было бы в реальных условиях. Например, при заносе авто он может вывернуться так, что его можно будет и не удержать.
Фишки и прибамбасы в клавиатурах
Что только не придумывают производители. У моего соседа клавиатура компьютера со встроенным ионизатором воздуха, например. Есть проекционные клавиатуры…



…пуленепробиваемые, прозрачные, съедобные, на солнечных батареях…, даже специально для блондинок есть клавиатура…

…тут уж выбирайте кому что нужно или нравится.
Я считаю, что из дополнительных фишек в клавиатуре компьютера может реально пригодиться — влагозащищённость (если Вы невнимательны), лазерная гравировка букв (которая не сотрётся никогда), подсветка клавиш (если сидите за компом ночами) и наличие дополнительных USB-портов (если системный блок далеко под столом). Остальные прибамбасы — полная фигня.
И в завершение (всё-равно будет этот вопрос в комментариях) озвучу какая теперь клавиатура компьютера у моей супруги — Logitech Wireless Illuminated Keyboard K800.
Теперь знаете, как выбрать клавиатуру для компьютера правильно. До новых полезных компьютерных программ и интересных приложений для Андроид.
Цифровые
Цифровые клавиши созданы, соответственно, для ввода цифровых данных. На стандартных клавиатурах они расположены в двух местах:
- вверху, над верхним рядом букв;
- сбоку, отдельной группой.
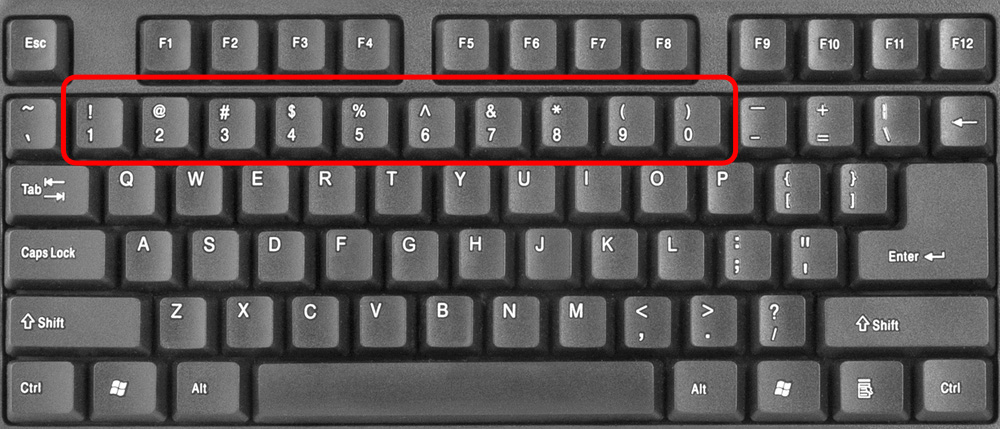
Это также сделано для более удобного ввода. Цифровой клавиатурой, расположенной справа наиболее удобно пользоваться, особенно для представителей профессий, где нужен частый набор цифр.
На заметку! При раскладке машинопись верхняя цифровая строка превращается в строку со знаками препинания.
Список основных сочетаний клавиш и комбинаций клавиш
Переходя теперь к наиболее функциональному моменту этой статьи, вы узнаете лучшие комбинации клавиш для сэкономьте время, которое вы можете активировать с помощью клавиатуры и о котором вы наверняка не знаете.
Начнем с функциональных клавиш:
- F1: для доступа к справочной информации по программе или приложению, которое вы используете.
- F2: выберите предыдущий файл и нажмите, эта функция автоматически появится, чтобы изменить его имя.
- F3: функция, которая позволяет нам открыть меню поиска приложения, которое мы запускаем.
- F4: использование вместе с Alt — самый быстрый способ закрыть приложения.
- F5: автоматически перезагружать страницы.
- F6: Используется для доступа к различным меню программы и последующего просмотра их с помощью клавиш навигации.
- F7: с помощью этой функции можно перемещать курсор мыши, не перемещая мышь напрямую, с помощью клавиш навигации.
- F8: когда у нас случаются сбои в работе нашего компьютера и нам нужно знать, что это такое, мы можем войти в безопасный режим, нажав эту клавишу при включении.
- F10: эта функция позволяет нам получить доступ к панели навигации приложений или программ, которые мы используем.
- F11: позволяет получить доступ к полноэкранному или полноэкранному режиму приложения, которое мы используем, но только если он доступен.
- F12: в большинстве программ, в которых создаются и сохраняются документы или файлы, или даже в наборах игр, эта команда вызывает экран для сохранения достигнутого прогресса.
Теперь мы собираемся увидеть некоторые из наиболее часто используемых клавиш самых популярных клавиш и их функции:
- Смена: эта клавиша используется в комбинации, и в сочетании с буквами они записываются в верхнем регистре, если общая клавиатура является строчной, или становится строчной, если общая клавиатура является прописной. И если это цифровая клавиша с символом вверху, то в сочетании с Shift появится этот символ.
- Блокировка majuscules : Просто нажмите эту кнопку, чтобы для удобства преобразовать всю буквенную клавиатуру в верхний или нижний регистр.
- Tab: используется для перемещения курсора при написании программ, таких как Microsoft Word, а в других программах он используется для перемещения по интерфейсу без использования мыши.
- вход: используется для выполнения ранее выбранных элементов, отправки сообщений и в таких программах, как Microsoft Word, для перехода к следующей строке.
- Космос: пробел просто перемещает курсор на один пробел вперед по тексту.
- вернуться: позволяет вернуться на один пробел или просто удалить пробел.
- Удалять: используется для удаления ранее выбранного элемента или файла.
- Esc: сворачивание игровых экранов, универсальная пауза в игре, реверс среди других сопутствующих функций.
И, наконец, я покажу вам наиболее полезные комбинированные команды для повышения вашей производительности при использовании компьютера:
- Альт + F4: используется, чтобы закрыть все сразу, и если ничего не открыто, появится диалоговое меню для выключения компьютера.
- Альт + таб: позволяет просматривать открытые программы и перемещаться по ним, что идеально подходит для быстрого сворачивания или переключения между экранами игр или фильмов.
- Ctrl+Esc: сводит к минимуму любую программу, работающую в полноэкранном режиме.
- Ctrl + С: автоматическое сохранение открытого документа.
- Ctrl + С: скопировать выбранный элемент.
- Ctrl+V: вставить выбранный элемент.
- Ctrl + Х: вырезать выбранный элемент-
- Ctrl + ou Ctrl + Е: выберите все присутствующие элементы.
Если у вас есть какие-либо вопросы, оставляйте их в комментариях, мы свяжемся с вами как можно скорее, и это будет большим подспорьем для большего числа участников сообщества. Je Vous remercie!












