Слушаем музыку с компьютера правильно. Три основных способа
За последние 20 лет (не так уж и много в масштабах существования Hi-Fi аудио) отношение меломанов к компьютеру как к источнику качественного звука постоянно менялось. Фактически, это было полное отрицание подобной возможности его использования в конце 90-х, принятие его только как рекордера для CD-Audio дисков в самом начале «нулевых», огромная популярность в качестве именно источника сигнала уже в середине 2000-х — начале 2010-х, и некоторое снижение интереса к ним в последние годы. Причин подобных изменений настроения аудиосообщества достаточно много, и далеко не все они связаны именно с качеством звука. В то же время нужно признать, что многие меломаны начинают свой путь к качественному звуку именно с компьютера, как с наиболее доступного (то есть уже имеющегося в наличии) устройства, служащему одновременно и средством получения, а также хранения музыкального контента. Итак, как же слушать музыку с компьютера правильно?

Фото andrew welch / Unsplash
Система ввода/вывода звука
Микрофон используется для ввода звука в компьютер. Непрерывные электрические колебания, идущие от микрофона, преобразуются в числовую последовательность. Эту работу выполняет устройство, подключаемое к компьютеру, которое называется аудиоадаптером, или звуковой картой. Воспроизведение звука, записанного в компьютерную память, также происходит с помощью аудиоадаптера, преобразующего оцифрованный звук в аналоговый электрический сигнал звуковой частоты, поступающий на акустические колонки или стереонаушники. Из сказанного следует, что звуковая карта совмещает в себе функции ЦАП и АЦП. Рисунок 5.3 иллюстрирует описанный процесс.
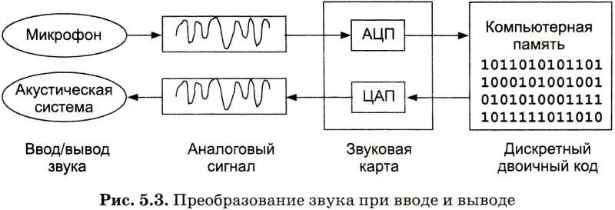
Запись звука с помощью сторонней программы
Запись звука Windows 10 может производиться с помощью не только встроенных, но и сторонних приложений. Прежде чем запускаться, их нужно установить на ПК, скачав с безопасного источника (обычно, официального сайта разработчиков). Наибольшей популярностью пользуются продукты:
- Audio Master;
- Audacity.
Теперь стоит более детально ознакомиться с особенностями использования сторонних приложений для записи звука в Windows 10.
Audio Master
Речь пойдет о многофункциональной сторонней программе, которая предназначена работать с аудио. Благодаря ней можно редактировать аудиофайлы, а также записывать свой голос и посторонние звуки, создавать рингтоны и многое другое.

Интерфейс программы АудиоМастер
- Функциональные возможности программы позволяют захватывать звук с различных устройств, например, звуковой карты, динамиков, микрофона. Сохранять файлы можно в наиболее предпочтительных форматах: WAV, MP3 или OGG.
- Официальная поддержка русского языка, программа адаптирована под операционную систему Windows версий 7, 8, 10.
- Возможность конвертировать аудиодорожки с СD-дисков. Дополнительное преимущество – во время захвата можно редактировать файлы.
- Простой и понятный интерфейс.
- Также звук можно извлечь из видео, например, из видеоклипа или фильма.
- Возможность на аудио накладывать различные эффекты.
- Возможность соединять несколько аудиофайлов в один.
Чтобы начать процесс записи, достаточно нажать на одну кнопку – «Записать звук с микрофона».
Audacity
Также в Виндовс 10 звукозапись может производиться при помощи стороннего приложения Audacity. Скачать бесплатную программу можно на официальном сайте разработчиков. Характерная особенность приложения – открытый исходный код, который помогает не только делать аудиодорожки, но и редактировать их. Audacity адаптирована под операционные системы Windows, MAC, Linux.

Как выглядит главное окно программы Audacity
Особенности использования программы:
- С помощью данной программы у пользователя есть возможность записать живой звук с микрофона или же звуковой карты стационарного компьютера или ноутбука.
- Можно просматривать спектрограмму частот.
- Возможность из нескольких аудио делать одно, а также копировать, удалять и редактировать отдельные фрагменты.
- Большинство манипуляций можно выполнять с помощью клавиатуры.
- Поддерживает звуки разной битности: 12, 24 и 32.
- Стороннее приложение также поддерживает плагины.

Краткая инструкция по записи аудиодорожки в стороннем приложении
Алгоритм работы со сторонней программой выглядит следующим образом:
- Запустить программу Audacity и создать новый проект. Для этого в верхней панели инструментов нужно нажать на вкладку «Фай», затем «Создать проект».
- Далее, нужно нажать на кнопку записи в программе и запустить медиафайл, с которого нужно записать аудиодорожку.
- В режиме реального времени наблюдать за тем, насколько корректно протекает запись.
- Когда необходимо завершить сессию, остается нажать на кнопку «Стоп» (квадрат серого цвета, в центре которого сосредоточена красная кнопка).
- В завершении остается сохранить файл в нужном формате с помощью функции «Экспорт».
Обратите внимание! В сравнении с другими программами-аналогами она более сложная в освоении из-за большего количества функций.
Запись при помощи аудио кабеля
Этот способ немного экзотичный, но полезен, если стереомикшер не поддерживается, а Интернета нет. Следовательно, нет возможности скачать звукозаписывающую программу или воспользоваться онлайн-сервисом, а записать аудиодорожку все же нужно. Вам понадобится кабель с разъемом 3.5 с обоих концов.

Вам нужно подключить один из штекеров в разъем для микрофона, второй – для аудиовыхода (наушники). После этого можно открыть любую доступную программу для звукозаписи, например, встроенную в Windows, и осуществить необходимые действия.
Часть 1: лучший способ записи звука на ПК
WidsMob Захват это больше, чем универсальный настольный аудиомагнитофон для записи снимков, аудиофайлов и видео. Это позволяет записывать системный звук, а также голос микрофона. Более того, вы можете настроить как видео, так и аудио настройки, выбрать каналы аудиозаписи или даже с легкостью поделиться с веб-сайтами социальных сетей.
1. Запишите системный звук и голос микрофона одним щелчком мыши на ПК.
2. Настройте параметры звука, такие как аудиоканал, громкость звука и т. Д.
3. Захватите аудиофайлы из потокового онлайн-контента, системного звука и т. Д.
4. Предлагайте обширные настраиваемые параметры и функции редактирования для записи аудиофайлов.
Как записать звук на ПК без потери качества
Шаг 1: Запустите диктофон на вашем компьютере после установки. Выбрать Экран записи кнопка для записи голоса и аудиофайлов. Вы можете перейти к Настройки диалоговое окно для настройки места вывода, формата и горячих клавиш.

Шаг 2: Отключение и отключение функции видеозаписи и веб-камеры. Щелкните значок Audio Recorder , выберите встроенный микрофон или системный звук и установите громкость. Вы можете отрегулировать громкость и микрофон перед записью звука на ПК.

Шаг 3: Когда вы будете готовы к записи звука, вы можете щелкнуть REC кнопку, чтобы начать процесс записи звука, например музыкальных файлов с сайтов потокового онлайн-вещания. Когда вы закончите запись звука на ПК, нажмите кнопку Stop кнопку и сохраните на жесткий диск.
Шаг 4: Чтобы быстро получить доступ к файлам аудиозаписей, перейдите в Медиа библиотека окно. Вы можете прослушать аудиофайл и удалить записи. Если вы хотите поделиться аудиозаписью, выберите ее, выберите целевой канал и следуйте инструкциям на экране соответственно.

Как записать аудио на компьютер
В Windows есть функция по умолчанию для записи звука на компьютер. Если вы не знаете, как его использовать, внимательно прочтите руководство ниже.
Для этого выполните следующие действия в зависимости от используемой версии Windows.
Как записать аудио в Windows 7 / 8
Шаг 1 Подключите микрофон к компьютеру. Если у вас нет микрофона, перейдите к способу 2.
Шаг 2 Запустите Звукозапись на Windows.
- В Windows 7 вы можете перейти к старт >Все программы >Аксессуары, затем нажмите Звукозаписывающее устройство.
- В Windows 8 просто перейдите к старт >Все приложения >Аксессуары для Windows, затем найдите Sound Recorder и щелкните по нему.
Примечание: в качестве альтернативы, вы можете просто перейти к старт меню и тип Sound Recorder в поле поиска, затем нажмите Enter на вашей клавиатуре. Нажмите Sound Recorder в результате поиска.
Шаг 3 Нажмите Начать запись кнопку.

Шаг 4 Если вы хотите закончить, просто нажмите «Остановить запись», чтобы остановить.

Аудиозапись может быть сохранена только в формате с расширением .wma.
Как записать аудио на ПК с Windows 10
Как последний выпуск операционной системы Windows, Windows 10 поставляется с множеством функциональных встроенных функций и программ. Одним из них является диктофон, который может помочь вам записывать звуки, лекции или любые другие события.
Покажем, как это сделать.
Шаг 1 Презентация Диктофон.
Шаг 2 Нажмите Запись Кнопка на левой панели.
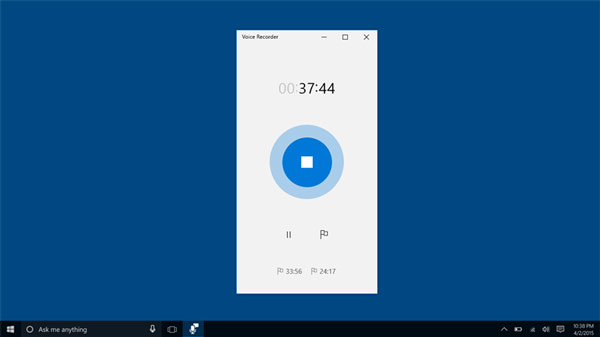
Шаг 3 Нажмите Stop кнопку, чтобы закончить запись. Затем этот звук появится на левой панели под элементом «Сегодня».
Выберите файл записи, вы можете воспроизвести его, чтобы проверить, отвечает ли он вашим потребностям.
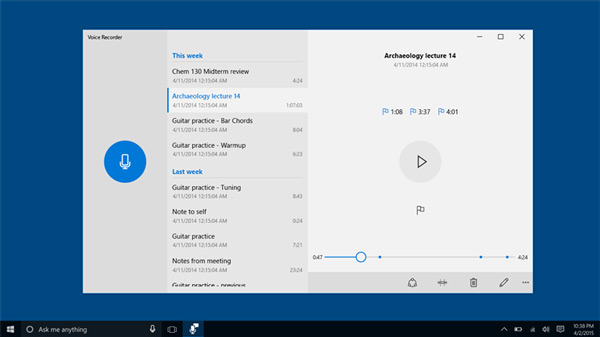
Недостатки Windows Sound Recorder
- Чтобы начать процедуру, вам понадобится микрофон, подключенный к компьютеру.
- Вы можете сохранить аудиофайл только в формате .wma.
- Записанный звук имеет плохое качество.
- Вы не можете записывать веб-камеру, видео и многое другое одновременно.
Что делать, если у вас нет микрофона? Или вы хотите сохранить файл в другом формате?
Пожалуйста, продолжайте двигаться, чтобы найти другое решение.
Realtek HD Audio для Windows
Вышли в свет новые драйвера для компьютера Realtek HD Audio используемые в операционных системах Windows 2000/XP/2003/x64 и Windows Vista/7/8, теперь маркировка версии — 2.75.

Основное преимущество, а в то же время и отличительная черта драйверов спецификации High Definition Audio от AC#8217 97 — их более полная поддержка новых форматов звука, более высокая и стабильная частота пропускания, улучшенное распознавание речи и ее ввод, ну и само собой поддержка технологии Plug and Play для подключения аудио-устройств.
Драйвер для Windows 8, 7 и Vista архитектуры х86 и х64 поддерживает следующие модели ALC882, ALC883, ALC885, ALC888, ALC889, ALC892, ALC861VD, ALC660, ALC662, ALC663, ALC665, ALC260, ALC262,ALC267, ALC268, ALC269, ALC270, ALC272, ALC273, ALC887,ALC670, ALC275, ALC680.
Скачать драйвер Realtek HD Audio 2.78
для Windows Vista, 7, 8 и 10 (32bit)
Скачать драйвер Realtek HD Audio 2.78
для Windows Vista, 7, 8 и 10 (64bit)
Заключение
Мы рассмотрели основные цифровые устройства для записи и воспроизведения звуковых файлов, программы для воспроизведения, конвертеры и кодеки, с помощью которых мы можем сжимать, записывать и прослушивать звуковые файлы.
Список литературы
1. Угринович Н.Д. Информатика -9. – М.: БИНОМ. Лаборатория знаний, 2012.
2. Гейн А.Г., Юнерман Н.А. Информатика-9. – М.: Просвещение, 2012.
3. Соловьева Л.Ф. Информатика и ИКТ. Учебник для 9 класса. – СПб.: БХВ-Петербург, 2011.
Дополнительные рекомендованные ссылки на ресурсы сети Интернет
1. Интернет-сайт dic.academic.ru (Источник)
2. Интернет-сайт teatrbaby.ru (Источник)
3. Интернет-сайт metod-kopilka.ru (Источник)
Домашнее задание
1. Назовите основные программы для воспроизведения звуковых файлов.
2. Что такое конвертирование?
3. Как хранятся и сжимаются звуковые файлы?
Если вы нашли ошибку или неработающую ссылку, пожалуйста, сообщите нам – сделайте свой вклад в развитие проекта.
Возможные проблемы
Главная проблема, которая возникает при попытке зафиксировать голос встроенными средствами – отсутствие соответствующего приложения. Ошибка исправляется путем загрузки программы из Microsoft Store. Также для корректной записи не забудьте включить в настройках стереомикшер.
Если встроенные методы не помогают – обратитесь к помощи программ от сторонних разработчиков. Они порадуют вас не только высоким качеством звука, но и широкими возможностями постобработки аудио.

Иногда проблемы связаны не с настройками, а с микрофоном. В таком случае рекомендуется запустить «Параметры» (комбинация клавиш «Win» + «I»), а затем перейти по пути «Система/Звук.» Во вкладке «Вход» под заголовком «Громкость» вы увидите кнопку «Устранение неполадок», которую нужно нажать для исправления ошибок.












