Как хранится информация на компьютере
Понимание вопроса организации хранения информации в электронных устройствах является одним из важнейших моментов для тех, кто только начинает изучать компьютер. В этом материале вы узнаете, где и в каком виде хранятся личные данные пользователя, нужные программы и прочая необходимая информация.
Плакат «Компьютер и информация»


Перемещение по файловой системе компьютера
Если вам не известен точный путь к искомой на компьютере папке или файлу, лучше воспользоваться поиском.
Если же путь известен, самый простой способ «добраться» до папки или файла — пройти по пути его расположения. Например, чтобы открыть папку H://Музыка/Рок/Ария, необходимо открыть сначала локальный диск H, затем открыть находящуюся на нем папку «Музыка», в папке «Музыка» открыть папку «Рок», и уже в ней перейти в папку «Ария».

Как это сделать:
1. Открываем раздел с названием «Компьютер» или «Мой компьютер». Для этого необходимо найти на рабочем столе значок с названием «Компьютер» («Мой компьютер»), навести на него указатель мышки (см. изображение справа) и дважды нажать левую кнопку мышки (с максимально коротким перерывом между нажатиями).

Напомню, что рабочий стол – это пространство экрана компьютера, когда все программы или окна Windows закрыты либо свернуты.
Если на рабочем столе компьютера такого значка нет, его можно найти в меню «Пуск». Для входа в это меню предназначена кнопка, находящаяся в левом нижнем углу экрана. Она может быть прямоугольной с надписью «Пуск» или же в виде круглой эмблемы Windows (см. на изображении справа). На эту кнопку необходимо навести указатель мышки, и нажать левую кнопку мышки.
Открыть меню «Пуск» можно другим способом – нажать на клавиатуре кнопку Win. Эта кнопка чаще всего вместо надписи отмечена эмблемой Windows. Находится она в левом ближнем углу клавиатуры, между кнопками Ctrl и Alt.
2. В открытом разделе «Компьютер» отображается список всех локальных дисков и некоторых других устройств компьютера (см. изображение ниже). Чтобы открыть любой из локальных дисков (в нашем случае Локальный диск H) необходимо навести на него указатель мышки и дважды, с минимальным интервалом, нажать левую кнопку мышки.


В открытом локальном диске аналогичным образом (двойным кликом левой кнопки мышки) можно открыть любую папку (в нашем случае папка «Музыка»). В этой папке таким же способом можно открыть другую папку, и так, пока не доберетесь до целевой папки.
Если на каком-то этапе возникнет необходимость вернуться на ступеньку назад, нужно навести указатель мышки на кнопку со стрелочкой, указывающей влево, и щелкнуть левой кнопкой мышки. Кнопка со стрелочкой находится в левом верхнем углу любой открытой папки. Чаще всего она бывает синего либо зеленого цвета (см. изображение справа).
Описанный выше способ навигации по файловой системе компьютера является самым простым и, следственно, наиболее часто используемым. Но он не всегда удобен. Особенно, если речь идет о доступе к папкам или файлам, лежащим в файловой системе достаточно «глубоко».
Есть несколько способов сделать навигацию более удобной , среди которых наиболее простыми являются:

1. Использование ярлыков. Подробнее о том, что такое ярлык, читайте в нашей статье «Ярлык и как его создать»;
2. Использование Проводника Windows.
Проводник – это своеобразная «карта» файловой системы компьютера, наглядно отображающая все ее элементы (логические разделы и находящиеся в них папки). Щелкнув левой кнопкой мышки по любому из объектов этой «карты», пользователь моментально попадает в соответствующий раздел, без необходимости прохождения полного пути к нему (см. изображение справа).
Проводник всегда отображается в левой части любого открытого раздела или папки. Если на вашем компьютере проводник не отображается, нужно:
• навести указатель мышки на значок «Мой компьютер» (о нем речь шла выше), значок логического раздела или любой папки, которую нужно открыть;
• нажать правую кнопку мышки;
• в открывшемся контекстном меню навести указатель мышки на пункт «проводник» и нажать левую кнопку мышки.

НАПИСАТЬ АВТОРУ
Советы профессионалов: как правильно хранить данные на компьютере
Хаос на жёстком диске — одна из главных проблем современных пользователей. К сожалению, знания о том, как правильно хранить данные на компьютере, имеют только профессиональные IT-специалисты. А ведь всё достаточно просто.

- Советы профессионалов: как правильно хранить данные на компьютере
- Где лучше всего хранить документы в интернете
- Как сохранить информацию на жесткий диск
На любом компьютере должны присутствовать как минимум два логических диска («C» и «D»). На первый должна быть установлена операционная система («C:Windows»), а на втором должны располагаться персональные данные пользователя.
Всё просто. Если все важные данные хранятся на диске «D», то при сбое операционной системы (например, после вирусной активности) диск «C» можно будет удалить, создать заново и установить новую операционную систему. А диск «D» со всеми данными даже трогать не нужно, все данные остаются на месте.
Если же у вас только один диск «C», при заражении компьютера придётся подключать диск к другому компьютеру, очищать от вирусов, сохранять все нужные данные на съёмный носитель и только потом уже устанавливать новую операционную систему.
Отдельно отмечу, что 1 жёсткий диск можно разделить на любое количество логических, поэтому ничего приобретать дополнительно не нужно — разделение дисков абсолютно бесплатно и происходит всего за 10-15 секунд.

Данные, хранимые на втором диске, должны иметь чёткую логическую структуру. Проще говоря, нужно разделить все данные на категории (папки). Например, стандартная структура данных будет выглядеть так: «Программы», «Загрузки», «Работа», «Учёба», «Личное».
Каждую папку можно разделять ещё на несколько папок. Например, «Личное» можно разделить на «Музыка», «Фото», «Видео» и т.д. Папку «Фото» можно разделить по годам (2009, 2010, 2011 и т.д.). А в папке «2009» можно создать отдельную папку для каждого события, например «Летний отдых» или «Корпоратив в новом отделе».
Как видите, получается глубокая, но чёткая и простая для ориентации структура данных.

Конечно, было бы неразумно каждый раз проходить через всю иерархию папок к файлам, с которыми вам нужно часто работать. Для этого существуют ярлыки. Добавьте на рабочий стол ярлыки самых важных папок и вы будете иметь быстрый доступ ко всем важным файлам с рабочего стола. А сами файлы будут храниться не на рабочем столе, а на диске «D», как и должно быть.
Желательно не хранить никаких данных на рабочем столе компьютера, поскольку рабочий стол — это ведь тоже папка, расположеная на диске «C» («C:UsersУчётнаяЗаписьDesktop» для Windows 7 или «C:Documents and settingsUsersУчётнаяЗаписьDesktop» для Windows XP).
Информатика 4 класс

Сегодня на уроке, мы поговорим об информационном процессе – хранении информации; узнаем, какие бывают виды памяти; дадим определения новым понятиям «носитель информации», «файл», «папка»; научимся создавать и сохранять файлы.
В рабочей тетради запиши число и тему урока. Изучи материал Из текста урока выпиши основные определения, они выделены синим цветом.
Подумай, где хранится полученная вами информация? В компьютере, в книгах, записных книжках, в уме.
Любой материальный объект (вещь), используемый человеком для хранения информации называется н оситель информации (информационный носитель)
Для хранения информации используют память – самый первый инструмент хранения информации.
Рассмотри рисунок 1, вспомни виды памяти компьютера.
В памяти компьютера хранятся данные.
Данными называют самую разнообразную информацию, представленную в форме, пригодной для обработки компьютером.
Данные могут быть представлены в различных видах. Рассмотри таблицу,
подумай в каких?

Информация, хранящаяся во внешней памяти и обозначенная именем, называется файл .
Каждый файл имеет свое уникальное имя. Имя файла, состоит из двух частей: собственно имени и расширения, разделенных точкой.
Имя файла может содержать до 255 символов, можно использовать буквы латинского и русского алфавита, пробелы и разные символы. Существует группа символов, которые нельзя использовать в написании имени файлов.

Расширение файла задается программой, в которой создавался файл. Чаще всего расширение состоит из трех латинских букв.
Создать файл можно несколькими способами.
1-й способ — без открытия программы. Чтобы создать файл кликните правой кнопкой мыши на рабочем столе в месте, свободном от значков или в открытом окне диска или папки. В появившемся контекстном меню нажимаем на строку – команду меню “Создать”. Выберите тип файла из списка.
Открываем нужную программу (двойной щелчок ЛКМ или, если открывать через меню Пуск, одинарный щелчок по значку программы), для примера возьмем Блокнот.
В нем сразу открывается готовое поле для записи текста. Нажимаем кнопку меню “Файл”, выбираем команду “Сохранить как”.
Если при создании файла нажать другую кнопку – “Сохранить”, компьютер, как правило, предлагает отправить файл в папку “Мои документы”, которая находится на системном диске (С:).
На диске компьютера хранится большое количество файлов. Чтобы мы могли находить файлы быстрее, их упорядочивают, а для этого создают папки. Внутри папок могут быть файлы или другие папки по какому-либо принципу (документы, музыка, игры, фильмы и т. д.).
Папка – это тоже хранилище информации, а точнее хранилище файлов и других папок
В операционной системе Windows папка обозначается графическим элементом желтого цвета в виде канцелярской папки. Значок может незначительно отличаться в зависимости от настроек внешнего вида элементов.
Все папки имеют имена, названия которым дают сама операционная система, программа или вы сами. Имя папки не имеет расширения . С оздать папку в сиcтеме Windows можно с помощью щелчка правой кнопки мышки в окне программы проводника или на рабочем столе. Щелчок кнопкой вызывает меню с предполагаемыми действиями пользователя, где нужно выбрать пункт меню «создать» с выпадающим подменю «папку».
Системы хранения данных на компьютере
В компьютере имеется один или несколько накопителей – устройств, которые хранят информацию на металлическом или пластиковом диске. Информация на диске сохраняется, даже когда компьютер выключен.
Накопитель жесткого диска
Накопитель жесткого диска на компьютере сохраняет информацию на жестком диске – негибкой круглой пластине или стопке пластин с магнитным покрытием.

Поскольку жесткие диски могут содержать большие объемы информации, они обычно являются основным средством хранения данных на компьютере и содержат почти все ваши программы и файлы. Накопитель на жестких дисках обычно находится в системном блоке.
Устройства чтения компакт- и DVD-дисков
Почти все компьютеры сегодня оборудованы устройствами чтения компакт- и DVD-дисков, которые обычно расположены на передней панели системного блока. С помощью лазеров устройства чтения компакт-дисков считывают (получают) данные с компакт-диска, много таких устройств могут еще и записывать на компакт-диски данных.
Если у вас есть устройство записи дисков, можно хранить копии файлов на чистых компакт-дисках. Также можно использовать устройство чтения компакт-дисков, воспроизведение на компьютере музыкальные компакт-диски.
Устройства чтения DVD выполняют все функции устройств чтения компакт-дисков и, кроме того, читают DVD-диски. Если в компьютере есть устройство чтения DVD-дисков, то можно просматривать фильмы. Многие устройства чтения DVD-дисков могут записывать данные на пустые DVD-диски.
Если у вас есть устройство записи компакт- или DVD-дисков, периодически делайте резервные копии важных файлов на компакт-или DVD-дисках. Если жесткий диск выйдет из строя, вы сохраните важные данные.
Накопитель на гибких дисках
Накопители на гибких дисках хранят информацию на гибких дисках, которые также называют дискетами. По сравнению с компакт- и DVD-дисками, дискеты могут хранить небольшое количество данных.
Также они медленнее записываются и более устойчивы к повреждениям. Именно поэтому накопители на гибких дисках менее популярны, чем прежде, хотя в некоторых компьютерах они все еще используются.
Почему эти диски называют гибкими? Внешнюю ее часть сделана из твердого пластика, и это только обложка. Сам диск сделан из тонкого и гибкого винила.
Компьютерная мышь или манипулятор
Компьютерная мышь – это небольшое устройство, которое используется, чтобы выбирать или указывать на объекты на экране компьютера. Хотя мыши бывают разных форм, типичная мышь действительно напоминает живую мышку. Она маленькая, продолговатая и соединена с системным блоком при помощи длинного провода, который напоминает хвост. Некоторые новые модели мышей беспроводные.

Обычно мышь имеет две кнопки: основную (обычно расположена слева) и вспомогательную. Многие мыши также имеют колесико между двумя кнопками, которое позволяет плавно прокручивать страницы.
При перемещении мыши рукой, на экране в том же направлении движется указатель. (Вид указателя может изменяться в зависимости от его расположения на экране.)
Чтобы выбрать объект, следует навести на него указатель и щелкнуть (нажать и отпустить) основную кнопку. Основной способ взаимодействия с компьютером – это наведение указателя мыши на соответствующий элемент и нажатия основной кнопки. Дополнительные сведения см. Использование мыши.
Компьютерная клавиатура
Клавиатура используется в основном для ввода в компьютер. Как и на клавиатуре пишущей машинки, на ней есть клавиши с буквами и цифрами, но также и специальные клавиши:
- Функциональные клавиши, расположенные в верхнем ряду, выполняющих различные функции в зависимости от того, где они используются.
- Цифровая клавиатура расположена с правой стороны большинства клавиатур, позволяет быстро вводить цифры.
- Навигационные клавиши, например клавиши со стрелками, позволяют перемещаться по документу или веб-странице.

Также с помощью клавиатуры можно выполнить множество действий, выполняемых мышью. Дополнительные сведения см. Использование клавиатуры.
Монитор для компьютера
Монитор представляет информацию визуально с помощью текста и графики (Графический интерфейс). Часть монитора, на котором отображается информация, называется экран. Как и телевизионный экран, компьютерный экран может отображать статичные изображения или видео.
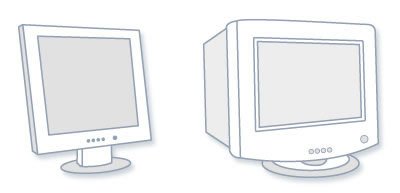
На данный момент используются два основных типа мониторов: ЭЛТ (электронно-лучевая трубка) и ЖК-монитор (ЖК). Оба типа предоставляют четкое изображение, но преимущество ЖК-мониторов в том, что они тоньше и легче.
Принтер для компьютера
Принтер переносит данные с компьютера на бумагу. Для работы с компьютером принтер не нужен, но он позволяет печатать сообщения электронной почты, открытки, приглашения, объявления и другие материалы. Также многим нравится печатать дома свои фото.
Есть два основных типа принтеров – струйные и лазерные. Струйные принтеры популярные для домашнего использования.
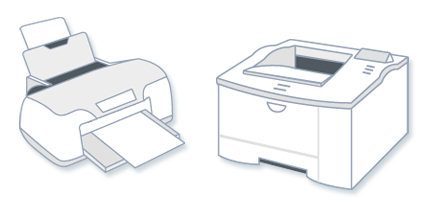
Они могут печатать черно-белые или полноцветные изображения, а в случае использования специальной бумаги – даже фотографии высокого качества. Лазерные принтеры быстрее и рассчитаны на интенсивное использование.
Звуковые устройства
Динамики воспроизводят звуки. Они могут быть встроены в системный блок или подключены с помощью кабелей. Динамики позволяют слушать музыку и слышать звуковые эффекты.
Модем для подключения к интернету
Чтобы подключить компьютер к интернету, нужен модем. Модем – это устройство, посылает и получает компьютерную информацию по телефонной линии или скоростном кабеля.
Модемы иногда встроены в системный блок, но скоростные модемы обычно являются отдельными компонентами.












