Как просто установить тему wordpress: секреты, скриншоты, пошаговая инструкция
После создания сайта возникает желание установить тему wordpress вместо предустановленной по-умолчанию, чтобы кардинально изменить дизайн. Мало того, что поиск отнимает много времени, но даже понравившийся шаблон требуется проверить , оценить ни только внешне, но и на содержание ошибок. Поэтому скачивают ни один, отвечающий большинству идей и задач, а несколько, тестируя каждый.
Примечание: До установки новой темы wordpress , произведите Базовые настройки консоли, чтобы ничто не мешало правильному размещению статей. Так избежите ряда ошибок, которые, рано или поздно, возникнут при дальнейшем администрировании вебсайта.
Установить тему wordpress — это самое легкое и простое действие при создании вебсайта, но подгонка шаблона под свои желания и предпочтения требует некоторых знаний, советов и помощи. Узнайте, как загрузить скаченный шаблон, сделать его уникальным, добавить функциональности, изменить цвета, шрифт, стиль основных элементов, значительно отредактировать внешний вид.
Что представляет собой тема WordPress
Шаблон является набором файлов, отвечающих за генерацию страниц и элементов сайта. В их число входят:
- PHP коды, выводящие элементы,
- CSS стили, придающие всем элементам нужный вид,
- изображения.
Все файлы шаблонов имеют открытый код, это значит, что мы можем самостоятельно вносить изменения в уже готовый продукт. Например, подкорректировать CSS (шрифты, отступы, цвета и т.д.), добавить новые функции или убрать лишние, изменить расположение информационных блоков и многое другое.
Установка бесплатных шаблонов с помощью архива
Получить бесплатную тему оформления в WordPress можно не только с помощью нативного инструмента. Вы можете скачать файлы дизайна в виде архива, после чего загрузить их с помощью админки или файлового менеджера FTP. В первом случае все достаточно просто, нужно лишь выбрать “Загрузить тему” в верхней части каталога. После чего указать на скачанный архив.

Выбираем нужный файл, после чего кликаем по соответствующей кнопке. В остальном данный способ почти ничем не отличается от предыдущего. Установленный продукт нужно будет также активировать и настроить.
Затем, если хотите, вы можете удалить тему, но уже с помощью стандартного функционала. Для этого нажмите на установленную тему и прямо на странице самого шаблона кликните на кнопку “Удалить” в правом нижнем углу.

Как установить тему WordPress
Важно знать, что если вы переключаете тему на уже запущенном и работающем сайте; сначала взять резервную копию. Резервное копирование поможет вам восстановить ваш сайт до предыдущего состояния в случае, если неправильно закодированная тема вызовет какие-либо проблемы. Таким образом, прежде чем вносить какие-либо изменения на сайт, сделайте резервную копию.
Тему можно установить всего за несколько кликов и без каких-либо требований к кодированию из серверной части вашего веб-сайта WordPress. И вы можете использовать лучший конструктор тем WordPress для создания темы WordPress с нуля без каких-либо проблем. Также в репозитории WordPress доступны различные бесплатные темы. Вы также можете купить тему у одного из поставщиков тем WordPress.
Я знаю, что вы должны быть очень рады установить тему WordPress на свой сайт. Итак, засучим рукава и приступим.
Метод 1: установка темы WordPress из репозитория тем
Если вы еще не готовы с темой, перейдите в репозиторий тем WordPress. Там вы найдете широкий спектр бесплатных тем WordPress. Хотя свободно доступные темы просты в использовании, иногда им не хватает гибкости и дизайна. Тем не менее, использовать бесплатную тему для вашего сайта из панели управления WordPress относительно просто.
- Перейдите в Внешний вид → Темы
- Нажмите кнопку «Добавить», чтобы открыть каталог тем WordPress.
3. Идите вперед и ищите желаемую тему. Вы можете изучить опцию «Фильтр функций», которая позволяет фильтровать поиск по теме, функции и макету. Кроме того, вы можете просматривать популярные темы в строке поиска, если знаете название нужной темы.
4. Когда вы найдете нужную тему по вашему выбору, нажмите кнопку «Установить», чтобы начать установку темы.
5. После успешной установки нажмите кнопку «Активировать», чтобы установить ее в качестве темы по умолчанию. Однако вы также можете воспользоваться Live Preview, чтобы увидеть, как тема выглядит на вашем сайте.
Вот и все! Ваша тема успешно установлена и активирована.
Метод 2: установить тему WordPress вручную с помощью загрузки
Это ручной метод, и вам не нужно задумываться, как вы установите внешнюю тему на свой сайт. Может случиться так, что вам понравится тема другого веб-сайта и вы захотите узнать, что это за тема WordPress. Чтобы вы могли использовать его и для своего веб-сайта. Но потом изо всех сил пытаюсь установить его на своем конце.
Ну, это тот случай, когда вы не сможете установить его, используя вышеуказанный метод. Здесь вам нужно вникнуть в метод загрузки. Какую бы тему вы ни получили из внешнего источника, убедитесь, что она находится на вашем компьютере в формате zip-файла.
- Перейдите в раздел Внешний вид на панели инструментов WordPress.
- Нажмите кнопку «Добавить» и нажмите кнопку «Загрузить тему».
- Нажмите кнопку «Выбрать файл», чтобы выбрать ZIP-файл выбранной темы, а затем нажмите «Установить сейчас».
- После установки темы вы можете активировать ее, нажав кнопку «Активировать».
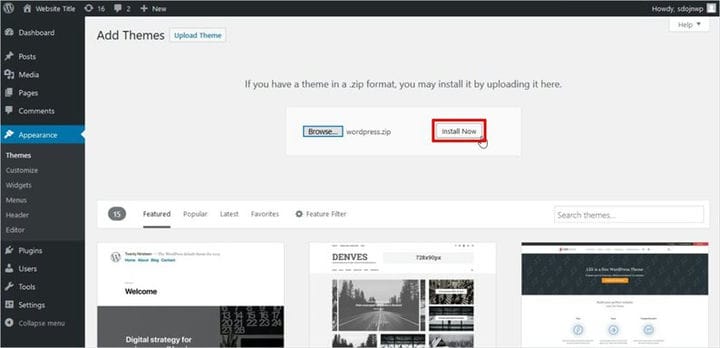
Поздравляю! Вы успешно установили внешнюю тему на свой сайт.
Метод 3: установка темы WordPress с помощью FTP
Хорошо, давайте сделаем шаг вперед и перейдем к FTP (протоколу передачи файлов). Что ж, основная причина использовать метод FTP – это когда безопасность вашего сервера не поддерживает установку темы через саму панель управления WordPress.
Хотя это простой процесс, но, к сожалению, не очень подходит для начинающих. Поскольку в нем задействована сторонняя программа FTP. Вы можете выполнить шаги, чтобы загрузить тему через FTP.
Не забудьте разархивировать тему перед загрузкой через FTP.
- Теперь войдите на свой сервер с помощью FTP, перейдите в папку wp-content / themes / в столбце Remote site.
- Теперь просмотрите папку загрузки в столбце «Локальный сайт», чтобы найти файлы в вашей компьютерной системе, которые вы собираетесь загрузить на свой сайт.
- Затем щелкните файл правой кнопкой мыши и выберите в меню «Загрузить».
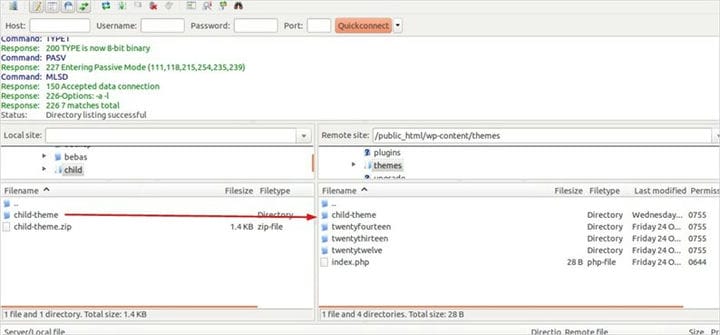
После загрузки темы зайдите в админку WordPress, чтобы активировать тему.
4. В админке WordPress перейдите в Внешний вид → Темы.
5. Найдите тему, которую вы только что загрузили, и нажмите кнопку «Активировать». Однако вы также можете воспользоваться Live Preview.
Вот и все! Теперь вы готовы с новой темой.
Редактирование темы WordPress
Тема WordPress активированная на сайте, редактируется двумя принципиально разными способами, которые дополняют друг друга.
Редакция темы визуальными инструментами
Для визуального редактирования темы есть системные инструменты настройки темы и инструменты настройки, встроенные в сам шаблон.
Внутренние инструменты настройки темы, находятся на вкладках:
- Внешний вид→Настроить;
- Внешний вид→Фон;
- Внешний вид→Заголовок (может не быть).
Инструменты настройки встроенные в шаблон
Большинство тем, имеют свои встроенные инструменты для настройки и редактирования внешнего вида темы. Они не должны конфликтовать с встроенными настройками тем системы, но имеют преимущество.
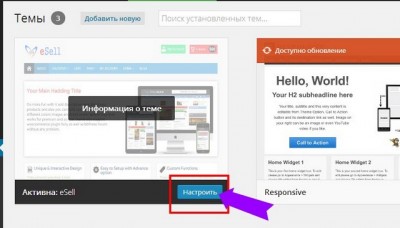
Появляется вкладка собственных настроек темы в меню панели «Внешний вид». Обычное название этой вкладки, Theme Options.
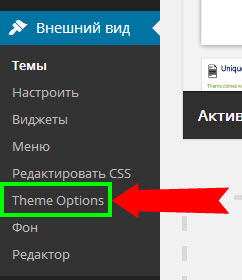
Кроме визуального редактирования тем, можно редактировать код темы.
Смотрите также:
Продолжая цикл статей рубрики «Сайт своими руками», в этой статье рассмотрим работу с плагинами одного из популярных движков (CMS), который используется при создании блогов и сайтов — WordPress. В этой…
В статье «Установка и настройка тем для WordPress» был рассмотрен начальный этап облачения созданного своими руками сайта в дизайн-оболочку. В этой статье изложены дальнейшие шаги для более глубинной настройки тем…
Веб-сервер IIS в составе Windows, PHP, MySQL и CMS (движок сайта) – с помощью этой четвёрки компонентов на компьютере можно создать собственный сайт совершенно бесплатно. Это удобный формат для исследования…
Запись опубликована в рубрике WordPress с метками Web-cайт, WordPress, Сайт. Добавьте в закладки постоянную ссылку.
Установка шаблона WordPress
Для более полного представления о работе с движком Вордпресс, рекомендую почитать мою статью о том, как создать свой блог с нуля. В зависимости от того, на каком этапе создания блога вы находитесь, файлы вашего ресурса будут находиться на денвере, либо на хостинге. Т.е., если вы уже подобрали доменное имя и хостинг для сайта, вам необходимо через файловый менеджер (Filezilla, Total Commander) закинуть на сервер файлы самого движка, а также предварительно скачанную новую тему WordPress. Но, как бы там ни было, изначально лучше проверять функциональность и внешний вид шаблона через локальный сервер, или денвер, т.е. в пределах своего собственного компьютера.
Поэтому, в начале, разберем установку шаблона WordPress на denwer.
Выбор темы для установки в ВордПресс
Перед установкой важно выбрать хороший шаблон, отвечающий вашим требованиям. Строить планы:
- тематика сайта;
- список функций, которые должны быть в нем;
- различные функции, без которых не может обойтись ваш проект.
Чем детальнее вы спланируете процесс создания сайта и чем лучше продумаете его функционал, тем проще будет выбрать оптимальную тему WordPress для установки в конкретном случае.
Когда вы определитесь с основными функциями, приступайте к выбору шаблона. Вы можете сделать это в:
- админ-панель WordPress (в разделе «Внешний вид» нажмите «Добавить новый» — откроется официальный каталог репозитория, где можно попробовать найти подходящую тему с помощью фильтров);
- различные библиотеки и магазины, которых в интернете довольно много — это те же репозитории, что и официальный каталог WP, но обычно содержащие другие бесплатные и платные шаблоны;
- наш блог — сайт содержит множество подборок тем WordPress для разных тем.
Мы рекомендуем последний вариант нашим читателям. Мы регулярно просматриваем выставленные на продажу премиальные шаблоны ВП, выбирая среди них самые интересные и полезные. В подборки и топ нашего сайта попадают только проверенные темы с высоким рейтингом и большим количеством положительных отзывов от веб-мастеров. Премиум-шаблоны имеют важные преимущества. Установив их, вы получите гарантированный функционал, 6 месяцев поддержки разработчиков (в случае возникновения проблем вы можете бесплатно проконсультироваться и получить помощь квалифицированного специалиста службы поддержки), регулярные обновления. Кроме того, покупая шаблоны, которые представлены в наших подборках, вам не нужно беспокоиться о честности интернет-магазина – мы предлагаем вебмастерам продукцию только из проверенных источников.
Выбирая, какую тему WordPress установить в качестве основы для своего сайта, прежде всего, обратите внимание на:
- шаблонный дизайн;
- заявленные функции;
- совместимость со сторонними инструментами, если это необходимо в вашем случае.
Да, после установки шаблона вы можете его редактировать. Можно будет менять внешний вид страниц, включать и отключать различные функции, вводить дополнительные возможности через плагины. Однако чем лучше выбранная вами тема изначально соответствует поставленным задачам, тем меньше работы у вас будет после ее установки.
Как легче всего установить шаблон WordPress?
В статье было представлено 3 способа, которые отличаются друг от друга перечнем выполняемых действий. Если вы ещё не подобрали для себя шаблон, то первый способ идеально подойдет. Оформление моментально установится на сайт и можно будет начинать работы по наполнению сайта. Второй способ я считаю самым оптимальным, так как вы можете использовать уже свою тему, она загружается архивом с компьютера. Идеально подходит как для новичков, так и для продвинутых пользователей. Установка темы WordPress через FTP подходит только для тех, кому постоянно нужно вносить изменения в файлы, дополнять их или удалять. Для простой установки темы оформления вордпресс слишком много “телодвижений”. Установка шаблона WordPress для каждого индивидуально, все заключается в привычке:) В любом случае, опробуйте все варианты и выберите для себя лучший.
В комментариях напишите, каким способом вы пользуетесь и какой информации в статье вам не достаточно!
Если вы нашли ошибку, пожалуйста, выделите фрагмент текста и нажмите Ctrl+Enter.












