Тест по дисциплине «Информационные технологии в профессиональной деятельности» для АНО ПО ОСЭК
Области, расположенные в верхнем и нижнем поле каждой страницы документа, которые обычно содержат повторяющуюся информацию:
b. совокупность методов, производственных процессов и программно-технических средств для обработки данных
IT-Экзамен №1: «Устройство компьютера»
2. Какой вид компьютера считается стационарным (выглядит как довольно большая «коробка», к которой подключается монитор, клавиатура и мышь)?
3. Какой вид компьютера имеет большой сенсорный экран, не имеет клавиатуры, но к некоторым моделям её можно подсоединить?
4. Какой компьютер выглядит, как ноутбук, только заметно легче, дольше работает от аккумулятора, но имеет невысокую производительность?
8. Как называется корпус компьютера, в котором находится большинство компонентов (он защищает эти компоненты от внешних воздействий – нога, любопытный кот, летящий мячик и т.д.)?
10. Какое устройство выглядит как удлинитель, имеет несколько розеток и один или несколько выключателей?
11. Какое устройство не только отфильтровывает помехи, но и поддерживает работу компьютера при отключении электроэнергии?
18. Какое устройство предназначено для обработки графических объектов, которые выводятся в виде изображения на экране монитора?
19. Где хранятся все программы (в том числе и операционная система) и данные, пока компьютер выключен?
20. Как называется устройство, которое преобразуют электрический сигнал, полученный со звуковой карты компьютера в звуковые колебания (т.е. в звук)?
21. Без какого устройства не обойтись, если нужно скопировать снимки с фотоаппарата, а шнура к нему нет?
22. Как называется устройство, которое создает свою домашнюю сеть и соединяет её с глобальной сетью Интернет?
23. Выберите стандарт беспроводной связи компьютерной техники, в котором для передачи данных используется радиосвязь:
25. Какое устройство лучше использовать для печати большого количества текстовых черно-белых документов?
26. Как называется устройство для исследования какого-либо объекта и преобразования его изображения в цифровой вид?
27. Выберите правильную аббревиатуру периферийного устройства компьютера, совмещающего функции принтера, сканера, копировального аппарата и факса:
30. Какую программу я считаю одной из лучших для просмотра, редактирования и конвертирования изображений?
31. И дополнительный вопрос на внимательность: о чем будет следующий IT-урок? (ответ есть на сайте it-uroki.ru)
Практическая часть урока.
На флеш-память объёмом 1 Гигабайт загрузили максимально возможное число фотографий. Каждое фото занимает 500 Килобайт. Нужно выяснить, сколько времени займёт просмотр всех фотографий на флеш-памяти, если на просмотр одной уходит 6 секунд.
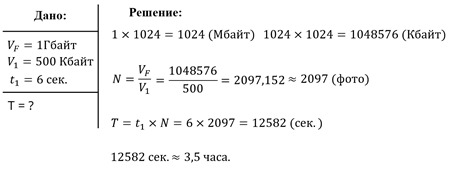
Современный компьютер — универсальное электронное программно-управляемое устройство для работы с информацией.
Любой компьютер состоит из процессора, памяти, устройств ввода и вывода информации.
Функции, выполняемые этими устройствами, в некотором смысле подобны функциям мыслящего человека.
3 Вариант
1. К внешней памяти компьютера можно отнести:
а) ПЗУ, видеопамять.
б) Печатное руководство пользователя ЭВМ.
в) ОЗУ, винчестер.
г) RAM, ROM.
д) CD-ROM диски, флоппи – диски, винчестер.
2. Верное высказывание:
а) Клавиатура – устройство ввода.
б) Принтер – устройство кодирования.
в) Сканер – устройство вывода
г) Монитор – устройство ввода.
д) CD-ROM – устройство кодирования информации.
3. Средство донесения информации до пользователя, при котором используется компьютерная графика, звук, фотография, видео, текст и др.:
а) CD-ROM.
б) Модем.
в) Мультимедиа.
г) Компьютерная сеть.
д) Лазерный проигрыватель.
4. Мультимедиа — средство, динамически сочетающее в себе:
а) Образы и данные.
б) Комбинацию звука и графики.
в) Комбинацию видеофрагментов и текста.
г) Анимацию.
д) Все вышеперечисленное.
5. С помощью программ Мультимедиа можно (укажите неверный ответ):
а) Создавать звуковые файлах.
б) Включать звуковые файлы в документы.
в) Сопровождать звуковыми файлами события ОС Windows.
г) Проигрывать мультимедиа компакт-диски.
д) Воспроизводить звуки, записанные на аудиокассетах.
6. Выбрать действие, относящее к форматированию текста:
а) Копирование фрагментов текста.
б) Исправление опечаток.
в) Проверка орфографии
г) Изменение Размера шрифта.
д) Перемещение фрагментов текста.
7. Указать Команды, при выполнении которых выделенный фрагментов текста попадает в буфер обмена:
а) Вставить.
б) Заменить
в) Проверить орфографию
г) Выровнять по центру.
д) Вырезать и копировать
8. В тексте «Январь праздник нового года» слово Январь выделено. Курсор стоит на выделенном слове. Как будет выглядеть текст, если выполнить последовательно команды ВЫРЕЗАТЬ И ВСТАВИТЬ?
а) ЯнварьЯнварь праздник нового года.
б) Январь — Праздник нового года Январь — праздник нового года.
в) Январь — праздник нового года.
г) Праздник нового года.
д) Январь — праздник нового года Январь.
9. В графическом редакторе основное окно не содержит:
а) Зону заголовка.
б) Горизонтальное меню.
в) Панель инструментов палитру цветов и поле выбора ширины линии.
г) Рабочее поле.
д) Мастера подсказок.
10. Чтобы в графический редакторе геометрические фигуры получались правильными, надо при рисовании фигуры удерживать клавишу:
а) Ctrl
б) Alt
в) Shift
г) Tab
д) Ins
Из каких основных компонентов состоит компьютер?
Процессор. Это мозг компьютера. Он является главным компонентом и производит все вычисления в компьютере, контролирует все операции и процессы. Также является одним из самых дорогих компонентов, и цена очень хорошего современного процессора может переваливать за 50 000 рублей.
Бывают процессоры фирмы Intel и AMD. Тут кому что нравится, а так, Интелы меньше нагреваются, потребляют меньше электроэнергии. При всём этом у AMD лучше идёт обработка графики, т.е. больше подошёл бы для игровых компьютеров и тех, где работа будет вестись с мощными редакторами изображений, 3D графики, видео. На мой взгляд эта разница между процессорами не столь существенна и заметна…
Основной характеристикой является частота процессора (измеряется в Герцах. Например 2.5GHz), а также – разъём для подключения к материнской плате (сокет. Например, LGA 1150).
Вот так выглядит процессор (сверху указана фирма и модель):

Материнская (системная) плата. Эта самая большая плата в компьютере, которая является связующим звеном между всеми остальными компонентами. К материнской плате подключаются все остальные устройства, включая периферийные. Производителей материнских плат множество, а на верхушке держатся ASUS и Gigabyte, как самые надёжные и одновременно дорогие, соответственно. Основными характеристиками являются: тип поддерживаемого процессора (сокет), тип поддерживаемой оперативной памяти (DDR2, DDR3, DDR4), форм фактор (определяет в какой корпус вы сможете поместить данную плату), а также – типы разъёмов для подключения остальных компонентов компьютера. Например, современные жесткие диски (HDD) и диски SSD подключаются через разъёмы SATA3, видеоадаптеры – через разъёмы PCI-E x16 3.0.
Вот так выглядит материнская плата:

Память. Тут разделим её на 2 основных типа, на которые важно будет обратить внимание при покупке:
Оперативная память. Это временная память, в которую подгружаются все запускаемые программы на компьютере, процессы, игровые «миры» (текстуры) и всё остальное. Данная память не предназначена для хранения ваших данных! Поэтому не стоит путать её с памятью, где хранятся все ваши файлы. При выключении и повторном включении компьютера оперативка (так более-менее продвинутые пользователи часто называют оперативную память) будет очищена и по мере запуска вами различных программа начнёт снова заполняться. Т.е. это энергозависимая память.
Чем больше объём оперативной памяти, тем лучше и тем быстрее будет работать компьютер (конечно, если все остальные компоненты соответствуют уровню). Оперативная память выглядит как небольшие продолговатые планки (модули) и объём одного модуля у памяти поколения DDR4 уже может достигать 128 Гб.!
Вот так выглядят модули оперативной памяти:

Жёсткий диск (HDD) и SSD. Вот это как раз-таки та память, на которой у вас постоянно хранятся все ваши файлы, куда устанавливаются программы, игры, скачиваются фильмы, музыка и всё прочее. Этот вид памяти не очищается после перезагрузки или выключения компьютера, как в случае с оперативной памятью, т.е. является энергонезависимой.
Бывают диски HDD и SSD. Последние начали массово использоваться не так-то и давно и постепенно вытесняют HDD за счёт своих неоспоримых преимуществ, главное из которых – скорость записи / считывания данных. У SSD она в 10-ки раз превышает скорость HDD. Помимо этого, SSD диски намного прочнее (поскольку в них отсутствуют движущиеся механизмы как в HDD), потребляют меньше энергии (HDD около 6 Вт, а SSD меньше 2Вт), бесшумны, намного легче по весу, меньше нагреваются.
Недостаток SSD – высокая стоимость. Например, диск SSD объёмом 120 Гб. может стоить около 6000 рублей, в то время как за эти же деньги можно купить диск HDD объёмом около 2-х терабайт 🙂 Поэтому SSD диск целесообразнее покупать не очень небольшого размера (например, 120 Гб) и использовать его только для хранения операционной системы и установленных программ, а все нужные файлы (документы для работы, фильмы, фотки и прочее) хранить уже на HDD большого размера.
Ну и второй недостаток – число циклов перезаписи значительно меньше чем у HDD. А это значит, что SSD диски меньше служат. Но прогресс не стоит на месте и со временем эта проблема будет, я думаю, тоже решена.
Основная характеристика у HDD и SSD – объём для хранения данных. Чем он больше, тем, соответственно, больше вы сможете хранить на компьютере всякого барахла и важных документов 🙂 На данный момент объёмы и тех, и других примерно уравниваются. Объёмы HDD для домашних компьютеров достигают уже 10 Тб. (терабайт). 10 Тб = 10 000 Гб. Это просто огромное пространство для хранения данных! Также не менее важной характеристикой для SDD является скорость записи / считывания. Чем она больше, тем лучше и хорошо если будет в районе 500 Мб/cек. Для HDD похожий параметр – скорость вращения шпинделя. Здесь вполне подойдут диски со скоростью 7200 оборотов в минуту.
Вот так выглядит жесткий диск (HDD):

А вот так выглядит диск SSD:

Видеокарта (видеоадаптер или «видюха», как называют её более-менее продвинутые пользователи компьютеров). Это устройство отвечает за формирование и вывод изображения на экран монитора или любого другого аналогичного подключенного устройства. Видеокарты бывают встроенными (интегрированными) и внешними (дискретными). Встроенная видеокарта на сегодняшний день имеется в подавляющем большинстве материнских плат и визуально мы видим лишь её выход – разъём для подключения монитора. Внешняя видеокарта подключается к плате отдельно в виде ещё одной платы со своей системой охлаждения (радиатор или вентилятор).
Какая разница между ними, спросите вы? Разница в том, что встроенная видеокарта не предназначена для запуска ресурсоёмких игр, работы в профессиональных редакторах изображения и видео. Ей просто не хватит мощности для обработки такой графики и всё будет сильно тормозить. Встроенная видюха на сегодняшний день может использоваться скорее как запасной временный вариант. Для всего остального нужна хоть какая-то простенькая внешняя видеокарта и какая именно уже зависит от предпочтений пользования компьютером: для интернет-сёрфинга, работы с документами или же для игр.
Основной характеристикой видеокарты является: разъём для подключения к плате, частота графического процессора (чем она больше, тем лучше), объём и тип видеопамяти, разрядность шины видеопамяти.
Вот так выглядит видеокарта:

Звуковой адаптер. В каждом компьютере имеется, как минимум, встроенная звуковая карта и отвечает, соответственно, за обработку и вывод звука. Очень часто именно встроенная и далеко не все покупают себе дискретную звуковую карту, которая подключается к материнской плате. Лично мне, например, встроенной вполне достаточно и на этот компонент компьютера я, в принципе, и внимания вообще не обращаю. Дискретная звуковая карта будет выдавать намного качественнее звук и незаменима если вы занимаетесь музыкой, работаете в каких-либо программах для обработки музыки. А если ничем подобным не увлекаетесь, то можно спокойно пользоваться встроенной и не задумываться об этом компоненте при покупке.
Вот так выглядит дискретная звуковая карта:

Сетевой адаптер. Служит для подключения компьютера к внутренней сети и к интернету. Также, как и звуковой адаптер, очень часто может быть встроенным, чего многим достаточно. Т.е. в таком случае в компьютере вы не увидите дополнительной платы сетевого адаптера. Основной характеристикой является пропускная способность, измеряемая в Мбит / сек. Если на материнской плате имеется встроенный сетевой адаптер, а он, как правило, имеется в подавляющем большинстве материнских плат, то и новый покупать для дома не за чем. Определить его наличие на плате можно по разъёму для подключения интернет-кабеля (витая пара). Если такой разъём имеется, значит в плате есть встроенный сетевой адаптер, соответственно.
Вот так выглядит дискретная сетевая карта:

Блок питания (БП). Очень важный компонент компьютера. Он подключается к электросети и служит для снабжения постоянным током всех других компонентов компьютера, преобразуя сетевое напряжения до требуемых значений. А устройства компьютера работают на напряжениях: +3.3В, +5В, +12В. Отрицательные напряжения практически не используются. Основной характеристикой блока питания является его мощность и измеряется, соответственно, в Ваттах. В компьютер ставится блок питания с такой мощностью, чтобы её хватило для питания всех компонентов компьютера. Больше всего будет потреблять видеоадаптер (потребляемая им мощность будет обязательно указана в документации), поэтому ориентироваться нужно на него и брать просто с небольшим запасом. Также блок питания должен иметь все необходимые разъёмы для подключения ко всем имеющимся компонентам компьютера: материнской плате, процессору, HDD и SSD дискам, видеоадаптеру, дисководу.
Вот так выглядит блок питания:

Дисковод (привод). Это уже дополнительное устройство, без которого, в принципе, можно и вообще обойтись. Служит, соответственно, для чтения CD/DVD/Blu-Ray дисков. Если планируется на компьютере читать или записывать какие-либо диски, то, конечно же, такое устройство необходимо. Из характеристик можно отметить только способность дисковода читать и записывать различные типы дисков, а также разъём для подключения к плате, который на сегодняшний день практически всегда – SATA.
Вот так выглядит дисковод:

Всё что перечислено выше – основное, без чего, как правило, не обходится ни один компьютер. В ноутбуках всё аналогично, только часто может отсутствовать дисковод, но это уже зависит от того, какую модель вы выбираете и нужен ли вам вообще этот дисковод. Также могут быть и другие компоненты, которые тоже будут подключаться к материнской плате, например: Wi-Fi адаптер, TV тюнер, устройства для видео захвата. Могут быть и другие дополнительные компоненты, которые являются совсем не обязательными, поэтому останавливаться на них пока что не будем. Сейчас практически в каждом ноутбуке имеется Wi-Fi адаптер для подключения к интернету по беспроводной сети, а также бывает и встроенный TV-тюнер. В стационарных домашних компьютерах, всё это приобретается, как правило, отдельно!
Часть 1: программы для анализа и мониторинга компьютера
Небольшая программа существует уже около 20 лет. Её автором является Франк Делаттре из Франции. Программа отображает информацию о процессоре: производитель, модель, количество ядер, размер кэша и многое другое.
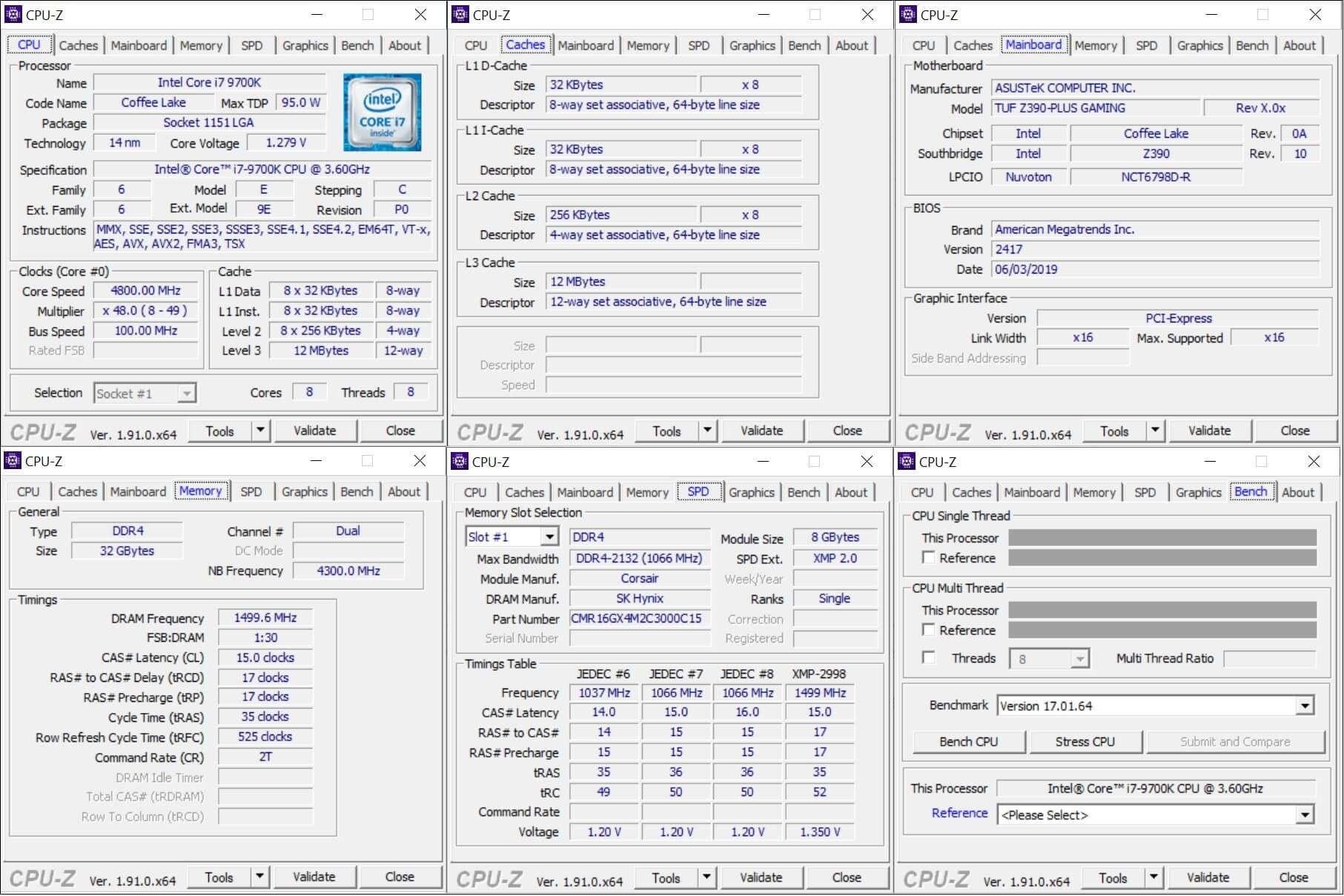
Кроме описания процессора, программа собирает информацию относительно материнской платы и оперативной памяти. Изначально функционал CPU-Z был очень простым, но сейчас он существенно расширился.
Также здесь есть простой бенчмарк процессора и стресс-тест. Можно загрузить полученные результаты на сайт и поделиться своей статистикой.
Программа доступна только на компьютерах под управлением Windows, а также на мобильных устройствах на Android.
Ещё одна программа для единственного компьютерного компонента — видеокарты. Она была создана в 2007 году разработчиками из TechPowerUp. Принцип работы такой же, как у CPU-Z. Набор команд используется для сбора информации относительно спецификации видеокарты.
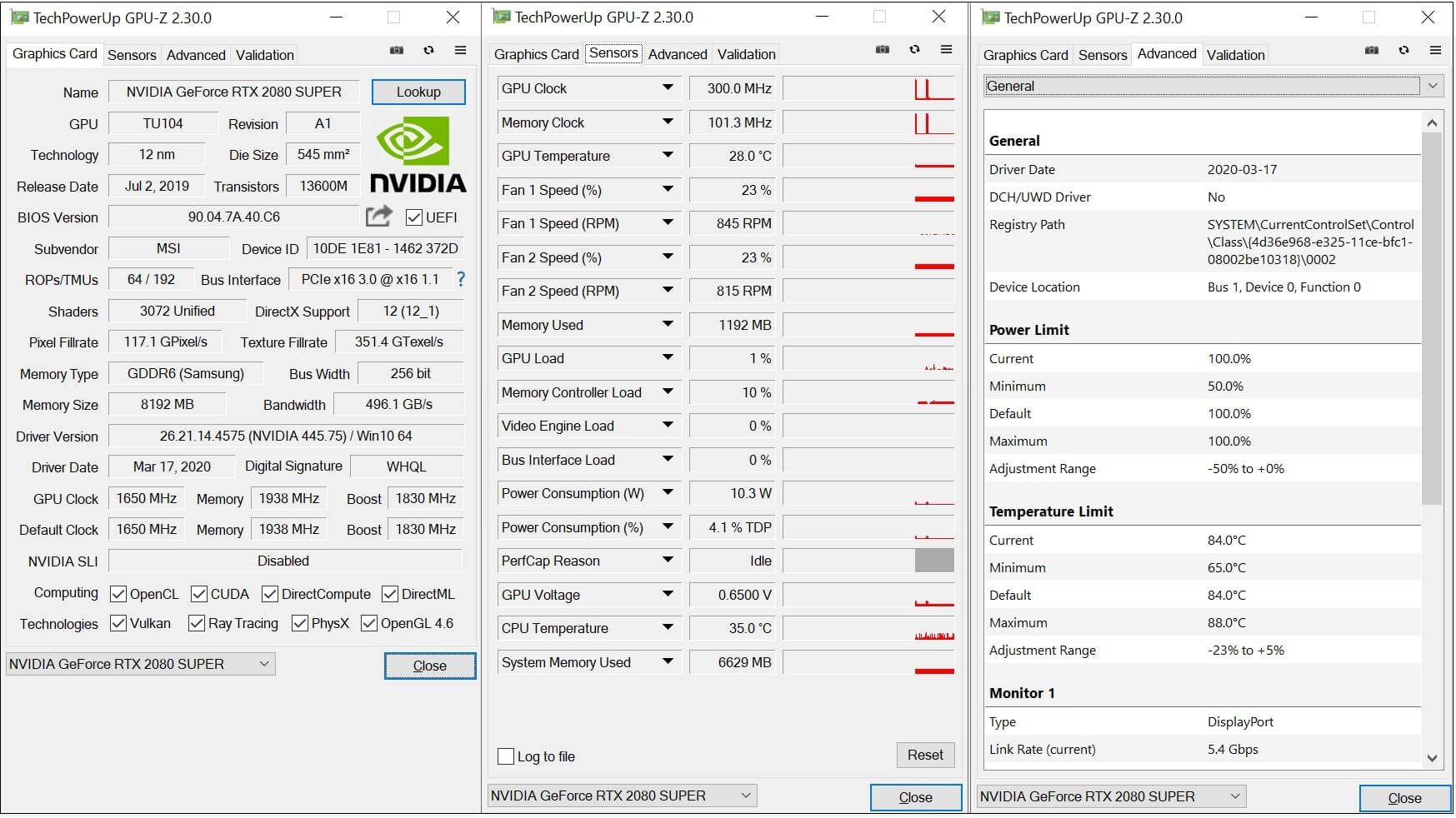
Бенчмарка здесь нет, но можно просматривать и записывать данные настроек и датчиков видеокарты. Предоставляется информация о тактовой частоте, температуре, напряжении и текущей нагрузке на GPU и контроллер памяти. Если вы хотите узнать больше о своей видеокарте, нажмите на кнопку Lookup.
Приложение бесплатное и доступно только на Windows.
HWinfo
Программа рассказывает о компьютере всё, что только возможно. Информация разделена по трём пунктам: системная, полный отчёт и мониторинг датчиков.
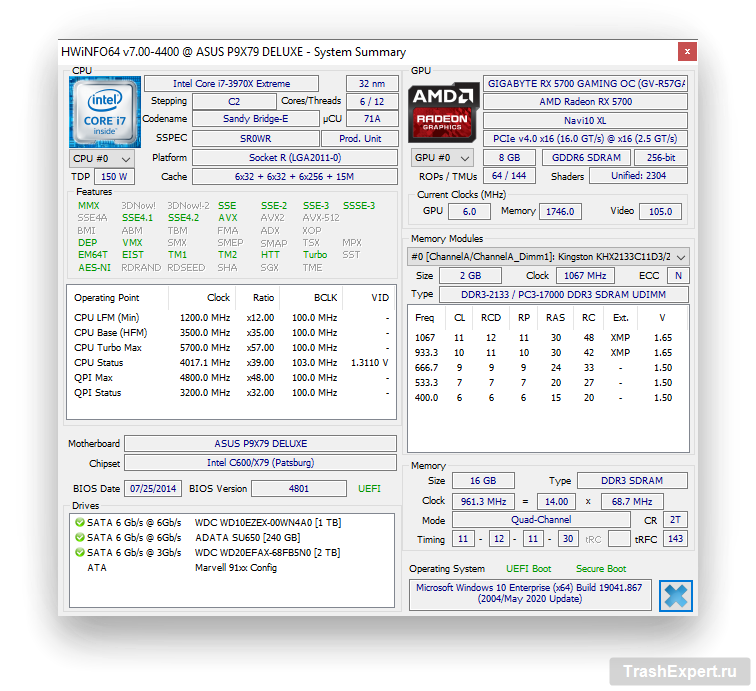
Значительную часть этой информации можно увидеть в диспетчере задач Windows, но в данном случае сведения структурированы намного удобнее.
А также много данных можно получить с датчиков, в том числе с процессора, памяти, материнской платы, видеокарты, вентиляторов корпуса, устройств хранения и т.д. Если же вы хотите графический способ отображения статистики, нажмите на любой пункт в списке и увидите график.

HWinfo существует более 20 лет и обновляется почти каждый месяц. При этом она полностью бесплатная. Разработчик инструмента Мартин Малик заслуживает похвалы за такой долгосрочный проект. Поддерживаются 32-разрядная и 64-разрядная версии Windows, и есть даже версия для DOS.
Speccy
Если функциональность HWinfo для вас избыточна, попробуйте программу Speccy от разработчиков приложения CCleaner. Тут также есть мониторинг датчиков, как видно на изображении ниже. Отображаются температуры, объём оперативной памяти и т.д.
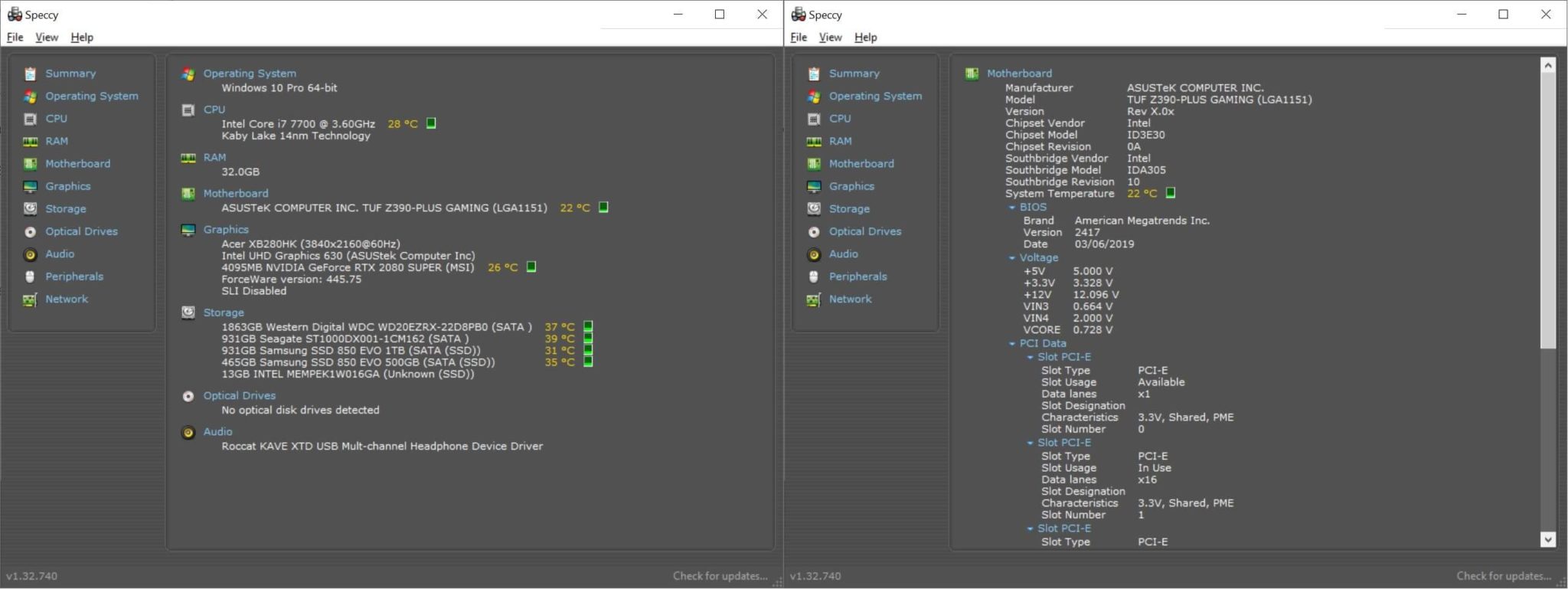
В отличие от первых трёх описанных приложений данная программа обновляется не так часто. Например, процессор Intel Core i7-9700K опознаётся как i7-7700K.
Программа бесплатная и доступна на Windows. Если вы хотите получить автоматические обновления и премиальную поддержку, ежегодная подписка стоит $19,95.
AIDA64
Это приложение сделано венгерскими разработчиками из FinalWire и существует с 2010 года. Стандартная версия AIDA64 Extreme напоминает HWinfo, но она не бесплатная. Даётся 30-дневный пробный период с различными ограничениями.
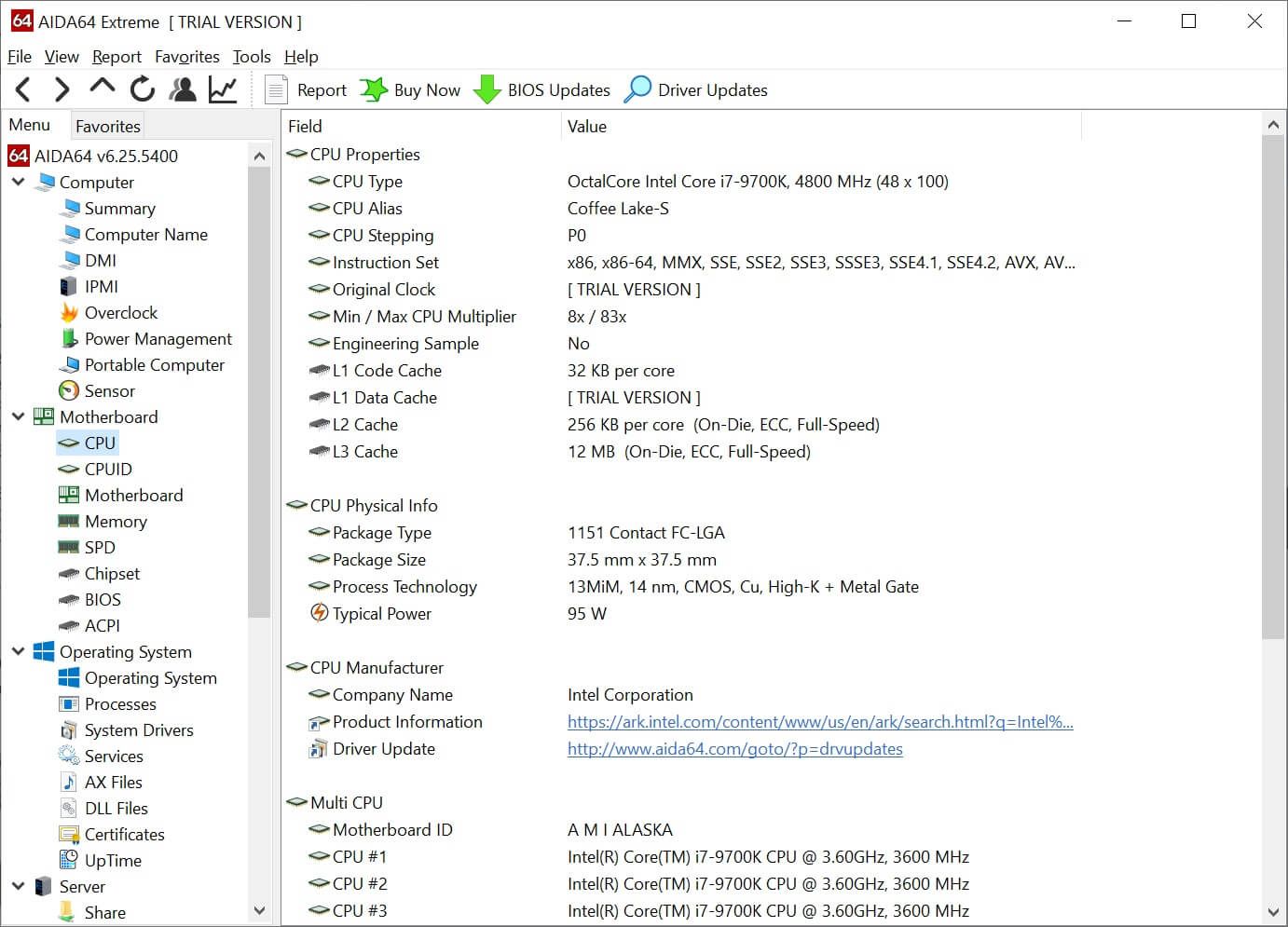
После этого стоимость составляет $39,95. Оплата включает все программные функции, техническую поддержку и обновления на год. Когда срок лицензии заканчивается, приложение продолжает работать, но для получения поддержки нужно снова платить. AIDA64 есть на Android, Windows Mobile и iOS.
Зачем нужна такая программа, когда HWinfo даёт всё то же бесплатно?
HWMonitor
Если вы не хотите платить за программу для мониторинга компьютера, разработчики CPU-Z предлагают бесплатное решение. Программа размером всего 1,2 Мб расскажет вам о текущих значениях датчиков максимально подробно.
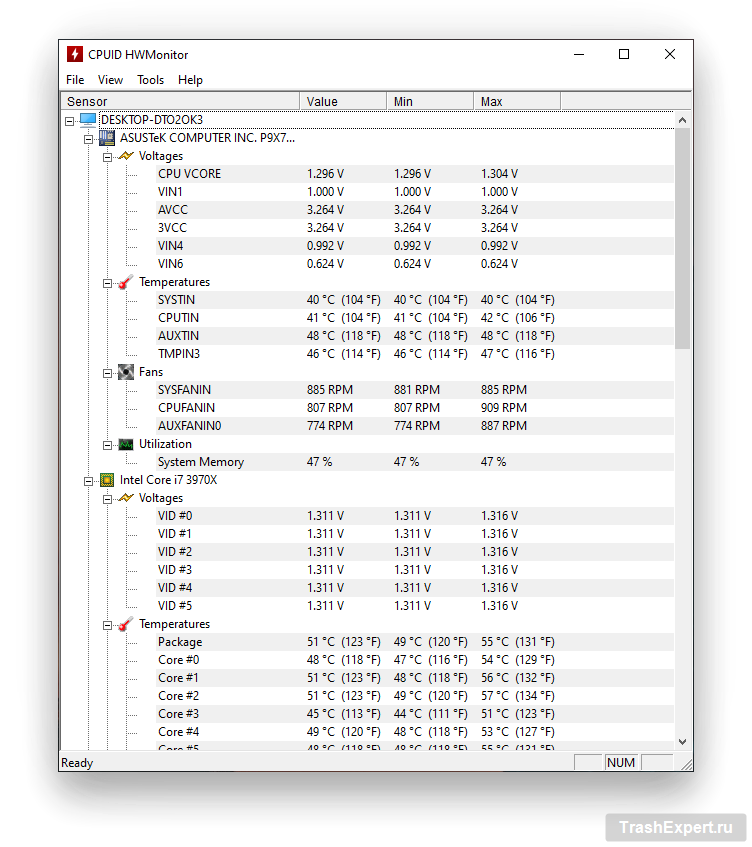
HWmonitor предназначается только для Windows-пк и позволит узнать температуру, скорость вентиляторов, напряжение. Если вы хотите узнать температуру и скорость вентиляторов на ноутбуках MacBook, имеется приложение smcFanControl.
Open HWM
Если вы хотите получить сведения о компьютере на Linux, возможности для этого довольно ограниченные. На протяжении 10 лет разработчик Майкл Мёллер ведёт проект с открытым исходным кодом под названием Open Hardware Monitor.
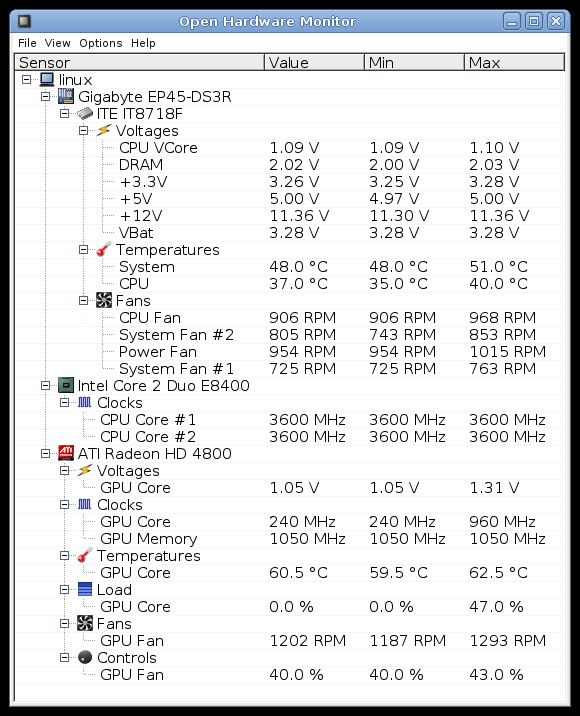
Приложение бесплатное и также доступно на Windows. Программа выглядит и работает как HWMonitor, но при этом чуть быстрее.
I-Nex разработана программистами из Польши и предназначается только для Linux. Она похожа на CPU-Z, но обеспечивает дополнительную информацию относительно жёстких дисков, звуковой системы и структуры операционной системы.
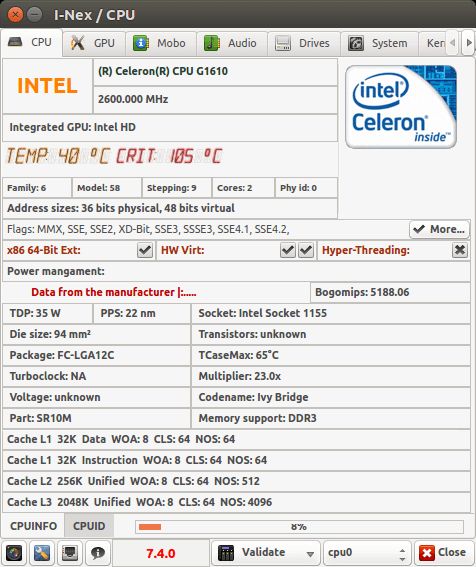
Как и многие программы в этом списке, эта бесплатная. Обновляется она не так часто, как остальные аналогичные программы.
Если ваш компьютер с операционной системой Linux и работает на самых современных комплектующих, программа может не узнать их.












