Управление Android-смартфоном c компьютера
Для управления Android-устройством с компьютера часто требуется активировать на первом режим «Отладка по USB», поэтому рекомендуется заранее научиться переводить смартфон в указанное состояние и выполнить его тестовое подключение к ПК/ноутбуку с целью проверки работоспособности «Android Debug Bridge».
Подробнее: Активация «Отладки по USB» на Android, подключение переведённого в этот режим девайса к ПК
Продукты компании TeamViewer GmbH – это одно из самых популярных решений для удалённого управления устройствами на разных операционных системах. В связке «Android — Windows» использовать софт от разработчиков удобно и просто, а единственное обязательное требование здесь – это наличие стабильного интернет-подключения на управляемом мобильном девайсе и управляющем им компьютере/ноутбуке.
-
Сначала подготовьте Android-смартфон:
Перейдите по представленной выше ссылке и установите приложение на девайс.

Инсталлируйте программу TeamViewer с настройками по умолчанию,

следуя подсказкам Мастера.


и переходите к смартфону.

Подтвердите предоставление сервису разрешения контролировать устройство, вернитесь «Назад».

Освоить непосредственное управление несложно: щелчок левой кнопки мыши заменяет собой тап по физическому экрану телефона; двойной клик приводит к изменению масштаба изображения; для передачи команды «свайп» нужно зажать ЛКМ и переместить манипулятор в нужную сторону; вернуться «Назад» возможно, щёлкнув правой кнопкой манипулятора.


окно TeamViewer на ПК.

Либо разверните QuickSupport, тапните по крестику в левом верхнем углу экрана и нажмите «ЗАКРЫТЬ» под поступившим из приложения запросом.

Второй способ: TeamViever
TeamViewer — самый простой и популярный способ передать файлы с устройства на устройство. Он имеет версию, которая помогает на расстоянии перекинуть с ПК на ПК все что надо. У программы очень широкий функционал. Он адаптирован и оптимизирован под мобильные устройства.
Передать файлы таким образом займет несколько минут, так как процесс понятен любому. Для подключения программы к программе (пользователя к пользователю) нужно использовать сгенерированный пользователем ключ ID.
Настройки, да и сам интерфейс простой, безобидный. Отстроить себе программу это не проблема. Все настолько просто, что тот кто умеет включать компьютер – справится. Ссылка на скачивание есть на официальном сайте приложения. «Айди» появляется сразу же после запуска приложения и авторизации. Там появляется код и пароль, который нужен владельцу другого устройства для входа в ваш Комп. ID-код как и пароль можно сменить в любое время.
При помощи этих двух приложений вы можете передать файлы на другое устройство, при этом не бегая за ним. Оба приложения условно-бесплатные, но проверены лично мной.
TeamViewer
Программное обеспечение одноименной компании позволяет выполнять удаленное управление Android или Windows с другого Android. Для выполнения задачи необходимо скачать и установить соответствующую версию программы или приложения на оба устройства. Поскольку различные варианты подключения имеют свои нюансы, рассмотрим каждый случай отдельно.
На телефон или планшет следует установить приложение «TeamViewer QuickSupport», а на компьютер – одноименный клиент. Сопряжение устройств происходит по такому сценарию:
- Запустить программу на ПК. Если требуется иметь постоянное подключение без необходимости ввода цифрового кода, то следует зарегистрироваться в системе.
- Открыть приложение «QuickSupport» на телефоне. Здесь отобразится числовой ID, который необходимо ввести в окно программы на компьютере.
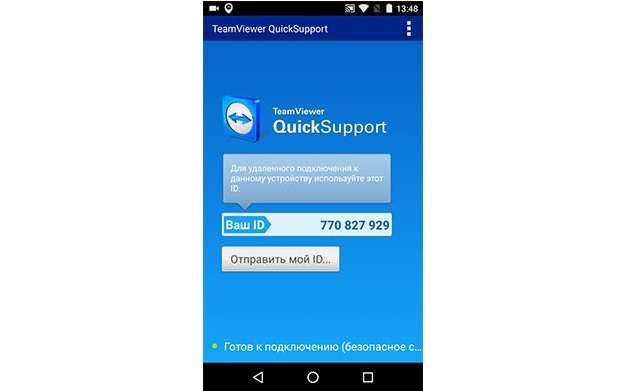
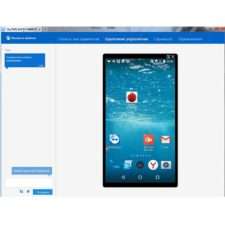
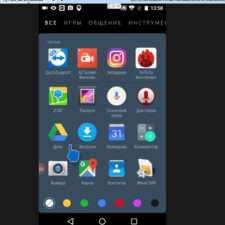
Процесс завершен. Теперь на мониторе отобразится рабочий стол смартфона.

При помощи мышки можно выполнять абсолютно все действия, полностью контролируя устройство.
Team Viewer
Эта программа для удалённого управления телефоном даёт куда больше возможностей, чем системный инструмент, рассмотренный выше. Чтобы начать работать с гаджетом, скачайте на ПК стационарную версию программы, а на мобильный аппарат — апплет TeamViewer QuickSupport.
Теперь вам нужно:
- Запустить приложение и на компе, и на смартфоне.
- Ввести в окошке стационарной версии ID подключаемого гаджета. Можете скопировать его и отправить через мессенджер.

- Нажать «Подключиться к партнёру» и подождать, пока будет установлено соединение.

Теперь вам доступно удалённое управление Android: от передачи файлов до просмотра системных характеристик гаджета, установки или удаления приложений.

Настройка удаленного доступа Android
Вы спросите, а как же настроить дистанционное управление смартфоном? На самом деле, сделать это помогут специальные программы, которые можно установить как на компьютер, так и на другой телефон. С основными и самыми качественными из них предлагаем ознакомиться чуть ниже.
Подключение к телефону с телефона
Если необходимо включить удаленное управление одним телефоном Андроид с другого смартфона или планшета, то рекомендуем обратить внимание на следующую подборку приложений.
AirMirror (AirDroid)
Скачать QR-Code AirMirror: дистанционное управление и поддержку Developer: SAND STUDIO Price: Free
Итак, для начала давайте рассмотрим одну популярную программу AirMirror. Приложение полностью бесплатно можно установить из Google Play, введя в поисковой строке соответствующий запрос. Подробно процесс инсталляции описывать не будем, так как он в данном случае стандартный. А вот помочь с первоначальной настройкой может пошаговая инструкция:
- Просматриваем или пропускаем краткий обзор приложения. Здесь ничего интересного нет, потому что обо всём будет рассказано далее.
- Нажимаем на кнопку «Зарегистрироваться». Заполняем информацию, такую как адрес электронной почты, пароль и логин. В конце проверяем указанные данные и выбираем «Далее». На email будет отправлена ссылка с подтверждением аккаунта. Рекомендуем перейти по ней, чтобы активировать доступ к приложению.
- Также можно пройти быструю регистрацию, выполнив авторизацию в учетной записи Google, Facebook или Twitter. Ничего сложно в этом нет, так что выбирайте любой вариант создания аккаунта.

Когда учетная запись создана, можем переходить к настройке доступа. Переходим во вкладку «Дистанционная поддержка». На экране появляется краткая инструкция с описанием действий. В общем, вам нужно установить приложение AirDroid Remote Support на смартфон, который необходимо контролировать. Это по-прежнему делается из Play Маркета.
Теперь запускаем только что загруженную программу. В первом слайде выбираем «Нет, спасибо», а во втором нажимаем «Продолжить». Предоставляем приложению доступ к телефону, хранилищу и микрофону, кликнув в появившемся окне по кнопке «Разрешить». Сразу же произойдет автоматическая генерация кода для подключения.

Его нужно вписать в утилиту AirMirror на основном устройстве. Для этого вводим код и выбираем «Подключение». Когда всё будет завершено, на экране отобразится панель управления.

Также можно пойти другим путем, установив на другой телефон программу AirDroid. После завершения инсталляции нажимаем «Войти» и выполняем авторизацию в той же учетной записи, привязанной к AirMirror. Далее выбираем «Продолжить» и предоставляем запрашиваемое разрешение.

Теперь заходим в AirMirror на первом устройстве и проверяем, что второй смартфон отобразился в списке. Кликаем по его названию и выбираем подходящий вариант удаленного управления. Рекомендуем использовать опцию «Зеркальное экрана».

Обратите внимание, что для использования опции «Контроль» необходимы root-права или программа на ПК.
И как можете видеть, мы полноценно управляем рабочим столом другого смартфона удаленно.

По желанию изображение можно развернуть, а также активировать доступ к микрофону.
RemoDroid
Очередная программа, позволяющая дистанционно управлять рабочим столом другого смартфона или планшета. Итак, будем всё делать поэтапно, чтобы не допустить случайных ошибок. Сначала на второе устройство устанавливаем приложение RemoDroid из Play Маркета.
Нажимаем на кнопку «AllowRemoteControl» и предоставляем все разрешения. В конце выбираем «Начать», предварительно поставив галочку в пункте «Больше не показывать».

Берем в руки основной телефон и на него также устанавливаем RemoDroid из Google Play. Открываем приложение, перед этим подключившись к одной сети Wi-Fi. В списке должно появиться второе устройство. Нажимаем по нему и получаем удаленный доступ к экрану.

Кстати, для удобства можно открыть браузер на компьютере и ввести цифры с программы в адресную строку. Это позволит следить и управлять смартфоном с большого экрана.
В настройках утилиты можно активировать пароль для подключения. В итоге окажется, что без ввода секретного кода доступ к устройству никто не получит. Остальные настройки менее полезные, но кому-то могут и пригодиться. К сожалению, через RemoDroid нельзя удаленно управлять файлами или документами, а также следить за местоположением аппарата.
MirrorGo

Приложение MirrorGo должно заинтересовать геймеров. С помощью MirrorGo можно зеркалировать мобильное устройство на ПК и записывать всё происходящее на экране смартфона. После этого видео с игры без проблем загружается на YouTube или Twitch. Но если вы не планируете часто пользоваться MirrorGo, для начала стоит протестировать другие варианты. Дело в том, что после истечения срока действия бесплатной пробной версии придется платить 6 долларов в месяц или 17 долларов за годовую подписку.
Что делает MirrorGo отличным вариантом для геймеров? Во-первых, это поддержка полноэкранного режима в HD-качестве. Также поддерживаются мышь и клавиатура, есть захват и запись экрана, синхронизация сохранений и других игровых данных, а также горячие клавиши. В целом управление с помощью клавиатуры и мышки соответствует сенсорному. Это идеальный вариант для игры в PUBG Mobile или Fortnite на компьютере.
Чтобы все заработало, нужно скачать MirrorGo для Android, установить программу на компьютер, запустить их обе и следовать инструкции на экране.
Удаленный доступ к чужому телефону — это шпион FlexiSpy
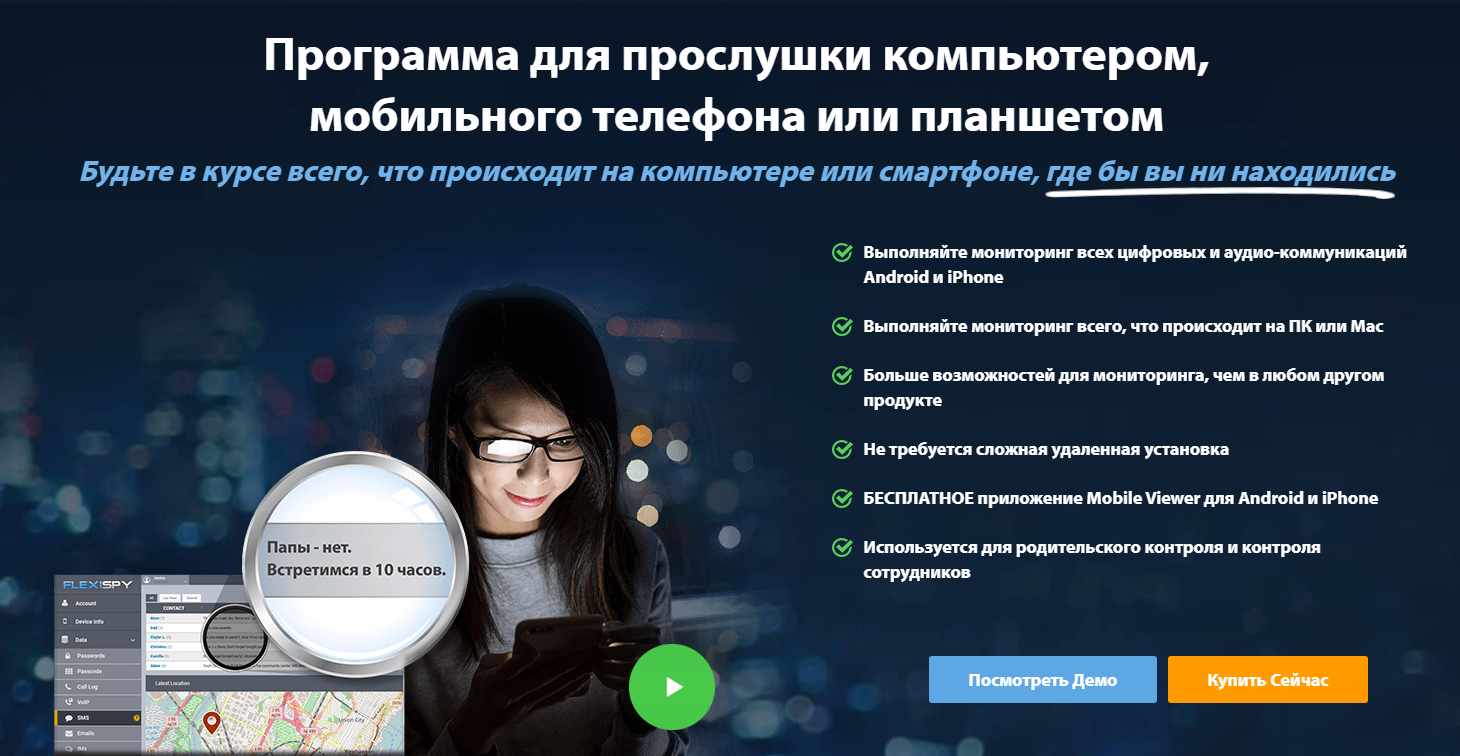
FlexiSpy позволит удаленно зайти в чужой телефон, прослушать и записать звонки, читать SMS, наблюдать всю активность человека в интернете.
Кроме этих элементарных для приложения задач, Вы будете удивлены множеством других возможностей FlexiSpy.
Установка программы шпиона происходит очень легко и быстро. После покупки вы попадаете в Ваш личный кабинет, куда и будет в дальнейшем поступать вся интересующая Вас информация с телефона, за которым Вы собираетесь наблюдать.
Так будет выглядеть Ваш личный кабинет:
TeamViewer
Программное обеспечение одноименной компании позволяет выполнять удаленное управление Android или Windows с другого Android. Для выполнения задачи необходимо скачать и установить соответствующую версию программы или приложения на оба устройства. Поскольку различные варианты подключения имеют свои нюансы, рассмотрим каждый случай отдельно.
На телефон или планшет следует установить приложение «TeamViewer QuickSupport», а на компьютер – одноименный клиент. Сопряжение устройств происходит по такому сценарию:
- Запустить программу на ПК. Если требуется иметь постоянное подключение без необходимости ввода цифрового кода, то следует зарегистрироваться в системе.
- Открыть приложение «QuickSupport» на телефоне. Здесь отобразится числовой ID, который необходимо ввести в окно программы на компьютере.
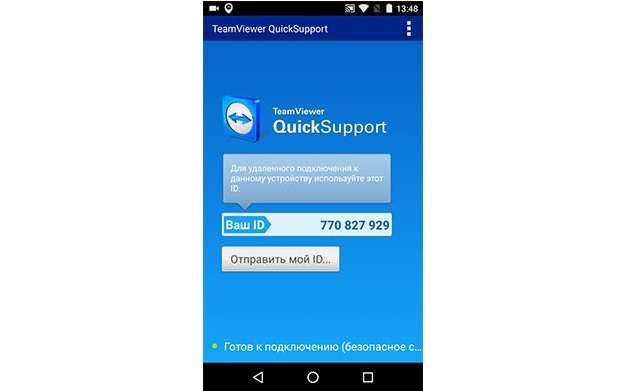
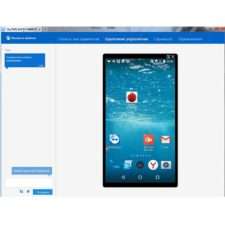
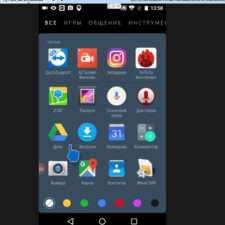
Процесс завершен. Теперь на мониторе отобразится рабочий стол смартфона.

При помощи мышки можно выполнять абсолютно все действия, полностью контролируя устройство.
Шаг 2 — Выбор стороннего ПО
Универсальные программы
Самое популярное решение — Teamviewer.

К особенностям этой программы следует отнести, прежде всего, кроссплатформенность. Не важно, Linux у вас, Windows или Macintosh — всё будет работать одинаково, а именно отменно! Для работы потребуются одноимённые приложения на каждом из устройств и интернет. Простая регистрация, стабильность, скорость работы и бесплатное распространение стали основными особенностями этой программы. Каждому устройству выдаётся номер и пароль, введя которые, вы можете подсоединиться. Область применения практически не ограничена — вы можете делать на планшете всё то же самое, что и на ПК, и наоборот.
Удалённое управление Андроид-устройством с компьютера
Наиболее функциональное решение — AirDroid.
Это приложение пользуется огромной популярностью из-за того, что является бесплатным, простым и функциональным. При первом запуске вам будет предложено зарегистрироваться. Лучше это сделать, тем самым не ограничивая функционал программы. В любом случае отобразится главное окно с двумя адресами и QR кодом.
Если устройство Андроид и компьютер находятся в одной Wi-Fi сети, можно перейти по второму адресу (просто скопировать в браузер ПК) и получить доступ к смартфону или планшету. Или, использовав камеру, просканировать код прямо с экрана ПК — и получить тот же результат. Вы будете перенесены в панель управления Android-девайсом.

Если ваше мобильное устройство не подключено к той же сети Wi-Fi (особенно удобно, если его вообще нет рядом), то перейдите по первой ссылке в программе — адресу web.airdroid.com. Здесь и пригодится созданный недавно логин и пароль. Путём таких нехитрых манипуляций вы получите удалённое управление Android-устройством, где бы оно ни находилось.
Используя эту программу, вы сможете на своём компьютере:
- Работать с вызовами и адресной книгой. и ММС сообщения.
- Устанавливать приложения из памяти телефона или из ПК.
- Передавать файлы и папки между устройствами (в обе стороны).
- Использовать смартфон как веб-камеру.
Как говорилось выше, программа полностью бесплатна, но имеет некоторые ограничения. Например, при соединении вне одной Wi-Fi передача данных сети ограничена ста мегабайтами, также недоступно определение местоположения и включение камеры. Как часто бывает, обойти запреты поможет платная версия — всего 2$ в месяц или 20$ в год. Смотря на внушительный список преимуществ, функционал и дружелюбный интерфейс, можно сказать, что это программное обеспечение стоит своих денег.
Droid VNC Server

Интересное решение для консерваторов и пользователей, которые боятся запутаться в интерфейсе. Вы просто получаете экран своего Андроида на рабочем столе компьютера. Можно производить те же действия, что доступны в мобильном устройстве, за счёт создания VNC сервера. Программа из разряда «must have» для копирования контактов или СМС. Работа с персональной информацией требует аутентификации.
Remote Web Desktop

Простая программа, создающая в вашем браузере виртуальный рабочий стол Android-устройства. Подходит для передачи файлов между девайсами, прослушивания музыки и видео. Имеет слегка запутанный интерфейс.
Удалённое управление компьютером с Андроид-устройства
PocketCloud Remote Desktop

Интересное приложение, которое полностью эмулирует рабочий стол вашего ПК. Имеет массу настроек и приятный интерфейс. Делает удалённый доступ Андроид-устройства к компьютеру быстрым и приятным. К недостаткам можно отнести заметное притормаживание на слабых устройствах и отсутствие каких-либо инструментов для работы с разрешением экрана.
Splash top 2 — Remote Desktop

Приложение, позволяющее делать на экране Андроида абсолютно всё, что вы можете сделать на своём компьютере. Отличное приложение, работает быстро, а гибкие настройки позволяют работать с максимальным комфортом. Минусов всего два: цена в 7$ и отсутствие русификации. Если знаете английский, то смело покупайте — продукт стоит своих денег.
LogMeIn — лучший среди равных

Повторяет функционал Splashtop 2 — Remote Desktop и является бесплатным. Русский язык также доступен. В платной версии появляется только возможность просмотра видео в HD, но если такие излишества вам не нужны, то недостатков попросту не остаётся.












