Программы для сканирования
Сканирование документов – неотъемлемая часть ведения бизнеса. Программы для сканирования позволяют оцифровать необходимые файлы, изображения. Некоторые могут выполнять сохранение необходимого в PDF формате.
Практически все программы для сканирования способны качественно выполнить задание. Некоторые могут в процессе своей работы вносить определенные корректировки:
- контрастность;
- распознавание языка;
- яркость изображения;
- повороты.
По потребности имеется возможность настроить нужное разрешение желаемого изображения или необходимого документа в текстовом формате.
Подобные программки отлично поддерживают работу с самыми популярными марками сканеров: Canon, HP, Samsung, Kyocera и другими. Русские программы удобны для пользователей, дают возможность работать на разных языках.
В случае, когда качество документа не очень хорошее, она распознает его и внесет соответствующую коррекцию. Операционная система Windows отлично поддерживает работу. Если возникли проблемы с установкой или во время пользования – можно задать интересующий вопрос и получить профессиональный ответ.

Приложение «Сканер Windows»
«Сканер» (или Windows Scan) — стандартное приложение в Windows 11. Если по каким либо причинам оно недоступно, его можно скачать и установить через Microsoft Store.
Для запуска приложения используем поиск, щелкаем кнопку поиска на панели задач или нажимаем клавиши быстрого вызова «Win+S». Затем в поисковой строке вводим запрос «Сканер» и щелкаем по приложению в разделе «Лучшее соответствие», либо нажимаем ссылку «Открыть».
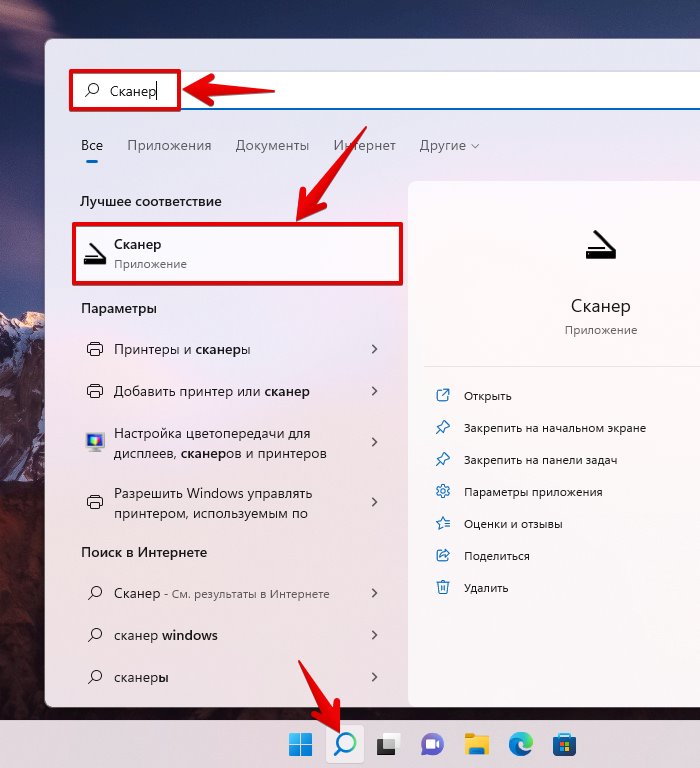
Откроется окно приложения «Сканер» с минимальным набором настроек. В примере используем МФУ «Samsung SCX-3405W», который отображается в разделе «Сканер» на правой боковой панели.
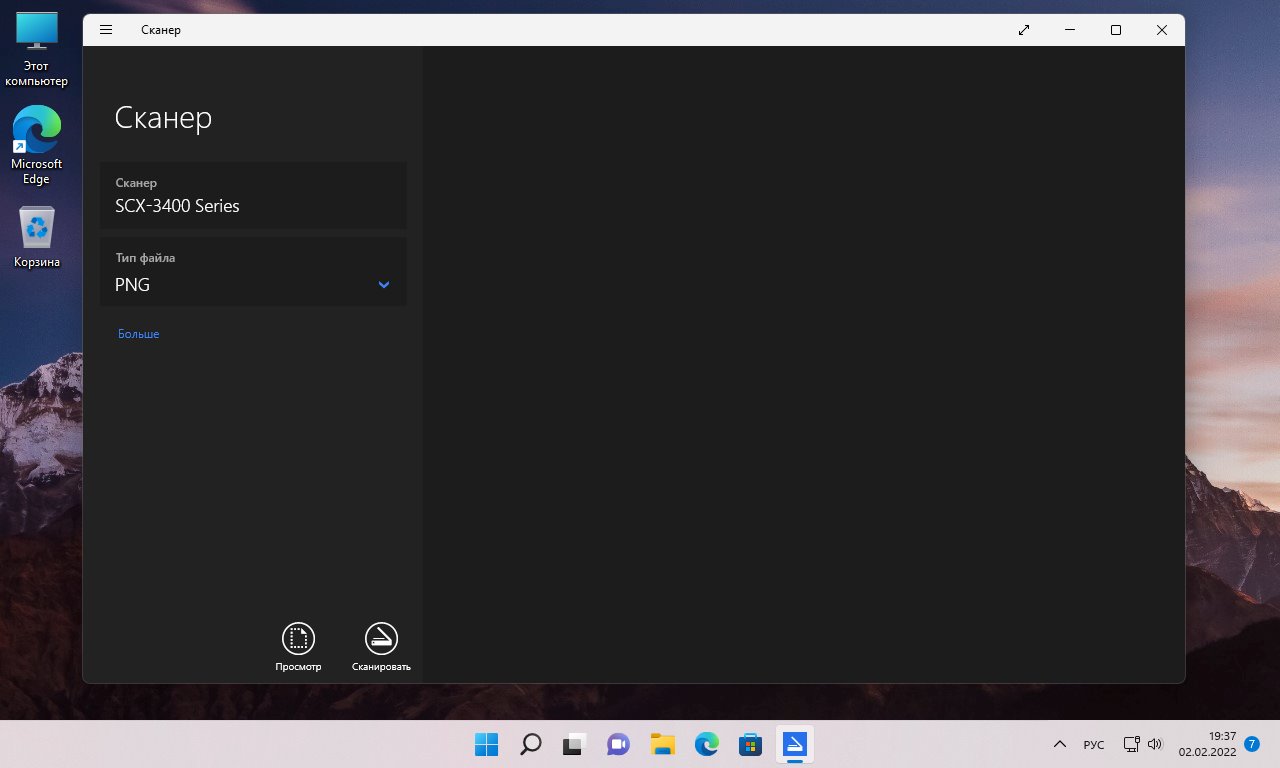
Здесь же на боковой панели доступна настройка «Тип файла».
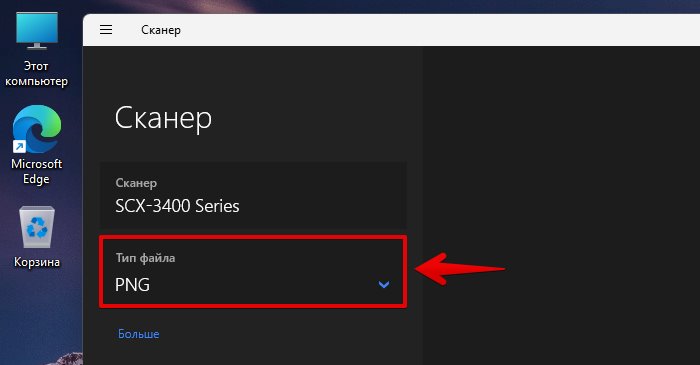
Щелкнув по данной настройке можно выбрать конечное расширение, в котором будет сохранено изображение после сканирования. Доступно семь типов файлов:
В приложении доступны еще настройки, которые можно отобразить, нажав на кнопку «Больше».
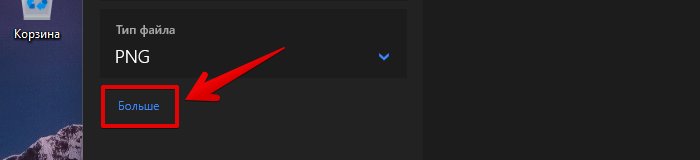
Настройка «Цветовой режим» включает в себя:
- Цветное
- Оттенки серого
- Черно-белое
Настройка «Разрешение (DPI)» содержит значения — от 75 до 600.
Настройка «Конечная папка» — папка, в которую будет сохранено изображение.

Настроив приложение, приступаем к сканированию. Для предварительного просмотра цифрового изображения нажимаем кнопку «Просмотр», результат мы увидим в правой части окна. А для сканирования кнопку «Сканировать».
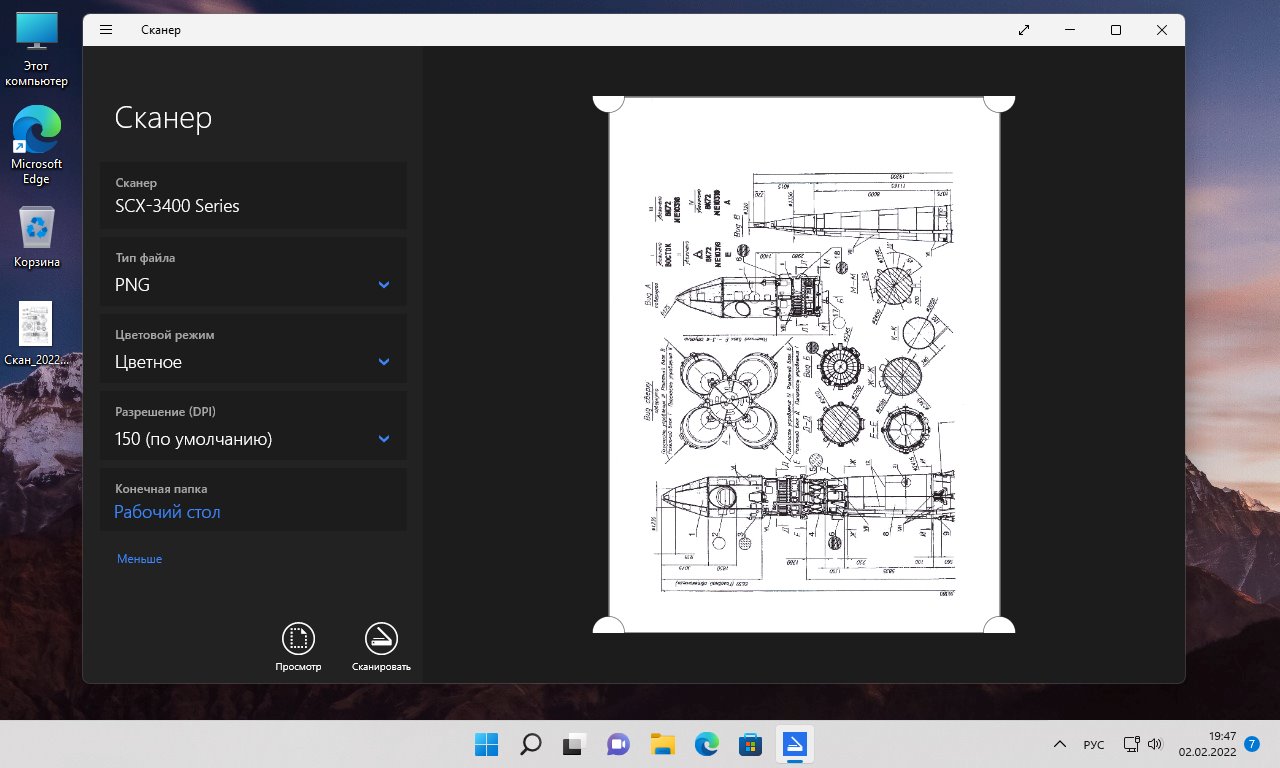
Это не единственный способ сканирования в Windows 11, переходим к следующему способу.
OCR CuneiForm скачать
Приложение для точной идентификации сфотографированных и сканированных документов. Легко анализирует и распознает документацию благодаря интеллектуальной системе и качественным алгоритмам, также экспортирует распознанный материал для корректировки и редактирования.
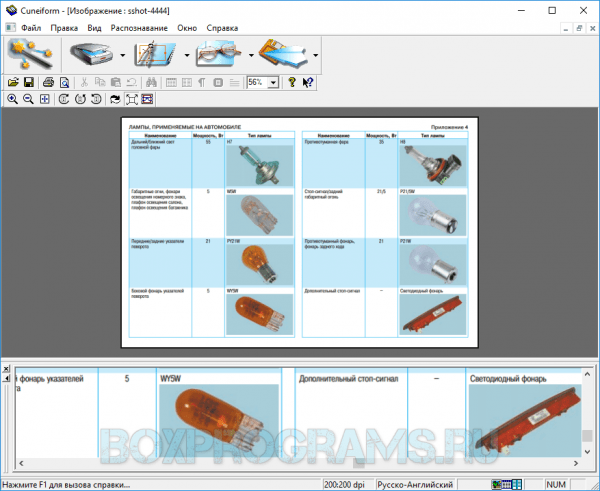
ОЦР работает с разными шрифтами и некачественными картинками, проверяет ошибки и опознает несколько языков в тексте, при этом, не меняя структуру содержимого. Прога также проводит пакетную обработку, распознает таблицы и изображения.

Дуплекс/Симплекс
Многие протяжные сканеры поддерживают режим двухстраничного сканирования, который можно выбрать через диалог настройки.

Однако в стандартном диалоге можно забыть установить Duplex режим, поэтому полезно иметь возможность форсированно включать режим Duplex и возвращаться к исходным настройкам.
Для сканирования в двустраничном режиме нужно вызвать MemScan() для первой и второй страниц. Первый вызов отсканирует лист и вернет изображение первой страницы, второй вызов вернет скан второй страницы. При работе с протяжными(feeder)сканерами удобно сканировать в цикле пока MemScan() возвращает != null — это часто означает, что в сканере закончилась бумага. Можно не думать, в каком режиме работает сканер- документы будут отсканированы в любом случае. Если запустить сканирование в цикле для сканера хлопушки, процесс сканирования не остановится пока сканер подключен к розетке, этот нюанс следует учитывать при разработке ПО.
Конечно, Scanner нельзя назвать полноценным инструментом для работы со сканером, но это готовое решение для работы с различными типами сканеров. Этот пример иллюстрирует принцип работы с WIA из-под. NET, и может быть основой для построения программ сканирования.
Программа для сканирования документов
Самая известная программа для сканирования документов, она очень проста в использовании и проста в понимании.


Что имеется в программе:
- Первое это имя документа, который будет отсканирован.
- Второе это путь куда будет отсканирован файл.
- Третье это сама кнопка сканирования.
Внимание! Минус этой программы в том, что приходится каждый раз переименовывать файл (в пункте один), иначе программа перезапишет предыдущий.
Далее идем в настройки:

Здесь можно выбрать скин программы, формат pdf (документ) или jpg (картинка), цветное или черно-белое изображение и качество. Думаю тут все понятно.
ШАГ 3: сканирование документа с принтера МФУ
Одна из распространенных офисных задач — это отсканировать лист А4 (документ) в формат изображения (скажем JPG или PDF). Несколько наиболее простых способов приведу ниже.
Способ 1
Нажать сочетание Win+R — в появившемся окне «Выполнить» ввести команду control printers и нажать Enter.
Появится окно «Устройства и принтеры» — в нем нужно кликнуть правой кнопкой мыши по своему принтеру и в меню выбрать «Начать сканирование» .
Примечание : разумеется, устройство должно быть включено! Иначе его не будет видно в этой вкладке.

Устройства и принтеры — начать сканирование
Способ 2
Запускаем программу Paint (это программа для рисования, есть практически в каждой версии Windows). Для этого нажмите Win+R, в окно «Выполнить» введите команду mspaint и нажмите Enter.
После кликните по меню «Файл» и выберите вариант получения изображения со сканера или камеры .

Paint // Со сканера или камеры
Способ 3
Конечно, больше всего опций и возможностей по сканированию предоставляют спец. программы. Одна из таких — Fine Reader (благо, что демо-версия позволяет 30 дней работать с ней бесплатно).
После запуска программы, выберите в меню вариант «Сканировать и сохранить изображения» (подобное окно всегда появляется при первом запуске программы).

Окно при запуске Fine Reader (кликабельно)
Далее появится окно с настройками сканирования. Здесь важно обратить на несколько параметров:
- разрешение : рекомендую сканировать с разрешением не менее 300 DPI (чем выше количество точек — тем лучше качество получаемой картинки, правда, тем больше ее размер).
- режим сканирования : если отбросить различные «производные», то всего есть 3 режима — серый, черно-белый и цветной. Обычно, документы сканируют в сером, либо цветном режиме;
- яркость : часто нужно «поиграться» с этим параметром, прежде чем будет найдено оптимальное значение (для каждого оборудования, и документа — оно будет своим).

Настройки сканирования (кликабельно)
После того, как лист будет отсканирован, он появится в меню страничек, слева.
Для его сохранения, просто щелкните по нему правой кнопкой мышки и в появившемся контекстном меню выберите вариант «Сохранить выбранные страницы как изображения» (обратите внимание, что также есть варианты сохранения в PDF, WORD, которые также популярны в офисной работе).

Сохранение выбранных страниц в картинки JPG/PDF/WORD и пр.
Добавление устройства
Перейдите к пункту «Устройства».

Методы доступа к опции добавления оборудования
Первый. В строке поиска параметров введите слово: Добавить. В списке найденных необходим — «Добавить принтер или сканер» (здесь и далее используйте его, вне зависимости от способа доступа).

Второй. В левой части окна — список категорий параметров устройств. Необходимый пользователю — «Принтеры и сканеры». Для добавления оборудования: в правой части окна нажмите на «+» слева от соответствующей надписи.

Третий. Минуя главное окно Параметров. Напечатайте «добавить» в строке поиска на Панели задач. Откройте необходимый параметр щелчком левой кнопки мыши.

Обратите внимание — блок добавления печатающих и сканирующих устройств выделен операционной системой.

Стартует поиск оборудования. Займет время. Дождитесь завершения процесса.

Не всегда завершается удачей с первого раза. Для того, чтобы запустить поиск вновь — щелкните по кнопке «Обновить».

Результат действий пользователя (в случае успеха): подключенное устройство отобразится. Добавьте оборудование — применяется одинарный клик левой кнопкой мыши.
При выборе сканера будет показан перечень доступных действий. В их числе: информация о свойствах оборудования и удаление из ОС.
Поставьте драйвер устройства
Загрузите программное обеспечение с официального сайта компании-вендора подключенной модели. Сайты различаются интерфейсом и структурой. Поэтому — общие рекомендации.
Нужен раздел сканеров или МФУ (зависит от используемого оборудования). Доступ — через поиск по сайту или меню веб-ресурса. Загружайте драйвер для подключенной к ПК модели. При загрузке определите разрядность ОС (32- или 64-битную) и основной язык.
Будет предложено принять условия лицензионного соглашения. После запуска загруженного файла следуйте инструкциям программы-установщика.
Сканирование запущено и завершено
Нажимаем кнопку «Сканировать» (цифра 6 на рис. 3). После завершения сканирования появится превью скана (уменьшенная по размеру копия скана для компактного представления пользователю) и вместе с ним поле, в котором предлагается полученному скану дать название.
В моем примере (Windows 7, сканер HP LaserJet M1005) полученный таким образом скан находится на компьютере в папке «Изображения».
Можно при необходимости провести обработку полученного скана: удалить лишнее, добавить надписи и другое. В видео 2, ниже более подробно рассказано, например, как на полученном скане обрезать лишние белые поля.
На других устройствах подготовка сканера, подготовка документов для сканирования, само сканирование и последующая обработка отсканированных изображений делается похожим образом.
Кнопки на устройстве HP Laser Jet M1005

Рис. 4. Кнопки на устройстве HP LaserJet M1005
Верхний ряд кнопок предназначен для возможности выбора из меню тех вариантов, которые требуются при настройке принтера или сканера.
Цифра 1 на рисунке 4 – Вход в меню появляется после нажатия на кнопку «ОК».
2 и 3 на рис. 4 – Перемещение по разным вариантам в меню осуществляется с помощью стрелок влево/вправо, которые находятся по обе стороны от кнопки «ОК». Этой же кнопкой происходит завершение выбора из меню.
Цифра 4 на рис. 4 – Если пользователь передумал пользоваться меню (его устраивают стандартные настройки), то надо нажать на розовую кнопку «Отмена».
5 – «Число копий» — задается число копий.
6 на рис. 4 – «Светлее/темнее» — регулируется цвет на более светлый или потемнее.
7 – «Дополнительные параметры копирования» — можно задать, например, масштаб.
Цифра 8 на рис. 4 – «Запуск копирования» – запускаем ксерокс (копию) документа, предварительно положенного в устройство.
Видео 2 «Сканирование и обработка сканера на HP LaserJet M1005»
На втором видео показано, как нужно выполнять операции сканирования и последующей обработки полученного отсканированного файла. Опять же, на примере многофункционального устройства HP Laser Jet M1005 MFP.
Нет команды «Сканировать» для МФУ: что делать?
Бывает так, что устройство МФУ HP Laser Jet M1005 подключено, но нет строки «Сканировать». С чем это может быть связано?
Попробуйте в меню «Пуск» найти и открыть опцию «Устройства и принтеры». В открывшемся окне кликните правой кнопкой мышки по значку принтера. Должно появиться контекстное меню, где будет строка «Начать сканирование».
Если «сканировать» нигде не появляется, возможно, что были некорректно установлены драйверы принтера. Принтер HP Laser Jet M1005 непрост в установке. Если его просто подключить, то он может «не схватиться» полностью со всеми функциями.
Драйверы принтера устанавливаются в несколько этапов. Сначала устанавливается программное обеспечение (то есть, драйвера). Причем, это нужно сделать ДО момента подключения принтера к компьютеру. В какой-то момент программа установки просит подключить принтер, и лишь затем завершает установку.
Если же эти этапы не делать, например, просто подключить принтер к компьютеру в первый раз, то принтер может быть «схвачен» операционной системой. Но не все драйверы могут быть установлены, включая все то, что нужно для сканирования.
Если просто подключить принтер к компьютеру, то комп может распознать принтер «на автомате». И компьютер имеет «полное право» активировать только опцию «печать». Комп может не распознать, что это не просто принтер, а многофункциональное устройство (МФУ). И поэтому комп возьмет из всего пакета МФУ с драйверами только «принтер», то есть «печать».
Двенадцать «простых» вопросов о сканере с ответами
1) Что такое сканер, принтер, ксерокс?
Это МФУ – МногоФункциональное Устройство, «три в одном». Другими словами, принтер, сканер, ксерокс в «одном флаконе», который сокращенно называется МФУ.
2) Что делает сканер в принтере?
Сканер нужен в принтере для того, чтобы текст, изображение, документ с бумаги переводить в цифровой вид, в картинку. В итоге получится тот файл, который можно отправить, например, по e-mail (по электронной почте). Или такой файл представить как доказательство того, что тот или иной документ у Вас есть «на руках» в бумажном виде.
Например, иногда в интернет-банке, в бухгалтерии, при подготовке переговоров, а также для проведения каких-либо действий требуют выслать скан того или иного документа. Это может быть скан подписанного договора с печатью, скан свидетельства о рождении и т.п.
3) Что лучше МФУ или принтер и сканер? Комплектация со сканером — что это?
МФУ (многофункциональное устройство) – это принтер, сканер и ксерокс. Поэтому МФУ лучше, чем принтер и сканер по той причине, что три в одном (3 в 1), лучше, чем два в одном (2 в 1).
За исключением поломок. Если устройство одно, и оно сломалось, то пользователь лишается всех возможностей (принтера, сканера, ксерокса) одновременно.
Комплектация со сканером означает, что кроме принтера в устройство входит еще и сканер.
4) Что лучше принтер или сканер?
У принтера и сканера разные функции, поэтому вопрос: «что лучше» не корректный. Принтер печатает на бумаге документы, изображения и другие файлы, которые есть на компьютере.
Принтер печатает файлы из компьютера на бумаге. Сканер делает обратное действие: переводит в файл (т.е. в картинку, в цифровой вид) ту информация, которая есть «на руках» в бумажном виде.
Вместе принтер и сканер дополняют друг друга: перевод из «цифры» на бумагу, и перевод с бумаги в «цифру».
5) Что такое драйвер сканера?
Драйвер сканера – это программное обеспечение (софт), т.е. это те программы, с помощью которых сканер «из железа» превращается в управляемое устройство.
Если на компьютере отсутствует драйвер сканера, то это может быть одной из причин, почему сканер не работает.
Как правило, наличие драйвера сканера проверяется при первом подключении сканера к компьютеру. В последнее время драйверы автоматически скачиваются из Интернета (если Интернет подключен) при самом первом подключении сканера к компьютеру.
Если этого не происходит, то стоит вспомнить, может, при продаже к сканеру прилагался диск с драйверами. Тогда драйвера сканера устанавливаются на компьютер с этого диска.
Также встречается комплексный вариант. Сначала драйверы и программы для сканера устанавливаются с диска, прилагаемого к сканеру. А потом эти драйверы и программы еще и дополнительно обновляются из Интернета.
6) Что такое разрешение сканера?
Что такое разрешающая способность сканера?
Этот параметр обозначает, с каким качеством получится цифровое изображение сканируемого оригинала (см. цифру 3 на рис. 3).
Чем выше разрешение, тем точнее будет цифровая копия (скан), она будет более похожа на оригинал. Но при этом сканирование будет проходить дольше, а объем полученного файла тоже будет большим.
При меньшем разрешении сканирование производится быстрее, объем полученного файла меньше, а качество похуже.
Разрешение пользователь ПК выбирает сам в зависимости от цели сканирования. Как правило, рекомендуется ставить не слишком высокое разрешение, например, 300 dpi.
7) Тип сканера планшетный, что это?
Тип сканера протяжный, что это?
В планшетном сканере оригинал кладется на окно сканирования и закрывается крышкой. Оригинал лежит неподвижно под крышкой, а двигается внутри сканера. Таким образом осуществляется сканирование.
Планшетные сканеры бывают как самостоятельные устройства, так и могут входить в состав многофункциональных устройств: принтер, ксерокс, сканер.
В протяжном сканере оригинал протягивается с одного конца в другой конец сканера. Сам сканер при этом стоит неподвижно. В этом случае больше вероятность того, что оригинал может застрять, замяться, повредиться.
Но механизм протяжного сканера получается проще, чем у планшетного, работает дольше. В протяжные сканеры, как правило, можно закладывать документы, что называется, пачкой. И они будут автоматически подаваться для сканирования один за другим. В этом его удобство по сравнению с планшетным сканером.
Правда, уже существуют многофункциональные устройства со сканерами планшетного типа, в которые также можно подавать оригиналы пачкой. Так что производители продолжают свое бесконечное соревнование за предпочтения потребителей.
8) Компьютер (ноутбук) не видит сканер, что делать?
Сканер не сканирует, что делать?
Проверьте следующие моменты:
- Подключение сканера к 220В.
- Включен ли сканер (у сканера может быть своя кнопка включения).
- Подключение сканера к компьютеру (как правило, через USB-порт).
- Проверить готовность драйвера сканера начать работу следующим образом:
- подводим мышку к изображению сканера в окне «Устройства и принтеры»,
- делаем небольшую паузу,
- появляется маленькое окошко с надписями, свидетельствующими о статусе устройства, которое должно быть подключено и готово к работе.
Если сканер подключается к компьютеру первый раз, то необходимо убедиться в наличии драйвера сканера.
9) Что делать, если сканер выдает ошибку?
Что такое ошибка сканера?
Для начала лучше перезагрузить компьютер, закрыть ненужные окна, отключить все лишние программы и устройства. И снова попробовать отсканировать документ или картинку.
Если же это не поможет, то самое простое в такой ситуации – «погуглить», т.е. поискать ответ в Интернете:
- Выделить код ошибки (или «закрасить синим цветом»), который выдает сканер.
- Скопировать выделенный код ошибки, например, с помощью горячих клавиш Ctrl+C.
- В поиск (например, Google, Яндекс) вставить код ошибки, например, с помощью горячих клавиш Ctrl+V.
- Посмотреть информацию об ошибке и применить ее на практике.
10) Сканер плохо сканирует, что делать?
Или бледно сканирует, что делать? Сканер пишет, что параметр задан неверно.
Следует изменить настройки сканера (рис. 3): цветовой формат, разрешение, яркость, контрастность. Оптимальные настройки подбирает пользователь ПК опытным путем.
Я настраивала свой сканер несколько часов, пробуя разные варианты настроек, пока не остановилась на параметрах:
- цветной формат,
- формат файла .jpg,
- разрешение 300 dpi,
- яркость 25,
- контрастность 0.
11) Сканер пишет, что занят
Если сканер находится в общем доступе с нескольких компьютеров, то им можно воспользоваться в порядке очереди. Пока предыдущий пользователь не закончит сканирование, этот доступ невозможно получить.
Если сканер находится в индивидуальном доступе, на личном ПК, то надо проверить, не открыли ли Вы случайно к нему общий доступ через Интернет. На жаргоне сисадминов это называется «расшарить сканер», то есть, «разделить сканер» от английского слова share – доля.
Проверить это можно кликом правой кнопкой мыши по изображению сканера в окне «Устройства и принтеры», далее в меню выбрать «Свойства сканера» или «Свойства принтера» (для многофункциональных устройств).
В открывшемся окне «Свойства: тип сканера или принтера» на вкладке доступ не должно быть галочки напротив надписи «Общий доступ к данному сканеру (принтеру)»
12) Что такое антивирусный сканер?
Антивирусный сканер — это уже не устройство, это программа, не имеющая никакого отношения ко всему, что написано выше!
Антивирусный сканер проверяет и лечит зараженную операционную систему компьютера. Он не конфликтует с антивирусной программой, установленной на компьютере.
Бывают разные антивирусные сканеры, например, Dr.Web CureIt! или Kaspersky Security Scan. Антивирусный сканер еще называют лечащей утилитой.
P.S. Другие статьи по компьютерной грамотности:
Опубликовано 15 сентября 2015 г.
Обновлено 12 августа 2020 г.












