Как управлять компьютером/ноутбуком Windows 10 с телефона Android
Сейчас я расскажу как управлять своим компьютером или ноутбуком с Windows 10 через телефон или планшет на Андроиде. Будем использовать специальные программы.
Данная статья подходит для всех брендов, выпускающих телефоны на Android 11/10/9/8: Samsung, HTC, Lenovo, LG, Sony, ZTE, Huawei, Meizu, Fly, Alcatel, Xiaomi, Nokia и прочие. Мы не несем ответственности за ваши действия.
Внимание! Вы можете задать свой вопрос специалисту в конце статьи.
Ранее я уже рассказывал как управлять телефоном Android через компьютер, т.е. обратная ситуация, рассматриваемой сегодня.
На что обратить внимание при выборе программы?
Принцип работы прост: как на компьютер, так и на смартфон, устанавливаются соответствующие версии программы, для синхронизации используют IP-адрес, одноразовый код, пин-код или учётную запись на сайте разработчика. Поэтому стоит убедиться, что софт совместим с операционными системами и компьютера, и телефона.
Чтобы управлять ПК со смартфона, используют беспроводные технологии:
- WiFi (реже мобильный интернет);
- Bluetooth;
- инфракрасный канал (редко).

Часто используется комбинированный метод: компьютер подключен к проводному интернету, а смартфон — к беспроводному: можно использовать как WiFi, так и мобильный интернет. Поэтому перед тем, как устанавливать программу надо решить, каким способом пользователь планирует управлять смартфоном.
Важно: в большинстве программ бесплатные версии поддерживают только соединение внутри домашней сети, то есть через мобильный интернет управлять ПК не получится.
Однако, как правило, пользователей интересует управление компьютером с телефона Android через WiFi, поэтому большинство софта из нашей подборки поддерживают эти возможности. Но есть утилиты и с более широким функционалом.
Как можно подключить смартфон к компьютеру?
Способов подключения есть два, но они практически идентичны.
- Первый способ, именно о нём мы и пишем: подключиться через родное приложение от компании Microsoft под названием Microsoft Remote Desktop.
- Второй способ: использовать стороннее решение от других разработчиков таких приложений, как Teamviewer — удаленный доступ, Splashtop 2 Remote Desktop, PocketCloud Remote RDP / VNC и так далее.
Так как компания Microsoft, занимающаяся разработкой Windows, не так давно выпустила родное приложение на Андроид для удаленного доступа к ПК, именно его мы и будем рассматривать.
Для использования Microsoft Remote Desktop, нужно лишь скачать это приложение на Андроид, а на ПК выставить некоторые параметры. На сам ПК скачивать и устанавливать ничего не нужно, в отличие от других приложений для создания удаленного доступа.
Для создания подключения через Microsoft Remote Desktop, на вашем компьютере должна быть поддержка Remote Desktop Protocol — RDP. В случае если её нет — способ не будет работать. Перед проверкой метода подключения убедитесь, что система поддерживает данный протокол.
Шаг 1
Первым делом нам необходимо разрешить удаленное подключение на ПК. Для этого делаем следующие действия:
-
Открыть панель управления на ПК. Сделать это можно через пуск в зависимости от версии Windows. В прошлых версиях системы панель управления открывается справа, в Windows 10 панель управления доступа по следующей кнопке:


Чтобы активировать эту функцию на более старых версиях Windows, нужно перейти в панель управления и в разделе «Система» выбрать пункт «Настройка удаленного доступа». После этого нужно разрешить удаленные подключения к ПК.
Шаг 2
Также для работы этой функции необходимо добавить пароль к системе. Без него удаленное управление будет невозможным. Для этого перейдите во вкладку «Безопасность» в панели управления, после чего откройте вкладку «Параметры входа» и добавьте пароль.

В более старых версиях системы достаточно открыть панель управления, включить мелкие значки, вверху справа открыть пункт «Параметры входа».
Для работы службы нужно обязательно активировать брандмауэр. По умолчанию он работает, но, если вы вдруг его зачем-то отключили — включите обратно, иначе его неработоспособность не даст включится удаленному управлению. Для включения брандмауэра откройте центр безопасности Защитника Windows, перейдите во вкладку «Брандмауэр Windows» и активируйте его.

Шаг 3
Теперь необходимо скачать приложение Microsoft Remote Desktop на свой Андроид смартфон. Сделать это можно из официального магазина приложений от компании Google под названием Play Market (или Google Play). Приложение доступно совершенно бесплатно, и в нем нет рекламы, оно и понятно, ведь сделано для пользователей системы Windows официальными разработчиками.
После установки приложения Microsoft Remote Desktop заходим в него и видим следующую картину:

Да, приложение на английском языке, но в нём нет ничего сложного.
Теперь нажимаем на плюсик вверху справа. Перед нами появляется такое меню:

В нём нажимаем на «ADD MANUALLY» и добавляем ПК. Появится список всех устройств, мы выбираем наше и вводим пароль.
Шаг 4
После создания подключения выбираем наш ПК среди панелей и таким образом создаем подключение:

Если вы выполнили все действия на ПК, у вас включен брандмауэр, поставлен пароль и система имеет стабильное локальное подключение — на Андроид устройстве появится рабочий стол компьютера, а сам ПК уйдет в режим сна. Для того чтобы разорвать соединение, необходимо дважды нажать кнопку «Назад» на смартфоне, после чего программа закроется, а ПК снова проснется.
Теперь вы можете без проблем управлять компьютером через смартфон. В приложении можно водить мышкой, настраивать специальные жесты. А для доступа к клавиатуре достаточно нажать специальную кнопку.
Удаленное управление компьютером с телефона или планшета в TeamViewer
Для того, чтобы полноценно использовать TeamViewer, вам потребуется установить его на компьютер, к которому вы планируете подключаться удаленно. О том, как это сделать я подробно написал в статье Удаленное управление компьютером с помощью TeamViewer. Достаточно установить TeamViewer Quick Support, но на мой взгляд, если это ваш компьютер, лучше установить полную бесплатную версию программы и настроить «неконтролируемый доступ», который позволит подключаться к удаленному рабочему столу в любое время, при условии что ПК включен и имеет доступ в Интернет.

Жесты для использования при управлении удаленным компьютером
После установки необходимого программного обеспечения на компьютере, запустите TeamViewer на вашем мобильном устройстве и введите ID, после чего нажмите кнопку «Удаленное управление». На запрос пароля укажите либо тот пароль, который был автоматически сгенерирован программой на компьютере, либо тот, который вы установили при настройке «неконтролируемого доступа». После соединения вы увидите сначала инструкцию по использованию жестов на экране устройства, а затем — рабочий стол своего компьютера у себя на планшете или на телефоне.

Мой планшет, подключенный к ноутбуку с Windows 8
Передается, кстати, не только изображение, но и звук.
С помощью кнопок на нижней панели TeamViewer на мобильном устройстве Вы можете вызвать клавиатуру, изменить способ управления мышью или, к примеру, использовать жесты, принятые для Windows 8 при подключении к машине с данной операционной системы. Также имеется возможность удаленной перезагрузки компьютера, передачи комбинаций клавиш и масштабирование щипком, что может оказаться полезным для небольших экранов телефонов.

Передача файлов в TeamViewer для Android
Помимо непосредственно управления компьютером, Вы можете использовать TeamViewer для передачи файлов между компьютером и телефоном в обе стороны. Для этого, на этапе ввода ID для подключения выберите внизу пункт «Файлы». При работе с файлам в программе используются два экрана, один из которых представляет файловую систему удаленного компьютера, другой — мобильного устройства, между которыми можно копировать файлы.
На самом деле, использование TeamViewer на Андроид или iOS не представляет особенных сложностей даже для начинающего пользователя и, немного поэкспериментировав с программой, любой разберется что в ней к чему.
PC Remote

Разработчики предлагают и имитировать движение мышки, клавиатуры или игровых аксессуаров, используя Андроид телефон и компьютер, подключенные к одной сети Wi-Fi, и взаимодействовать с рабочим столом из любой точки мира, используя «удаленный приемник» (загружается отдельно для PC и настраивается в два нажатия!).
Из дополнительных функций – наличие специально «Проектора», который помогает передавать изображение со смартфона на монитор. Так, к примеру, намного легче просматривать фотографии и видеоролики, взаимодействовать с некоторыми приложениями.
Из плюсов PC Remote – наличие подсказок для новичков, безграничное количество настроек (за каких-то 5-7 минут смартфон на Android превратиться в геймпад от Xbox или программируемую клавиатуру с сотней кнопок), отсутствие рекламы и платежей. Если уж появилось желание управлять дистанционно (или же играть), то лучшего варианта в сети точно не отыскать.
Лучшие приложения для управления ПК с Windows с Android и iPhone
1. TeamViewer
Когда дело доходит до мира удаленного доступа, нет ничего более популярного, чем TeamViewer. Это решение для большинства технических фирм, которые предоставляют онлайн-поддержку и требуют доступа к вашему компьютеру, чтобы иметь возможность исправить это. Вы также можете использовать TeamViewer в индивидуальном порядке для своих личных требований, и процесс настройки не очень сложен.

TeamViewer доступен для широкого спектра операционных систем и платформ, таких как Android, iOS, Windows и даже Chrome OS. TeamViewer считается одним из самых мощных приложений для удаленного управления ПК с Windows. Вы можете передавать файлы прямо на свой телефон и компьютер и обратно, получать аудио и видео в реальном времени с вашего компьютера и даже показывать свой экран другим пользователям для демонстрации.
2. Удаленный рабочий стол Chrome
Следующим в списке идет Удаленный рабочий стол Chrome, который был моим личным инструментом, который я использовал в течение многих лет для удаленного управления компьютером с помощью телефона. Самое лучшее в Chrome Remote Desktop — это то, насколько просто его настроить и использовать. Установка практически не занимает времени, а после настройки удаленный доступ становится очень простым и работает как шарм.
Вы можете выбрать удаленный доступ к компьютеру с помощью телефона, чтобы иметь возможность управлять им, или даже поделиться своим экраном с другим устройством. У вас также есть возможность установить плагин Chrome Remote Desktop в Google Chrome для легкого доступа. Удаленный рабочий стол Chrome доступен для Android, iOS, macOS, Windows и практически на любом устройстве с установленным Chrome.

Соединение очень стабильное, а время отклика практически неотличимо от того, которое вы обычно используете на своем компьютере. Для работы Chrome Remote Desktop требуется учетная запись Google и больше ничего. Вы также можете использовать свой телефон как коврик для мыши или клавиатуру для компьютера.
3. Бессерверная клавиатура и мышь Bluetooth (ранее BleK)
BleK — это бессерверный инструмент, который позволяет удаленно управлять компьютером с Windows с помощью телефона. Вместо того, чтобы предлагать полностью зеркальный опыт, BleK больше ориентирован на возможность управлять такими мелочами, как мышь, клавиатура, регуляторы громкости и другое воспроизведение мультимедиа прямо с вашего телефона. Подключение осуществляется исключительно через Bluetooth и является одним из самых быстрых способов удаленного управления вашим ПК или телевизором.

После установки и настройки вы можете использовать BleK на своем телефоне в качестве клавиатуры и мыши для своего компьютера, ноутбука или любого телевизора, поддерживающего Android TV. Приложение имеет отличный интерфейс для Android, и новые пользователи быстро к нему привыкнут. Единственным огромным недостатком использования BleK является тот факт, что большинство элементов управления мультимедиа, жестов и передачи файлов доступны только в премиум-версии.
4. VNC Viewer.
Следующим в нашем списке идет VNC Viewer, который оказался одним из самых популярных сервисов в прошлом году, в первую очередь благодаря пандемии, и все внезапно оказались в затруднительном положении. VNC Viewer немного сложнее установить и настроить, поскольку он в основном используется компаниями для удовлетворения своих требований к серверу. Однако вы также можете установить его на свой персональный компьютер или ноутбук.

К сожалению, VNC Viewer — платная услуга, но с 30-дневной бесплатной пробной версией. Мы считаем, что цена, которую вам придется заплатить за возможность использовать VNC Viewer, того стоит, поскольку он предлагает одни из лучших средств безопасности среди всех других приложений для удаленного рабочего стола. Вы можете использовать VNC Viewer в качестве пульта дистанционного управления на своем устройстве Android или iOS и установить его на свой компьютер, ноутбук или даже Raspberry Pi. В целом, если вам нужен более мощный и изощренный подход к удаленному управлению компьютером, VNC Viewer — отличное приложение.
5. Remote Link от Asus
Завершая наш список некоторых из лучших приложений для управления ПК с Windows с помощью Android или iPhone, у нас есть услуга от популярного производителя смартфонов и ноутбуков — Asus. Remote Link — отличный способ управлять компьютером с телефона Android через Wi-Fi или Bluetooth. Он предлагает вам основные функции, такие как возможность использовать телефон в качестве мыши или клавиатуры.

Вы даже можете использовать свой телефон в качестве панели для жестов для выполнения различных задач на компьютере. Remote Link также позволяет управлять воспроизведением мультимедиа на компьютере с телефона. Один из сценариев использования Remote Link — использование телефона в качестве пульта дистанционного управления для презентаций. Если у вас также есть умные часы Asus, вы можете расширить функциональность этого приложения, давая голосовые команды прямо с часов для управления компьютером.
Unified Remote
Специализированная программа для компьютеров и Android-аппаратов Unified Remote состоит из серверного агента и мобильного приложения. Поэтому отдельный агент нужно установить на ПК, а приложение – на смартфон. Благодаря возможностям Unified Remote пользователь в состоянии останавливать проигрывание музыки и видео в момент входящего вызова, причем делается это в автоматическом режиме. С помощью такого софта можно дистанционно включать компьютер, а также управлять его громкостью.

Чтобы Unified Remote корректно работала на компьютере, необходимо иметь .NET Framework 4. Также стоит отметить, что старые версии ПК-клиента могли устанавливаться исключительно на операционных системах Windows, но сейчас поддерживаются все основные платформы. При этом бесплатная версия получила определенные ограничения в виде урезанного функционала. Если же вам крайне важно удаленно управлять, например, браузером или другими мобильными девайсами, то стоит позаботиться о покупке приложения.
Wi-Fi пульт
Несмотря на то, что приложение выглядит немного устаревшим, учитывая, насколько новые модели имеют материальный дизайн, этот драгоценный камень регулярно обновляется, чтобы поддерживать его плавность с точки зрения производительности. WiFi Remote — это приложение, полностью посвященное управление медиа на вашем ПК и поэтому у него серьезный подход к этому.
Как следует из названия, приложение устанавливает соединение через Wi-Fi и может контролировать наиболее распространенных игроков нравиться Классический медиаплеер, Winamp, а также TTplayer. Вы можете управлять такими вещами, как дисплей, а также иметь доступ почти ко всем функциям вашего медиаплеера. Хотя в приложении есть навязчивая реклама, тот факт, что оно полностью бесплатное, делает его стоящим. Вы можете купить его всего за 1,99 доллара, чтобы избавиться от рекламы.
Итак, вот наш список приложений, посвященных мониторингу и управлению ПК. Попробуйте, и вы сделаете ежедневное использование компьютера более удобным и «удаленным». И да, не забудьте оставить комментарий ниже!
Splashtop 2

Приложение имеет бесплатный режим, в котором функциональность несколько ограничена. Для расширения возможностей необходимо уплатить 2$. К платным функциям относится:
- Доступ к ПК по сети интернет, то есть бесплатное управление возможно только при подключении в рамках 1 локальной сети;
- Управление более 5 ПК;
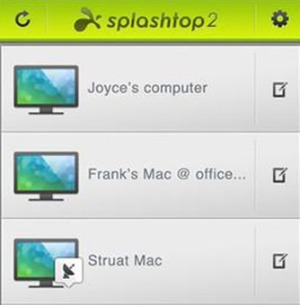
- Удобное использование и формирования аннотаций.
Чтобы использовать программу нужна регистрация на сервисе. Для соединения устройств необходимо войти в один и тот же профиль с каждого из них. Затем будут обнаружены ПК, которыми можно управлять. Если установить автоматическое соединение, то выбор устройств отображать не будет, а автоматически будет загружен компьютер, к которому выполнялось последнее подключение.
Работа с программой доступна без установки пароля, хотя возможность его установить тоже присутствует, что может указываться в настройках. К особенностям утилиты относится передача HD-видео со звуковым сопровождением. Это обеспечивает возможность играть на смартфоне в компьютерные игры. Звук можно устанавливать только на ПК, делать его проигрываемым локально, то есть на мобильном устройстве, или дублировать.
Возможность управления достаточно удобна и качественно реализована, что позволяет с наименьшими затратами времени воздействовать на ПК и организовывать его работу.
Если у Вас остались вопросы по теме «Как управлять компьютером с телефона или планшета?», то можете задать их в комментария












