Лучшие приложения удалённого доступа для Android
Вам когда-нибудь приходилось срочно загрузить какой-либо файл с вашего компьютера, находясь при этом вдали от дома? Вполне вероятно, что у вас есть желание играть в простые компьютерные игры на своем телефоне или использовать программное обеспечение, предназначенное для Windows на своём Chromebook или Android планшете. Что бы вы не хотели делать из этого, приложения удаленного управления позволяют вам подключаться к вашему компьютеру с телефона, планшета или другого компьютера.
В этой статье мы рассмотрим лучшие приложения для удалённого подключения к компьютеру с устройства Android или Chromebook с поддержкой приложений Android.
Что такое удалённое управление компьютером?
Это полный контроль всех его процессов на расстоянии. То есть вы делаете любые действия в ПК, но через другое устройство, в данном случае через Андроид смартфон.
Применений удаленного доступа очень много:
- У вас сломалась мышка, а воспользоваться ПК очень нужно. После подключения Андроид-смартфона, его сенсорный экран можно использовать как беспроводную мышку.
- Нужно выполнить какую-либо работу на ПК, но его нет поблизости.
- ПК не принадлежит вам, а узнать какие-то данные либо выполнить работу нужно на нём.
Как это работает?
К вашему компьютеру подключается смартфон и через специальные программы ПК передает все данные со своего экрана на ваш гаджет. Вы же, в свою очередь, передаете команды на компьютер.
Все это происходит через локальный сервер. Поэтому обязательно нужен доступ к интернету для осуществления отдаленного доступа.
Подключение при помощи TeamViewer
Вначале необходимо установить программу TeamViewer на мобильный гаджет и на компьютер. Андроид версию утилиты можно скачать в Гугл Плей, а для компьютера приложение доступно по ссылке https://www.teamviewer.com/ru/download/windows/. Скачиваем и устанавливаем приложение на оба устройства.
Теперь выполняем инструкцию:

- Запускаем TeamViewer на компьютере. Там в левом меню отобразится ваш ID и пароль. Приложение эти данные генерирует случайно, затем присваивает компьютеру.
- Затем это приложение запускаем на Андроид. Переходим в раздел «Подключиться». Увеличить
- Вводим ID, сгенерированный утилитой на компьютере. Нажимаем на кнопку «Удаленное управление».

Увеличить
Если все данные вы введете правильно, то сможете при помощи планшета или смартфона управлять удаленно своим компьютером.
Splashtop 2

Приложение имеет бесплатный режим, в котором функциональность несколько ограничена. Для расширения возможностей необходимо уплатить 2$. К платным функциям относится:
- Доступ к ПК по сети интернет, то есть бесплатное управление возможно только при подключении в рамках 1 локальной сети;
- Управление более 5 ПК;
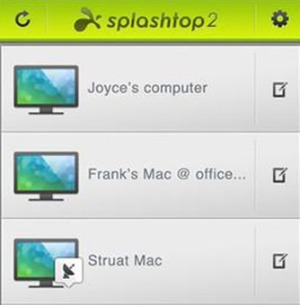
- Удобное использование и формирования аннотаций.
Чтобы использовать программу нужна регистрация на сервисе. Для соединения устройств необходимо войти в один и тот же профиль с каждого из них. Затем будут обнаружены ПК, которыми можно управлять. Если установить автоматическое соединение, то выбор устройств отображать не будет, а автоматически будет загружен компьютер, к которому выполнялось последнее подключение.
Работа с программой доступна без установки пароля, хотя возможность его установить тоже присутствует, что может указываться в настройках. К особенностям утилиты относится передача HD-видео со звуковым сопровождением. Это обеспечивает возможность играть на смартфоне в компьютерные игры. Звук можно устанавливать только на ПК, делать его проигрываемым локально, то есть на мобильном устройстве, или дублировать.
Возможность управления достаточно удобна и качественно реализована, что позволяет с наименьшими затратами времени воздействовать на ПК и организовывать его работу.
Если у Вас остались вопросы по теме «Как управлять компьютером с телефона или планшета?», то можете задать их в комментария
Microsoft Remote Desktop
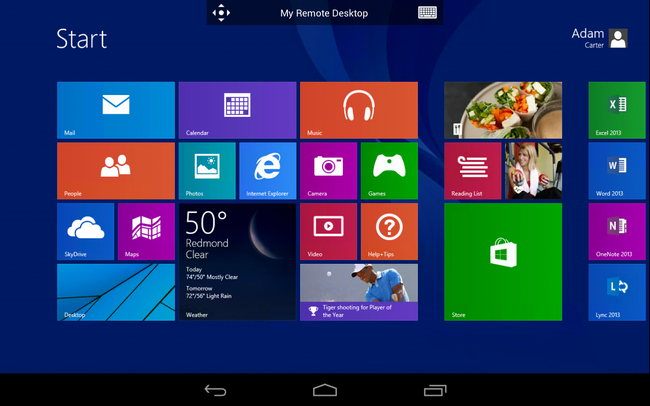
Конечно, сложно сравниться с TeamViewer по удобству использования, но Microsoft все же удалось создать довольно практичный сервис. Главной особенностью Microsoft Remote Desktop является то, что для удаленного управления вам не придется устанавливать на компьютер никаких приложений: будут использоваться стандартные средства ОС Windows.
НАСТРОЙКА
Все, что вам нужно сделать на компьютере — внести соответствующие настройки. Во-первых, в разделе «Панель управления» — «Система» — «Настройка удаленного доступа» следует разрешить подключения удаленных компьютеров (рекомендуется выбрать опцию «с проверкой подлинности»).
После этого следует указать, с помощью каких учетных записей на данном компьютере можно осуществлять удаленное подключение. Отметим, что обязательным условием является наличие пароля, без него вы не сможете установить удаленное соединение. Поэтому если вы используйте компьютер без пароля, перейдите в раздел «Панель управления» —
«Учетные записи пользователей» и выберите ссылку «Изменение своего пароля».
ПОДКЛЮЧЕНИЕ
Установите на смартфон или планшет программу Microsoft Remote Desktop. Она доступна для бесплатной загрузки в Google Play или же по ссылке tsmm.do.am/mrd.apk (4,4 МБ). Версия для ОС Windows Phone: tssm.do.am/mrd.appx (2,7 МБ) . Добавьте новое подключение, нажав на кнопку «+».
Придумайте произвольное имя для создаваемого подключения, а затем введите имя компьютера, к которому вы планируете подключиться (посмотреть его можно в разделе «Панель управления» — «Система»). Также укажите имя пользователя и пароль от этой учетной записи. Если вы правильно ввели все параметры, то рабочий стол на компьютере будет заблокирован, а вы получите доступ к нему с мобильного устройства. Одновременно работать на компьютере и удаленно управлять им со смартфона в Microsoft Remote Desktop не получится.
TeamViewer
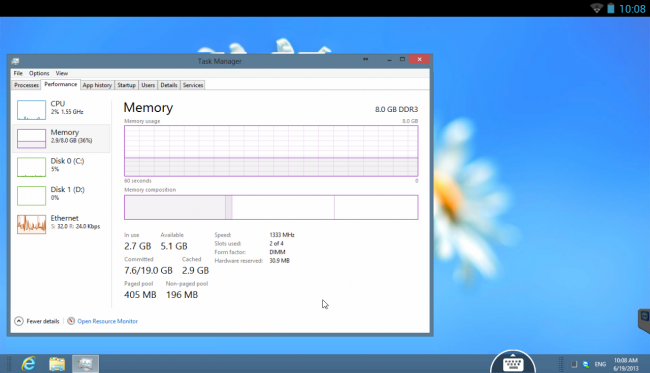

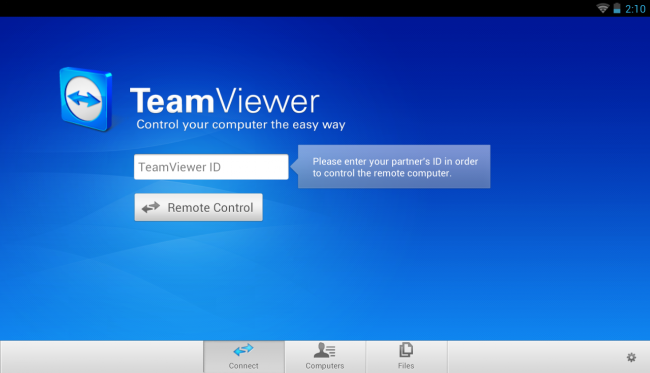
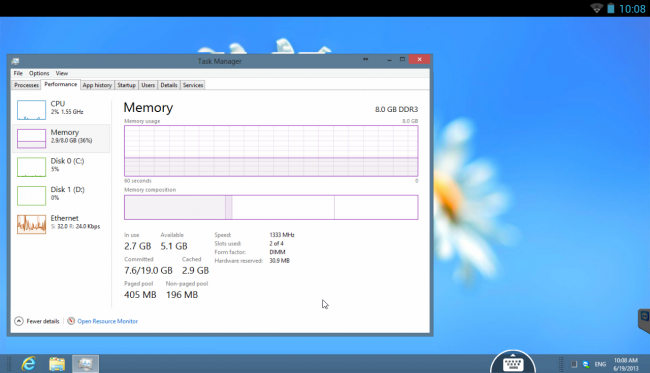
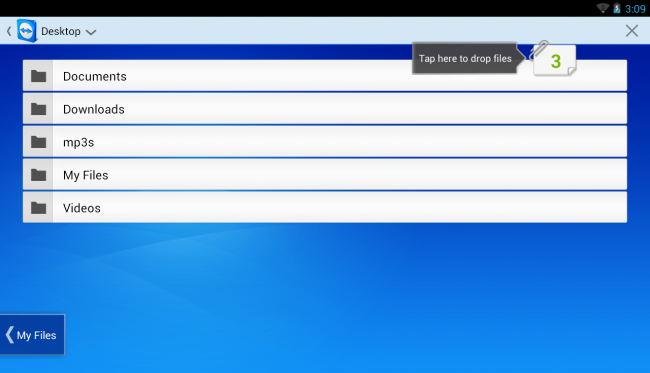
Не нуждающийся в особых представлениях пакет для удаленного администрирования предлагает, среди прочего, и мобильный клиент.
Для его использования нужен установленный на ПК клиент TeamViewer плюс учетная запись в этом сервисе. Вариант его применения для доступа к собственному ПК – лишь одна из многочисленных функций, поэтому неудивительно, что в плане функциональности TeamViewer предлагает гораздо больше, чем другие программы. Подключение к чужим компьютерам, групповая работа, видео- и аудиоконференции и т.д. – в этом плане с TeamViewer тягаться сложно.
Приложение не прячет статусную панель, так что во весь экран мобильного устройства рабочий стол раскрыть не удастся. Набор жестов стандартный: касание – левый клик, удержание – правый, «щипок» — изменение масштаба. На смартфоне с FullHD-разрешением добиться отображения экрана ПК в масштабе «весь экран» не получилось – рабочий стол масштабировался по длинной стороне экрана смартфона и скроллировался по короткой. Режим работы мыши – только «тачпад», прямого управления (когда касание к экрану переводит курсор в эту точку) у TeamViewer нет. Для повышения производительности можно отключить отображение обоев рабочего стола, изменить разрешение экрана и выбрать оптимизацию изображения «для скорости».
Кроме привычной команды Ctrl-Alt-Del, TeamViewer может также заблокировать удаленный ПК, перегрузить его и заблокировать управление удаленным пользователем. Интересно, что для виртуальной клавиатуры добавляется специальная панель с Windows-клавишами (Win, Alt, Ctrl, функциональные F-клавиши, Tab, Esc и т.д.).
Кроме подключения к собственным ПК, как уже говорилось, TeamViewer можно использовать и для доступа к компьютерам других пользователей – они в таком случае должны сообщить вам свой ID. Также в мобильном приложении имеется возможность пересылки файлов – как со смартфона на ПК, так и в обратном направлении.
В бесплатной версии ограничено время сессии (при не очень активном использовании программы оно составляет 50 минут, но может быть сокращено до 5 минут на сутки или более).
Как удаленно управлять своим компьютером с помощью телефона
Эти два способа подключения к ПК с Windows с устройства Android позволяют максимально повысить производительность.
Он идеально подходит для хранения отсутствующего файла, включения программного обеспечения медиасервера на вашем компьютере и многого другого. Более того, это работает независимо от того, находитесь ли вы в одной сети (с использованием RDP или VNC) или находитесь в совершенно другом месте (благодаря специализированному программному обеспечению для удаленного доступа).
Независимо от причин, по которым вы хотите получить удаленный доступ к вашему компьютеру, обязательно используйте безопасное подключение к Интернету. Если это невозможно, рассмотрите возможность использования VPN для защиты вашего соединения. Наш рекомендуемый вариант — ExpressVPN, который доступен с 49% скидкой для читателей по этой ссылке .
Инструмент Syncthing
Доступ к данным ПК на базе Windows возможен со смартфона или планшета на Android — например, с использованием файлового менеджера Ghost Commander и плагина Samba. Но во время нашего тестирования он не всегда благополучно работал, к тому же управление не очень удобное.
Проще использовать синхронизацию смартфона с ПК, чтобы, например, фотографии, снятые на смартфон, автоматически копировались на компьютер и наоборот: чтобы аудиозаписи подгружались на смартфон с ПК, при условии, что оба будут включены и подключены к одной и той же беспроводной сети.
Инструмент Syncthing с открытым исходным кодом справляется с этим довольно легко: его собственный Block Exchange Protocol позволяет подключать друг к другу несколько устройств независимо от сети Windows и использует передачу TCP.

1. УСТАНОВИТЕ НА ВАШЕ МОБИЛЬНОЕ УСТРОЙСТВО ANDROID ПРИЛОЖЕНИЕ SYNCTING из магазина Play Market, а на ПК — утилиту SyncTrayzor. Запустите SyncTrayzor на компьютере и откройте меню «Действия | Показать ID».
2. В ПРИЛОЖЕНИИ ANDROID ПЕРЕЙДИТЕ НА ВКЛАДКУ «УСТРОЙСТВА», затем коснитесь значка «+» в правом верхнем углу и затем значка QR-кода справа в поле «ID устройства». Отсканируйте отображенный программой на ПК QR-код и введите название ПК в поле «Имя».
3. ЧЕРЕЗ НЕКОТОРОЕ ВРЕМЯ (МЕНЬШЕ МИНУТЫ) SНТСTRAZOR НА ПК ЗАПРОСИТ РАЗРЕШЕНИЕ НА ПОДКЛЮЧЕНИЕ УСТРОЙСТВА, КОТОРОЕ НУЖНО ПОДТВЕРДИТЬ. В следующем диалоговом окне установите флажок «Auto Accept» и нажмите «Сохранить».

4. ТЕПЕРЬ В ПРИЛОЖЕНИИ НА ВКЛАДКЕ «ПАПКИ» ДОБАВЬТЕ ПАПКИ, которые нужно синхронизировать с ПК. Помимо изображений рекомендуется синхронизировать директории, в которых важные приложения сохраняют резервные копии.
5. ЧТОБЫ СИНХРОНИЗИРОВАТЬ МУЗЫКУ, хранящуюся на компьютере, со смартфоном, в SyncTrayzor нажмите «Добавить папку», задайте описательное название в поле «Ярлык папки», в поле «Путь к папке» укажите папку с музыкальной коллекцией на ПК и далее в поле «Предоставить доступ к устройствам» выберите ваш смартфон.
6. НА СМАРТФОНЕ ПОЯВИТСЯ УВЕДОМЛЕНИЕ Android (снова с некоторой задержкой), что компьютер хочет поделиться папкой, которое нужно подтвердить и затем выбрать или создать на смартфоне целевую папку.












