Управление айфоном через ПК
Для начала нужно определиться, что мы подразумеваем под фразой «управление через ПК». Если это банальное копирование файлов путем USB- или WiFi-синхронизации, то вариантов для выполнения этой задачи будет масса, и говорить о них мы не будем. В этой статье мы раскроем тему управления iPhone путем подключения, если можно так выразиться, к удаленному рабочему столу, что предполагает полноценный доступ к гаджету через компьютер, ноутбук или MacBook.
К сожалению, на сегодняшний день официальный разработчик Apple еще не создал программу, открывающую доступ к управлению iPhone из другого устройства. Поэтому для выполнения подключения к iPhone через компьютер нам необходимо будет воспользоваться неофициальным дополнением от группы TaiG, разработанным под оболочку iOS 8.1.2.
Программы, которые нужны для подключения
Чтобы полноценно работать с iPhone, надо скачать на ПК определённое программное обеспечение. Оно есть на официальном сайте Apple. Нужно для сопряжения Айфона и с помощью USB, и по Wi-Fi. Если вы планируете использовать «яблочные» гаджеты, эти утилиты должны быть установлены.
- iCloud. Сетевое хранилище. Обеспечивает общий доступ к файлам, контактам, почте, календарю, заметкам, списку друзей. Если установить приложение на всех ваших гаджетах, они смогут обмениваться данными напрямую. Можно зайти в хранилище и через браузер — для этого откройте страницу iCloud.com.
- iTunes. Файловый менеджер и основной сервис для синхронизации iPhone и ПК. Без него невозможно разобраться, как подключить Айфон к компьютеру. Эта программа служит для управления гаджетом, загрузки на него программ и файлов. С её помощью можно покупать контент в AppStore, активировать подарочные карты и отправлять их друзьям. Также в Айтюнс есть встроенный медиаплеер. Существуют и другие файловые менеджеры (например, iFunBox или iTools). Но они неофициальные.

Читайте также: Как исправить ошибку system thread exception not handled с кодом 0x1000007e или 0x0000007e

Как подключить айфон к компьютеру через USB и зачем это нужно делать?
Подключение «яблочного» гаджета к ПК через USB позволяет:
- Синхронизировать Айфон с программой iTunes: загружать в память устройства музыку и другие мультимедиа-данные, переносить заметки и контакты, передавать учетные данные.
- Создавать резервные копии той информации, которая хранится в памяти устройства, и восстанавливать данные из резервных копий.
- Проводить восстановление и обновление операционной системы.
- Освобождать память устройства (которая на вес золота) путем переноса данных на жесткий диск компьютера.
Все это сделать будет невозможно, если соединение iPhone с ПК через USB окажется нестабильным. Правильно подключить iPhone к компьютеру довольно просто:
Шаг 1. Возьмите кабель USB и вставьте коннектор 30-Pin или Lightning в соответствующий разъем на гаджете.

Шаг 2. Коннектор с другой стороны вставьте в любой из USB-разъемов компьютера или ноутбука.
Шаг 3. Дождитесь звука, характерного для подключения устройства по USB. В то же время Айфон завибрирует, чтобы уведомить хозяина, что пошла зарядка.
Шаг 4. На экране смартфона появляется сообщение «Доверять этому компьютеру?». Подтвердите, нажав соответствующую кнопку.

Шаг 5. На мониторе компьютера всплывает окно Автозапуска – это уже свидетельствует об успешном подключении по USB.

Закройте это окошко.
Шаг 6. Зайдите в «Мой компьютер» — вы увидите в списке портативных устройств свой iPhone.

Шаг 7. Нажмите на значок, и вы получите доступ к фотографиям и видеозаписям, которые были сделаны на камеру Айфона. До музыки вы таким образом добраться не сможете – придется устанавливать и запускать программу под названием iTunes.
Вход в персональный профиль
После завершения установки потребуется запустить iTunes авторизоваться в Apple ID. Процедура входа в аккаунте выглядит следующим образом:

- Запустить приложение iTunes на компьютере.
- В верхней панели инструментов программы нажать «Учетная запись».
- В раскрывшемся меню выбрать «Войти…».
- Заполнить предложенную форму авторизации, указав Apple ID и Пароль.
- Нажать «Войти».
Внимание! В некоторых случаях может потребоваться пройти двухфакторную аутентификацию, введя код, полученный в сообщении на используемые устройства Apple.
iPhone как модем
Через iPhone можно раздавать интернет другим устройствам и использовать его как модем. Для этого надо создать точку доступа. Подключённый к ней ПК будет использовать сеть мобильного оператора.
- Зайдите в параметры гаджета.
- Раздел «Режим модема» («Personal Hotspot»).
- Передвиньте чекбокс в режим ВКЛ.
- Если вы используете синхронизацию по USB, ПК дополнительно установит дополнительный драйвер. А Айфон появится в списке сетевых подключений.
- Или активируйте Bluetooth-сопряжение.
- Также в настройках Apple-девайса есть пароль от Wi-Fi. С ним можно добавить в одну сеть много устройств. Просто введите его на каждом ПК.
Так как подключить iPhone к компьютеру через USB намного проще, обычно предпочитают именно это соединение. С ним можно одновременно работать в iTunes и заряжать батарею. Да и функционал у него больше. Но беспроводная сеть удобнее и практичнее. С ней вы не ограничены длиной кабеля. И с Wi-Fi Айфон можно использовать как маршрутизатор для выхода в интернет с нескольких устройств.
Сбой при входе в iCloud

Если при попытке входа в облачное хранилище сообщается, что не подтверждена учетная запись, необходимо:
- Выйти из настроек, открыть заново и выполнить авторизацию повторно.
- Открыть привязанную к аккаунту электронную почту и проверить папку «Спам». Почтовый сервис мог по ошибке отправить сюда содержащее ссылку для активации письмо.
- Если же письмо так и не найдено, зайти в настройки и выполнить повторное отправление письма с подтверждением.
Если невозможно выполнить вход в систему, а программа выдает различные ошибки, возможным решением станут следующие шаги:
- проверить состояние системы по ссылке www.apple.com/ru/support/systemstatus. Возможно, проводятся работы по улучшению сервиса и служба временно недоступна;
- выполнить обновление устройства до последней версии;
- совершить вход в iCloud заново. Возможно, неверно выбрана раскладка клавиатуры или зажат Caps Lock;
- удостовериться, что вводится правильный пароль;
- проверить настройки и убедиться, что они не сбились. При необходимости заново войти в аккаунт;
- если появляется сообщение о недоступности службы для данного региона и такая проблема раньше не возникала, потребуется помощь технической поддержки Apple.
Кроме того, может возникнуть ситуация, когда память облачного хранилища будет переполнена. Система самостоятельно предложит расширить объем памяти. Если это не требуется, необходимо вручную почистить занятое пространство, удалив ненужную информацию.
Обеспечение удаленного доступа к телефону
Для управления айфоном с компьютера требуется прошивка телефона iOS 6 и выше. Также на браузер Google Chrome нужно установить расширение VNC Viewer. Это делается следующим образом:
- В браузере в верхнем правом углу есть 3 точки, нажав на которые нужно найти пункт «Настройки».
- В самом низу настроек нажать кнопку «Дополнительно»
- Также в конце списка есть пункт «Добавить специальные возможности». При нажатии на эту кнопку, будет открыт интернет-магазин Chrome.
- В поиске нужно ввести название VNC Viewer и установить галочку в поле «Расширения».
- Затем необходимо установить расширение, следуя инструкциям.
Теперь на айфоне необходимо скачать приложение Veency из Cydia.

После подготовки устройств на телефоне следует зайти в Wi-Fi и запомнить IP-адрес айфона. Для этого нужно подключиться к своей сети Wi-Fi и посмотреть дополнительную информацию сети, где и будет написан адрес устройства. Его нужно ввести в поле Adress при открытии расширения в браузере компьютера (в правом верхнем углу около поисковой строки). Теперь необходимо подтвердить действия на компьютере и на айфоне. После проведенных операций на мониторе ПК появится окно с дисплеем телефона, которым можно управлять.
Управление айфоном через компьютер также позволяет отслеживать камеру устройства. Для этого на ПК нужно выбрать камеру в телефоне. Теперь вся съемка будет транслироваться на экране компьютера, однако для этой функции требуется высокая скорость интернета, чтобы два устройства могли быстро синхронизироваться.
Навигация записей

Многих пользователей интересует удалённый доступ к их стационарному ПК с мобильного устройства и наоборот. Данная статья поможет разобраться в том, как зайти на компьютер через Айфон. а также как подключить iPhone к компьютеру и зайти с ПК в мобильник. Это поможет нам полноценно использовать возможности смартфона под управлением iOS, независимо от того, сделали мы заказ Айфона с официального сайта или он приобретен в ближайшем магазине электроники.
Как можно зайти через Айфон на компьютер?
Сегодня App Store предлагает множество подходящих программ, которые помогут нам обеспечить дистанционный доступ к нашему ноутбуку или ПК с iPhone. Примером очень удобного бесплатного приложения является Team Viewer. Существует оригинальная программа, которую обычно используют разные пользователи, чтобы получить доступ к компьютерам друг друга, или же поделиться рабочим столом. Версия для iPhone также является весьма примечательной, поскольку обладает множеством возможностей. Устанавливаем её из App Store, не забывая и скачать версию для компьютера с официального сайта teamviewer.com (она также бесплатна).
При запуске приложения мы получаем уникальный код, а также случайный одноразовый пароль. Набираем код и пароль. Теперь можно протестировать программу. Управлять ею очень удобно. Пожалуй, именно Team Viewer является одним из наиболее полезных приложений для удалённого доступа, предлагающихся на бесплатной основе.
Итак, разобраться в том, как зайти на компьютер через Айфон, совсем просто, если выбрать удобный софт (хотя, все же несколько сложнее, чем выключить на Айфоне звук. к примеру). Теперь поговорим о том, как можно зайти на мобильное устройство с ПК.
Как подключить Айфон к компьютеру и зайти через него на устройство?
Практически все современные смартфоны зависят от домашнего компьютера, и iPhone не является тому исключением. Возможно, со временем необходимость в этом исчезнет, однако пока ещё каждый пользователь должен знать, как подключить смартфон Apple к ПК или ноутбуку – например, чтобы воспользоваться iTunes.
Комплект поставки нашего устройства включает USB-кабель. Подключаем с его помощью смартфон к компьютеру через соответствующий разъём. После этого аппарат должен появиться в стандартном меню «Мой компьютер».
Для переноса информации используется вышеупомянутое приложение iTunes, установленное на компьютер или ноутбук. Также не забываем о синхронизации в конце.
Помимо iTunes, существуют и другие файловые менеджеры от сторонних разработчиков. Среди них можно выделить iFunBox. В заключение добавим, что при синхронизации ни в коем случае не стоит отключать смартфон от ПК/ноутбука. Если же отключение требуется срочно, синхронизацию необходимо отменить.
Похожие новости
Что делать, если забыли свой Apple ID
Как войти в iCloud если забыл пароль или ID? — неприятная ситуация, которая может случится с каждым.
- Если у вас выполнен вход на айфоне, то можно посмотреть свой идентификатор в настройках телефона.
- Если вы никак не можете вспомнить именной идентификатор, то на официальном сайте есть ссылка на восстановление пароля. Пользователю необходимо указать почтовый ящик, на который зарегистрирован Apple ID, или ответить на контрольные вопросы.
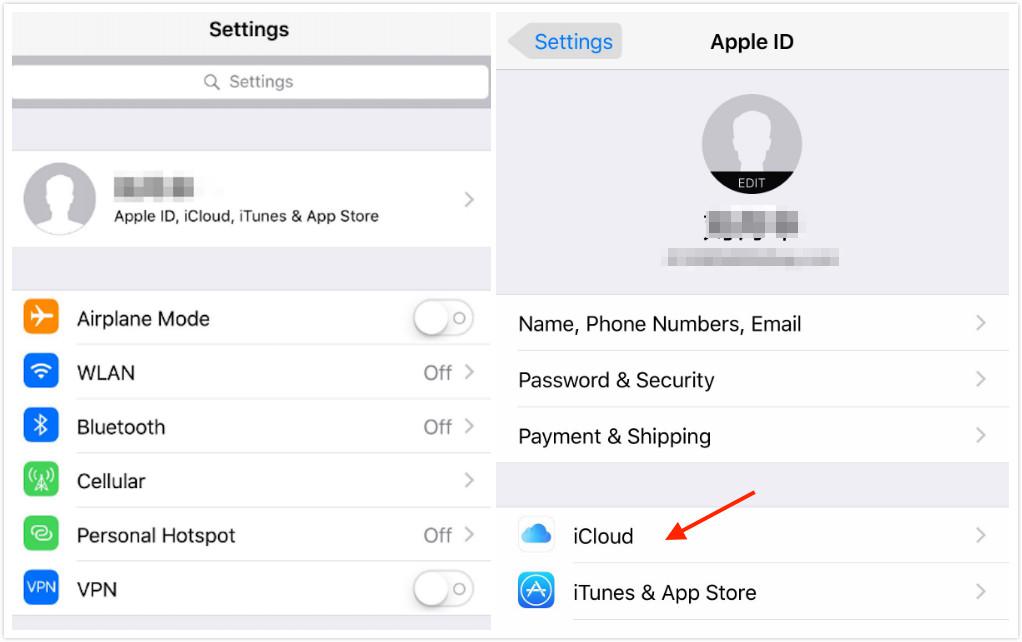
К сожалению, без идентификатора функции хранилища будут недоступны, так как войти в облако iCloud с компьютера или других устройств не получится.












