Сегодня все больше выпускается нетбуков и ноутбуков, которые не имеют дисковода для компакт диска. Предустановленная на компьютере Windows 10 или предыдущая версия этой операционной системы, со временем может давать сбои и зависать. Если ее восстановление и другие способы не помогают, систему придется переустановить. Так как нетбуки не имеют дисковода для диска, чтобы переустановить Windows придется сделать загрузочную флешку.
Но даже некоторые владельцы стационарных ПК предпочитают устанавливать ОС не с диска, а со съемного носителя, так как так ее легче хранить и переносить. Записать на флешку образ операционной системы можно через удобную утилиту Ultra ISO. Данная инструкция поможет вам сделать такой образ.
Подготовка образа для записи через UltraISO
Вначале нам нужно загрузить образ Windows 10 в формате исо. Это можно сделать с помощью официального сайта. Для этого перейдите по ссылке: https://www.microsoft.com/ru-RU/software-download/windows10. Если вас не устраивает 10 версия системы, а нужна более ранняя, например XP, 7 или 8, то найдите и загрузите соответствующий образ через Интернет.
Чтобы сделать загрузочную флешку, используйте только лицензионное чистое ПО и не загружайте различных модифицированных версий, так как, в последствии, с ними не редко возникают проблемы при переносе файлов системы и последующей установке.
Если у вас есть скачанный Windows XP, 7, 8 или 10, следующим шагом будет установка и запуск программы UltraISO (кстати, ее можно бесплатно использовать в течение месяца). В рабочем окне программы нажмите кнопку открыть, она выделена красным квадратом на скриншоте:

Далее откроется проводник. С его помощью, перейдите в папку с записанной копией Windows XP, 7, 8 или 10 и выберите ее. После этого нажмите кнопку Открыть , как это видно ниже.

Будет запущен соответствующий инструмент для создания загрузочной флешки, а в верхней части программы откроется образ выбранной ОС (XP, 7, 8 или 10). Вы увидите список системных установочных файлов и папок.

Подготовка и запись образа на USB накопитель через UltraISO
Для создания загрузочной флешки ее необходимо вставить в порт USB. Стоит отметить, что съемный носитель должен иметь объем памяти не менее 4 Гб. Для Windows XP можно использовать флешку объемом не менее 2 Гб. Для успешного создания образа, USB-носитель должен быть отформатирован в системе FAT32. Это можно сделать через систему: в папке «Мой компьютер» кликните по устройству правой кнопкой мыши и нажмите «Форматировать». В настройках, отметьте галочкой FAT32.
Всю нужную информацию, если таковая имеется на флешке нужно сохранить в памяти жесткого диска, так как форматирование удаляет все имеющиеся файлы. Эту операцию можно также осуществить позднее через специальное окно записи и создания UltraISO.
Если USB накопитель готов и вставлен в порт, можно переходить к следующему действию. В окне UltraISO в меню выберите команду «Самозагрузка» → «Записать образ Жесткого диска…».

Откроется окно для записи жесткого диска, в котором нужно выбрать наш USB накопитель (проверьте под какой буквой латинского алфавита он отмечен в папке «Мой компьютер»). Здесь также можно отформатировать флешку, если вы не сделали этого ранее. Нажмите кнопку Записать для записи образа исо. Далее, вас предупредят, что вся информация будет удалена. Нажимаем Да . Далее начинается сам процесс распаковки и копирования файлов. Ждем до окончания загрузки. Здесь можно увидеть приблизительное оставшееся время и скорость записи, которые будут зависеть от мощности компьютера.

После оповещения о том, что запись завершена, можно закрыть UltraISO и проверить наличие образа на USB накопителе. В зависимости от системы количество файлов будет отличаться. Так, Windows XP занимает меньше памяти и соответственно имеет меньше файлов.
Далее можно использовать загрузочную флешку по своему усмотрению. Она готова для произведения установки на ваши компьютеры. Для этого необходимо запуститься с нее на нужном устройстве и далее следовать подсказкам. Если вы никогда ранее не устанавливали Windows при помощи загрузочной флешки, прочитайте о том как это нужно делать.
Как уже упоминалось ранее, эта инструкция для записи исо может быть использована для любой ОС. Лучше всего иметь загрузочную флешку, чтобы в случае отказа системы, можно было ею воспользоваться. Обращаем ваше внимание, что в статье о подготовке к установке Windows 10 с флешки приведены целых 5 способов создания загрузочного девайса из ISO файла.
Видео по теме
Создание загрузочной флешки в UltraISO
Доброго времени суток. Уже постепенно диски уходят в прошлое. Вдобавок на нетбуках и ультрабуках, обретающих все большую популярность, вовсе отсутствуют приводы. И как в таком случае переустанавливать операционную систему? Ведь всегда этот процесс осуществлялся с дисков.
Не беспокойтесь — решение есть. Я расскажу вам, как с помощью ultraiso создать загрузочную флешку с windows системой, ну или к примеру Linux. Такого добра (флеш накопителей) сейчас у всех по несколько штук, да и практически любой компьютер имеет USB-разъем.

Так что готовьте пустую флешку минимум на 4 Гб и качайте Ультраисо. Проблем с поиском и скачиванием у вас не возникнет, так как это самая популярная программа для создания образов дисков. К слову, в этой статье вы найдете несколько способов, как можно сделать загрузочный флеш-накопитель: из образа, DVD или содержимого на вашем компе. Давайте по порядку.
Вариант с образом
Предположим, что у вас уже имеется образ ОС. Что делать дальше?
- Включите прогу от имени администратора (через меню правой клавиши мышки).

- Нажмите «Файл — Открыть» и пропишите путь к образу. Появится все его содержимое уже в проге.

- Теперь разверните вкладку «Самозагрузка», где следует выбрать пункт «Записать образ жесткого диска». Формулировка может быть другой, но смысл вы уловили, да?

- В разделе Disk Drive (Диск) выберите свою флешку. Кстати, здесь же вы можете ее почистить, если не сделали этого ранее.
- Рекомендую оставить предложенный в настройках вариант записи — USB-HDD+.
- Еще можно отметить галочкой пункт «Проверка», чтобы после записи флешка была проверена на предмет ошибок.
- Финиш — нажатие кнопки «Запись».

Через несколько минут загрузочное устройство будет готово.
Способ создания из DVD
Вы всегда пользовались DVD-диском для переустановки Windows? Но диски царапаются и после этого плохо считываются, а также не во все устройства можно их вставлять (мы уже говорили об этом).
Целесообразнее переписать систему с диска на флешку, чем мы сейчас и займемся:
- В меню «Файл» нажмите на строку «Открыть CD/DVD» и выберите местоположение диска с операционкой.
- Повторите третий и последний пункт предыдущей инструкции.
Вот и вся процедура. Быстро, правда?

Загрузочное устройство из папки с файлами
У вас не имеется ни диска, ни образа с ОС? Не беда — сделаем загрузочный девайс из содержащихся на вашем компе установочных файлов системы:
- Начало стандартное — обращаемся к меню «Файл». Но далее нам понадобится «Новый — Самозагружаемый образ CD/DVD».
- Перед вами развернется окно, предполагающее открытие файла загрузки. В Виндовс 7 и выше он прячется в папке boot под именем bootfix.bin. Добавьте его.

- Внизу окна проги выберите папку с дистрибутивом операционки и перенесите его в верхнюю часть рабочего пространства, где сейчас ничего нет.

- Покраснел индикатор, уведомляя, что образ переполнен? Щелкните на нем ПКМ и выставьте объем 4.7 Гб, как у DVD-диска.

- Проделайте то же самое во вкладке «Самозагрузка», как и в двух описанных выше инструкциях. Только ничего не указывайте в разделе «Файл образа» — там будет применен текущий проект.
Подождите пару минут и получите флешку с ОС.
К слову, когда будете переустанавливать с нее систему, не забудьте поставить ее первой в приоритете загрузки в BIOS.
Инструкция: как сделать загрузочную флешку через UltraISO
Автор: admin · Сентябрь 21, 2019

Создаем загрузочную флешку через UltraISO
Итак, прежде всего, нам нужно обзавестись самим образом операционной системы. Это может быть в равной степени как Windows 7, так и более новая “Десятка”. Как правило, загрузочные носители создают не только для установки ОС, но и реанимации компьютера. Впрочем, это уже не так важно – мы ведь в данной инструкции рассматриваем именно создание загрузочной версии.
Недаром в названии программы фигурирует приставка «ISO», символизирующая расширение файла-образа. Сам образ можно скачать в Интернете, на официальном сайте или взять у друга. Это не столь важно, главное, чтобы он был полным и безукоризненно работал.
Нам понадобится флешка, объём памяти которой не меньше восьми гигабайт. Этого более чем предостаточно. Предварительно скопируйте с неё важные данные, потому как носитель будет отформатирован.
Создание загрузочной флешки с помощью программы UltraISO
Предположим, что программа у Вас уже установлена. Приступаем:
-
Запускаем UltraISO. Сверху находится горизонтальное меню, нажмите на «Файл», в выпадающем списке кликните «Открыть». После этого запустится окно, где необходимо указать путь к образу. Найдите файл в формате .iso и дважды кликните по нему;

Спустя некоторое время образ откроется и в интерфейсе программы появятся все файлы, находящиеся внутри него. Разглядывать их или нет – решайте сами, ничего полезного там не найдёте, поэтому продолжаем;
Сверху, во всё том же горизонтальном меню, нужно найти пункт «Самозагрузка» и кликнуть по нему, в выпадающем списке выберите «Записать образ Жёсткого диска…» — зависимости от версии надписи могут отличаться, но общий смысл остаётся прежним;

В открывшемся окне найдите поле «Disk Drive» и укажите диск, под которым определилась флешка. Когда Вы вставили её в компьютер, ей автоматически была присвоена буква. К примеру (G), её и нужно указать, она и есть тот самый путь;
Кликните на кнопку «Форматировать», чтобы стереть все данные с флешки, если этого не было произведено ранее;
Так как файл образа мы уже выбрали ранее, повторно эту процедуру выполнять не следует. Теперь кликните по кнопке «Записать» и подтвердите своё согласие утвердительным ответом;

В точности повторив действия, описанные выше, Вы действительно запишите на флешку операционную систему и сможете её установить.
Как создать загрузочную флешку из DVD-диска
В начале статьи мы говорили, что образ можно взять хоть откуда: скачать его с официального сайта, со стороннего ресурса или записать с диска. Так давайте же поскорее рассмотрим последний вариант.
Представим, что Вы взяли у друга загрузочным диск с Windows 10, но по какой-либо причине не хотите устанавливать ОС с него. Вовсе необязательно создавать ISO образ через стороннюю программу, а потом делать загрузочную флешку по инструкции выше – можно пойти другим путём, более коротким, записав загрузочную флешку напрямую:
-
Вставьте диск в DVD-привод;
Дождитесь, пока он загрузится, после чего в горизонтальном меню нажмите «Файл» и в выпадающем списке выберете «Открыть CD/DVD»;
Далее появится окно, где необходимо указать путь до дисковода;
Ну а теперь нужно сделать тоже самое, что уже описано в третьем пункте прошлой инструкции;

Указываем путь к флешке и, если потребуется, форматируем её;
После чего следует нажать на кнопку «Записать», затем на кнопку «Да» и дождаться завершения создания загрузочной флешки через UltraISO;
Что ж, теперь Вы знаете, как сделать флешку загрузочной. Дело за малым – научиться восстанавливать/устанавливать с него Windows. Но это уже другая история…
Как записать образ на флешку через UltraISO
Одним из самых эффективных и оперативных методов, который позволяет выполнить запись установки Виндовс, является создание загрузочной флешки с использованием программы UltraISO. Прежде чем осуществить такую операции необходимо скачать и установить приложение. Сделать это можно, посетив официальный сайт разработчика программного обеспечения. О том, как записать образ на флешку через UltraISO, мы расскажем подробно в нашем материале.

Особенности создания загрузочной флешки с использованием приложения UltraISO
После того как установка программы UltraISO проведена, пользователь может приступать к созданию загрузочной флешки. Этот процесс не вызовет затруднений даже у новичков. Разработчик программного продукта сделал все возможное, чтобы было понятно, как создать загрузочную флешку с помощью UltraISO. Для наглядности мы приведем подробную инструкцию.
Для начала необходимо запустить приложение для флешки непосредственно от имени администратора.

После выполнения этой операции следует, используя клавиши Ctrl + O, или, выбирая пункт Файл – Открыть, открыть образ установочного файла Виндовс. Открываем именно тот образ, который нужно смонтировать.

Следующий этап – указание папки, где находится образ Windows. Для осуществления такой операции следует выбрать образ, нажать Открыть.

В итоге у пользователя перед глазами должно появиться следующее изображение.

Если все отобразилось корректно, то можно приступать к записи флешки. Начинать такую операцию необходимо с пункта Самозагрузка – Запись образа жесткого диска. На следующем скрине все видно.

Обратите внимание, что при выполнении записи с USB-флешки в автоматическом режиме будет удалена информация. Если данные имеют важное значение, то следует их предварительно сохранить. На этом этапе операция выглядит так – USB-HDD + и нажимаем Записать.

Программное обеспечение Ультра ИСО выдаст предупреждение о том, что информация будет стерта. Если данные не важны или пользователь уже выполнил их сохранение, то следует нажать Да.

Далее все зависит от технических характеристик компьютерного оборудования и HDD. Обычно процесс записи занимает несколько минут. Окончив работу, программа сообщит пользователю о завершении операции.
Можно ли сделать загрузочную флешку, используя DVD диск и как выполнить такой процесс
Как пользоваться программой Ультра ИСО стало понятно. Теперь необходимо разобраться, что делать в тех ситуациях, когда под рукой имеется лицензионный установочный диск, но нет образа Windows. Все очень просто. В третьем пункте, отмечено на картинке, следует отметить путь к дисководу. Для этого необходимо выбрать «Файл», а дальше «Открыть DVD».

Остальные действия проходят так, как на изображениях, представленных чуть выше.

Можно ли сформировать мультизагрузочную флешку, используя папку с файлами
Да, такой вариант также можно воплотить в реальность. Он является оптимальным решением в тех ситуациях, когда цифровая лицензионная копия есть на папке на компьютерном оборудовании на диске. Чтобы выполнить работу следует придерживаться следующей инструкции:
Запускаем программу Ультра ИСО для создания самозагрузочной флешки. Выбираем по порядку: «Файл», «Новый», «Самозагружаемый образ DVD».

В окне, которое появилось на экране, выбираем файл под названием bootfix.bin. Он располагается в папке boot.

Следующий этап – выбор папки, где находятся файлы Все файлы следует переместить в окно, расположенное сверху.

В тех ситуациях, когда индикатор справа (как на картинке ниже) окрашивается в красный цвет, необходимо встать на него мышкой и выбрать 4,7.

Далее пользователь должен руководствоваться пунктами, начиная с №5, которые отмечены на скринах выше. Выполнив все операции, можно быть уверенным, что автозагрузочная флешка готова к дальнейшему использованию.
Как сделать загрузочную флешку с помощью утилиты UltraISO
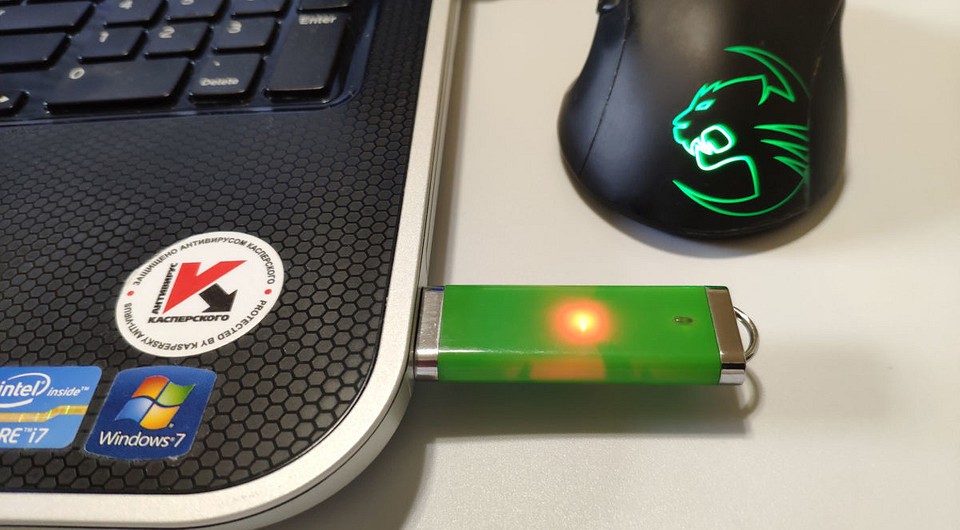
Пользователи ПК уже почти не используют компакт-диски, отдавая предпочтение флешкам. Это же относится и к загрузочным носителям. В этой статье мы расскажем, как самому сделать загрузочную флешку в UltraISO.

Загрузочная флешка с инсталляционным комплектом Windows должна быть у каждого домашнего пользователя ПК. С ее помощью вы сможете восстановить внезапно сломавшуюся систему или полностью ее переустановить. Записать на флешку можно не только загрузочный образ Windows, но и любую другую популярную ОС из семейства Linux. Ниже мы расскажем, как записать загрузочную флешку через ultraiso и где скачать сами образы системы.
Флешка или CD?
Конечно, записать на лазерный диск систему гораздо проще и такой носитель будет 100% работать на любом ПК с установленным дисководом. Для записи таких дисков в виндовс даже имеется встроенная функция прожига дисков.
 Для этого нужно после вставки диска в дисковод выбрать тип использования диска «С проигрывателем CD/DVD». После этого в Проводнике выберите на HDD нужный образ ISO и нажмите на нем правой кнопкой мыши. В контекстном меню нужно выбрать «Записать образ диска».
Для этого нужно после вставки диска в дисковод выбрать тип использования диска «С проигрывателем CD/DVD». После этого в Проводнике выберите на HDD нужный образ ISO и нажмите на нем правой кнопкой мыши. В контекстном меню нужно выбрать «Записать образ диска».
 Если этой строки в контекстном меню нет, значит у вас установлена какая-то утилита для работы с образами, например, Daemon Tool и она заменила собой эту запись. Чтобы все вернуть на место, придется удалить из системы Daemon Tool. После этого все должно увидится. В открывшемся окне укажите дисковод с лазерным диском и нажмите ОК. Запустится процесс монтажа образа и прожига DVD. Если это был инсталляционный образ системы, то данный диск запишется как загрузочный.
Если этой строки в контекстном меню нет, значит у вас установлена какая-то утилита для работы с образами, например, Daemon Tool и она заменила собой эту запись. Чтобы все вернуть на место, придется удалить из системы Daemon Tool. После этого все должно увидится. В открывшемся окне укажите дисковод с лазерным диском и нажмите ОК. Запустится процесс монтажа образа и прожига DVD. Если это был инсталляционный образ системы, то данный диск запишется как загрузочный.
Но как быть, если в вашем ПК нет пишущего DVD или вообще нет дисковода? Такая ситуация — распространенное явление для современных ноутбуков, в которых в угоду тонкому корпусу не устанавливают привод. Выход один — в качестве загрузочного носителя использовать USB флеш-накопитель. Но, в таком случае встроенных в систему утилит вы не найдете и придется воспользоваться сторонним инструментом, например, UltraISO.
Программа платная, но ее можно использовать в тестовом режиме 1 месяц. Этого должно хватить на запись нужного количества образов. Ниже мы расскажем, про ultraiso как создать загрузочную флешку.
Запись установочного образа Windows 10
Справедливости ради стоит отметить, что Microsoft постаралась избавить пользователя Windows 10 от проблем с записью образа на флешку и загружать его самостоятельно, предоставив все хлопоты специальному инструменту Media Creation Tool, который вы можете скачать с официальной страницы загрузки этой ОС.
 После ее запуска вам предложат выбрать нужный образ и тип установки — нам нужен вариант «Создать установочный носитель (USB …)». После этого образ автоматически скачается на ваш ПК и развернется на выбранном накопителе. Эта флешка содержит самую свежую версию ОС, и она будет загрузочная.
После ее запуска вам предложат выбрать нужный образ и тип установки — нам нужен вариант «Создать установочный носитель (USB …)». После этого образ автоматически скачается на ваш ПК и развернется на выбранном накопителе. Эта флешка содержит самую свежую версию ОС, и она будет загрузочная.
Но если вам нужно установить конкретный ISO-образ системы, то данный вариант не подойдет. В этом случае самое время воспользоваться программой UltraISO. Установите ее на свой ПК и выберите вариант «Пробный период».
 Как в ultraiso создать загрузочную флешку? После этого перейдите к папке, где у вас находится образ системы и выберите его в программе. Его содержимое отобразится в правой верхней области программы. Скачать официальный образ системы Windows 7 вы можете с сайта Microsoft, но для этого понадобится лицензионный ключ. Либо вы можете воспользоваться проверенным средством Windows ISO Downloader и скачать с его помощью любой нужный официальный образ Windows.
Как в ultraiso создать загрузочную флешку? После этого перейдите к папке, где у вас находится образ системы и выберите его в программе. Его содержимое отобразится в правой верхней области программы. Скачать официальный образ системы Windows 7 вы можете с сайта Microsoft, но для этого понадобится лицензионный ключ. Либо вы можете воспользоваться проверенным средством Windows ISO Downloader и скачать с его помощью любой нужный официальный образ Windows.
 Программа не требует установки и позволяет скачать также образы офисных пакетов. После запуска нужно лишь выбрать номер ОС и указать в падающем списке свежую версию.
Программа не требует установки и позволяет скачать также образы офисных пакетов. После запуска нужно лишь выбрать номер ОС и указать в падающем списке свежую версию.
 Вернемся к собственно вопросу, как сделать загрузочную флешку через ultraiso. Теперь, когда программа UltraISO уже получила информацию о записываемом образе, нужно указать, на какой носитель его нужно развернуть. Это будет не просто распаковка, а запись с созданием загрузочной области на самой флешке.
Вернемся к собственно вопросу, как сделать загрузочную флешку через ultraiso. Теперь, когда программа UltraISO уже получила информацию о записываемом образе, нужно указать, на какой носитель его нужно развернуть. Это будет не просто распаковка, а запись с созданием загрузочной области на самой флешке.
 Зайдите в верхнем меню на «Самозагрузка» и выберите «Записать образ жесткого диска». Напомним, что обычный образ системы требует флешку до 4 Гбайт, а мультизагрузочный вариант потребуют более емкие носители — до 8 Гбайт.
Зайдите в верхнем меню на «Самозагрузка» и выберите «Записать образ жесткого диска». Напомним, что обычный образ системы требует флешку до 4 Гбайт, а мультизагрузочный вариант потребуют более емкие носители — до 8 Гбайт.
Укажите флешку для записи образа. Отметим, что для создания именно загрузочного USB-носителя, он должен быть отформатирован в FAT32. Это можно сделать заранее в Windows, либо непосредственно в меню программы, нажав на кнопку «Форматировать». После этого нажмите на кнопку «Записать». Запустится процесс создания загрузочной флешки, который продлится примерно 15 минут, в зависимости от скоростных характеристик вашего USB-накопителя.
 Можно ли для этих целей использовать флешку с интерфейсом USB 3.0? Да, безусловно можно и даже нужно. Это позволит существенно ускорить установку систему с носителя. Выше мы рассказали, как сделать мультизагрузочную флешку ultraiso.
Можно ли для этих целей использовать флешку с интерфейсом USB 3.0? Да, безусловно можно и даже нужно. Это позволит существенно ускорить установку систему с носителя. Выше мы рассказали, как сделать мультизагрузочную флешку ultraiso.
 Но в любом случае, после создания такого носителя стоит проверить его на работоспособность, а именно — попробовать загрузиться с нее на компьютере или ноутбуке. Для этого при старте ПК нужно нажать на клавишу F12 (у разных производителей это меню может вызываться разными клавишами), чтобы выбрать загрузочный носитель.
Но в любом случае, после создания такого носителя стоит проверить его на работоспособность, а именно — попробовать загрузиться с нее на компьютере или ноутбуке. Для этого при старте ПК нужно нажать на клавишу F12 (у разных производителей это меню может вызываться разными клавишами), чтобы выбрать загрузочный носитель.
 Как мы отмечали выше, данный практикум по записи ISO образа на флешку можно использовать для любой ОС, в том числе Linuх. Например, скачать свежий образ такой системы вы можете с официального сайта.
Как мы отмечали выше, данный практикум по записи ISO образа на флешку можно использовать для любой ОС, в том числе Linuх. Например, скачать свежий образ такой системы вы можете с официального сайта.
Читайте также:
Фото: компании-производители, Андрей Киреев












