«Не удается подключиться к удаленному компьютеру»: методы решения
Протокол удаленного рабочего стола — это встроенная утилита операционной системы Windows, которая позволяет пользователям получать доступ к компьютерам, подключенной к одной и той же или разным сетям без надобности в физическом контакте.
Многие пользователи предпочитают использовать стороннее программное обеспечение для удаленного доступа к нужному им компьютеру, однако некоторые любят пользоваться системной утилитой, несмотря на то, что ее принято считать не самой надежной.
Вернемся к нашей ошибке. Она появляется в тот момент, когда вы пытаетесь подключиться к нужному вам компьютеру, находящемуся в одной и той же сети, что и вы или же в другой сети. Сообщение ошибки гласит:
Не удается подключиться к удаленному компьютеру.
Повторите попытку подключения. Если проблема повторится, обратитесь к владельцу удаленного компьютера или администратору сети.
Причины данной ошибки могут быть следующими:
- некорректные настройки DNS;
- деактивированная функция сетевого обнаружения;
- необходимый порт заблокирован в брандмауэре Windows.
2]Удаленный рабочий стол не может найти компьютер «HOSTNAME».
Эта ошибка проявлялась при использовании классического программного обеспечения для удаленного рабочего стола. Он продолжал терпеть неудачу с сообщением
Удаленному рабочему столу не удается найти компьютер «HOSTNAME». Это может означать, что «HOSTNAME» не принадлежит указанной сети. Проверьте имя компьютера и домен, к которому вы пытаетесь подключиться.
Иногда это срабатывало после того, как пользователь пытался подключиться несколько раз. Однако при использовании версии удаленного рабочего стола UWP кажется, что он подключается в 100% случаев.
Связано: удаленный рабочий стол не может подключиться к удаленному компьютеру.
Решение проблемы
Ошибка вроде очевидная, что не включен RDP доступ, если бы это был рядовой сервер я бы понял, но тут служба удаленного доступа точно работала и была включена, так как на данный сервер так же распространялась групповая политика делающая, это автоматически, я проверил применение GPO, все было хорошо. Первым делом я полез смотреть логи Windows, это можно сделать классическим методом или через модный Windows Admin Center.
Журналы которые нас будут интересовать находятся в таких расположениях:
- Microsoft-Windows-RemoteDesktopServices-RdpCoreTS/Operational
- Microsoft-Windows-TerminalServices-RemoteConnectionManager/Operational
- Microsoft-Windows-TerminalServices-SessionBroker/Admin
- Microsoft-Windows-TerminalServices-SessionBroker/Operational
- Microsoft-Windows-TerminalServices-SessionBroker-Client/Operational
Строим алгоритм обычного пользователя работающего удаленно. Сотрудник подключается к VPN серверу, после успешного подключения, он запускает клиента удаленного рабочего стола и производит подключение к RDS ферме. Далее сотрудник проходит успешно аутентификацию, его логин и пароль принимается брокерами RDS, далее идет процесс подключения, который заканчивается представленной выше ошибкой.
Первое, что мне бросилось в глаза, это предупреждение с кодом ID 101:
ID 101 RemoteDesktopServices-RdpCoreTS: The network characteristics detection function has been disabled because of Reason Code: 2(Server Configuration).
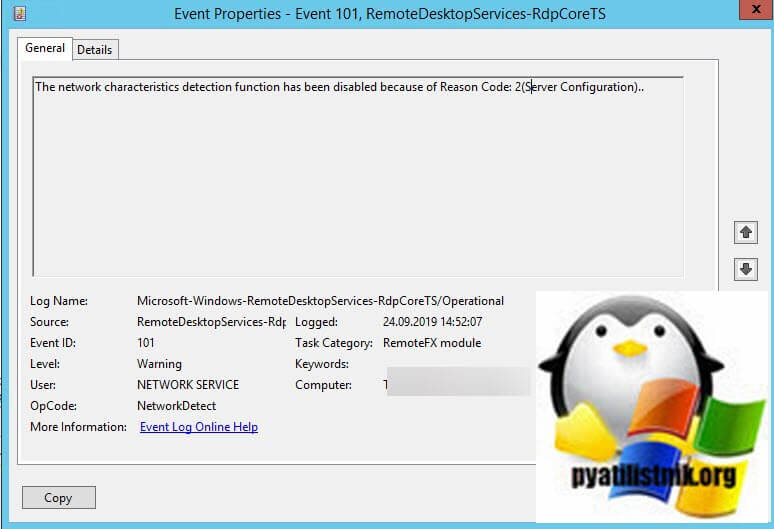
Далее было такое предупреждение:
Событие с кодом ID 226: RDP_UDPLOSSY: An error was encountered when transitioning from UdpLossyStateSynRecv in response to UdpEventErrorHandshakeTO (error code 0x80040004).
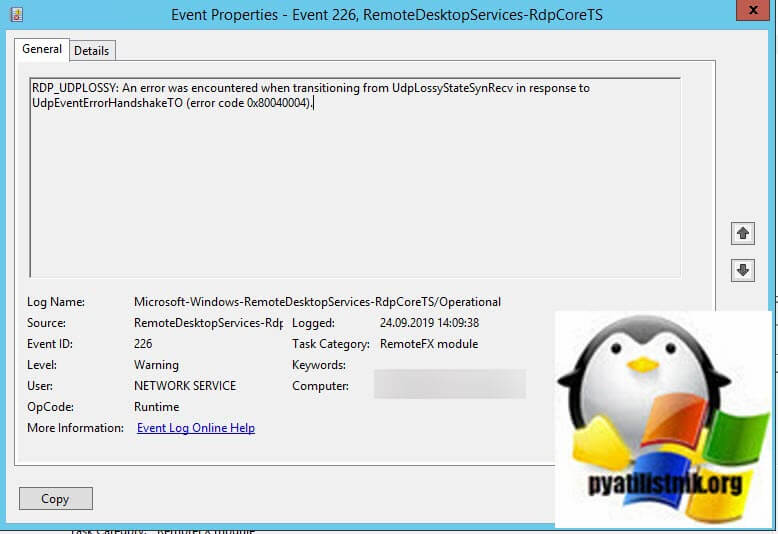
Далее нужно посмотреть, как RDCB брокеры взаимодействовали с сессией пользователя. В журнале «Microsoft-Windows-TerminalServices-RemoteConnectionManager/Operational» я обнаружил событие с кодом ID 1149, в котором я вижу, что определенный пользователь был успешно аутентифицирован на RDS ферме, он получил некий IP адрес.
Remote Desktop Services: User authentication succeeded:
User: vpn_user
Domain: Root.PYATILISTNIK.ORG
Source Network Address: 10.10.31.47
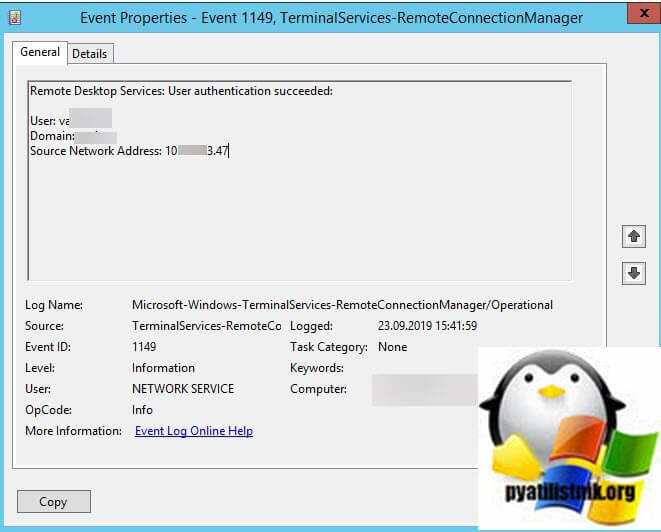
Далее я стал изучать информацию из журнала «Microsoft-Windows-TerminalServices-SessionBroker/Operational». Тут я так же обнаружил, что брокер успешно ответил и отправил пользователя на определенный RDSH хост. Тут есть событие с кодом ID 787.
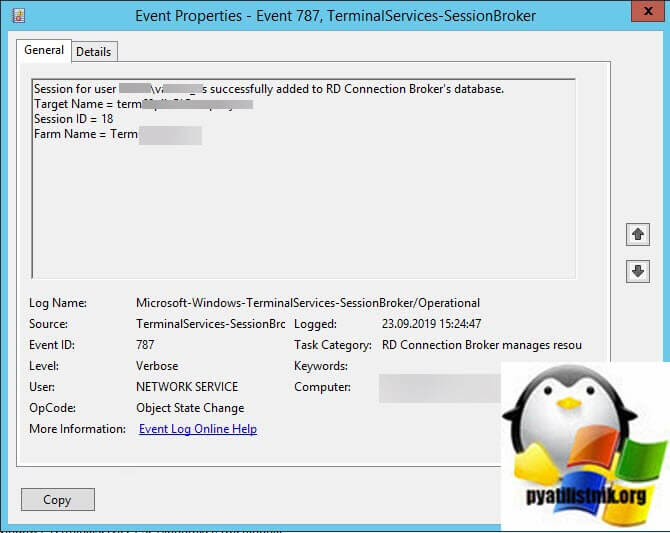
Событие с кодом ID 787: Session for user ROOTvpn_user successfully added to RD Connection Broker’s database.
Target Name = term01.root.pyatilistnik.org
Session > Farm Name = TermRoot
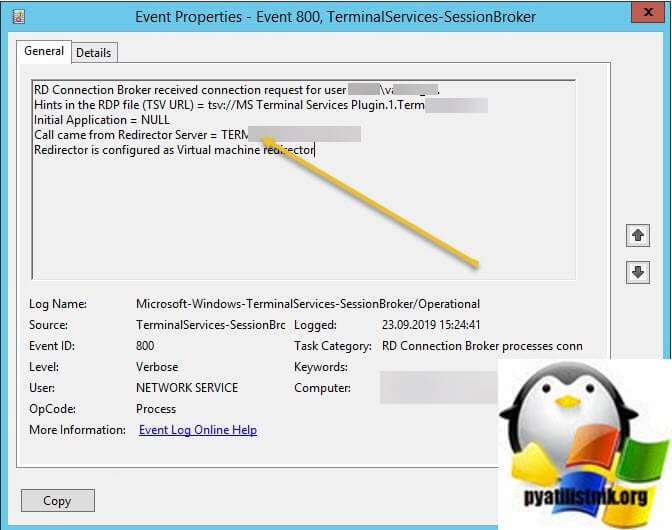
За ним я видел событие с кодом ID 801, которое имело вот такое сообщение:
RD Connection Broker successfully processed the connection request for user ROOTvpn_user. Redirection info:
Target Name = TERM01
Target IP Address = 10.10.31.47
Target Netbios = TERM01
Target FQDN = term01.root.pyatilistnik.org
Disconnected Session Found = 0x0
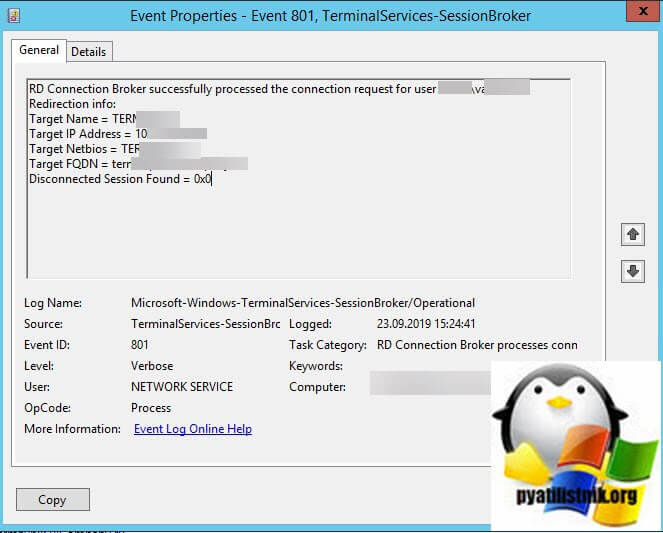
тут видно, что брокер даже смог обнаружить предыдущую сессию на данном терминале, о чем говорит строка Disconnected Session Found = 0x0
И вы увидите событие с кодом ID 800:
RD Connection Broker received connection request for user ROOTvpn-user.
Hints in the RDP file (TSV URL) = tsv://MS Terminal Services Plugin.1.TermRoot
Initial Application = NULL
Call came from Redirector Server = TERMRDCB.root.pyatilistnik.org
Redirector is configured as Virtual machine redirector
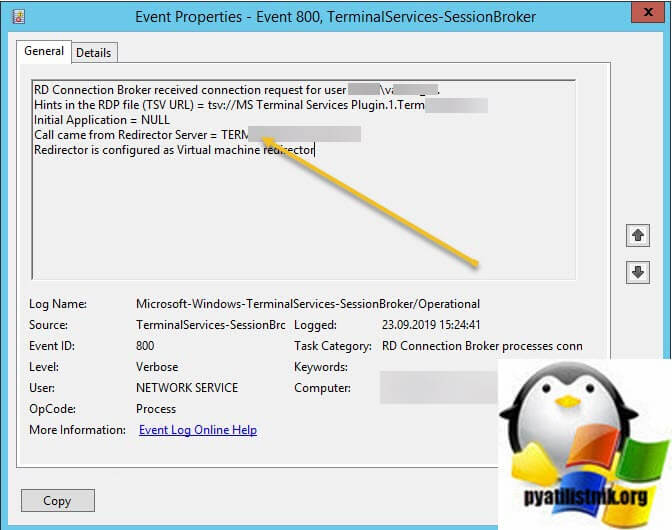
тут видно, что определенный брокер успешно направил пользователя на определенную коллекцию.
Далее переходим в журнал «Microsoft-Windows-TerminalServices-SessionBroker-Client/Operational» тут будет два события,об успешном общении RDS брокера и клиента.
Событие с кодом ID 1307: Remote Desktop Connection Broker Client successfully redirected the user ROOTvpn-user to the endpoint term01.root.pyatilistnik.org.
Ip Address of the end point = 10.10.31.47
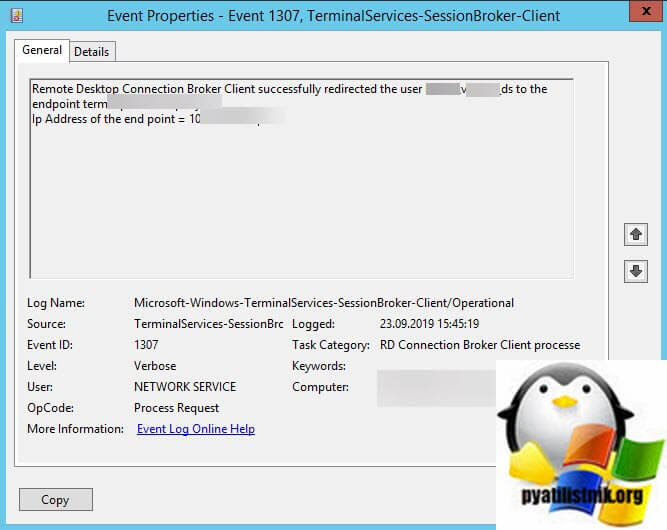
Remote Desktop Connection Broker Client received request for redirection.
User : ROOTvpn-user
RDP Client Version : 5
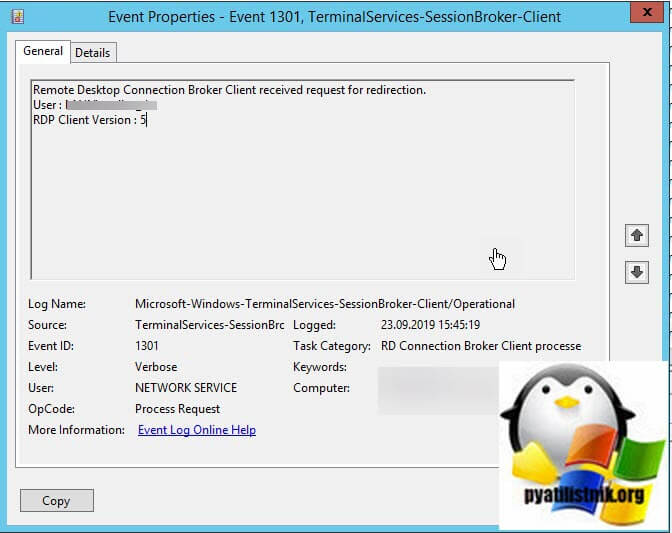
Исходя из данной информации я точно вижу, что брокер подключения все успешно обработал и перенаправил пользователя на хост RDSH.
Обновление безопасности
Разумеется, вы в курсе, что периодически разработчик выпускает обновления операционной системы – они нужны для улучшения некоторых функций, ускорения работы и многого другого.
Вам не удалось подключиться к удаленному рабочему столу? Стоит попробовать удалить одно конкретное обновление – частенько именно оно блокирует нормальную работу RDP.
- Одновременно нажмите на Win+R, чтобы открыть окно «Выполнить» ;
- впишите туда команду cmd, а затем кликните «ОК» , чтобы открыть командную строку;

- в появившееся поле впишите (без кавычек) «wmic qfe list brief /format:table» и нажмите на Enter;
- автоматически загрузится список всех установленных обновлений – нам нужно избавиться от конкретного;
- введите в командную строку (без кавычек) «wusa /uninstall /kb:3074679» и кликните по кнопке ввода.

Система запросит перезагрузку – если вы больше не хотите сталкиваться с тем, что подключение к удаленному рабочему столу не работает, жмите на иконку «Перезагрузить» . После включения устройства все должно заработать!
Проверка состояния прослушивателя протокола RDP
В точности следуйте инструкциям из этого раздела. Неправильное изменение реестра может вызвать серьезные проблемы. Прежде чем редактировать реестр, создайте резервную копию реестра, чтобы вы могли восстановить его в случае ошибки.
Проверка состояния прослушивателя RDP
Для выполнения этой процедуры используйте экземпляр PowerShell с разрешениями администратора. На локальном компьютере также можно использовать командную строку с разрешениями администратора. Но для этой процедуры используется PowerShell, так как одни и те же командлеты выполняются локально и удаленно.
Чтобы подключиться к удаленному компьютеру, выполните следующий командлет:

Введите qwinsta.
Если в списке содержится rdp-tcp с состоянием Listen, прослушиватель протокола удаленного рабочего стола работает. Перейдите к разделу Проверка порта прослушивателя протокола RDP. В противном случае перейдите к шагу 4.
Экспортируйте конфигурацию прослушивателя RDP с рабочего компьютера.
- Войдите на компьютер с той же версией операционной системы, что и у затронутого компьютера, и получите доступ к реестру компьютера (например, с помощью редактора реестра).
- Перейдите к следующей записи реестра:
HKEY_LOCAL_MACHINESYSTEMCurrentControlSetControlTerminal ServerWinStationsRDP-Tcp - Экспортируйте запись в REG-файл. Например, в редакторе реестра щелкните запись правой кнопкой мыши, выберите пункт Экспортировать, а затем введите имя файла для экспортируемых параметров.
- Скопируйте экспортированный REG-файл на затронутый компьютер.
Чтобы импортировать конфигурацию прослушивателя протокола RDP, откройте окно PowerShell с разрешениями администратора на затронутом компьютере (или откройте окно PowerShell и подключитесь к этому компьютеру из удаленного расположения).
Чтобы создать резервную копию для существующей записи реестра, воспользуйтесь таким командлетом:
Чтобы удалить резервную копию для существующей записи реестра, воспользуйтесь таким командлетом:
Чтобы импортировать новую запись реестра и перезапустить службу, воспользуйтесь такими командлетами:
Здесь — имя экспортированного REG-файла.
Проверьте конфигурацию, попытавшись еще раз подключиться к удаленному рабочему столу. Если подключиться все равно не удается, перезагрузите затронутый компьютер.
Проверка состояния самозаверяющего сертификата протокола RDP

- Если подключиться так и не удалось, откройте оснастку MMC «Сертификаты». Когда будет предложено выбрать хранилище сертификатов для управления, выберите Учетная запись компьютера и затронутый компьютер.
- В папке Сертификаты в разделе Удаленный рабочий стол удалите самозаверяющий сертификат протокола RDP.
- На затронутом компьютере выполните следующие действия, чтобы перезапустить службу удаленных рабочих столов.
- Обновите оснастку диспетчера сертификатов.
- Если самозаверяющий сертификат протокола RDP не был создан повторно, проверьте разрешения для папки MachineKeys.
Проверка разрешений для папки MachineKeys
- На затронутом компьютере откройте проводник и перейдите к папке C:ProgramDataMicrosoftCryptoRSA.
- Щелкните правой кнопкой мыши папку MachineKeys, а затем выберите Свойства, Безопасность и Дополнительно.
- Убедитесь, что настроены следующие разрешения:
- BuiltinAdministrators: полный контроль
- Все: чтение и запись.
Решение 4 – Используйте стороннее приложение
Если вы все еще не можете решить проблему с удаленным рабочим столом на вашем ПК, возможно, вас заинтересует стороннее решение.
Существует множество отличных сторонних приложений для дистанционного управления, которые удобны и просты в использовании.
Если вы ищете стороннее программное обеспечение для дистанционного управления, обязательно попробуйте Mikogo .
Это простое в использовании приложение, позволяющее вам совместно использовать экран с несколькими участниками и настраивать сеансы несколькими способами: от выбора скорости передачи до приостановки сеансов.
- Загрузите программу Mikogo с официальной веб-страницы .
Причины неполадки
Ошибка удаленного подключения к компьютеру началась в 2014 году. Тогда вышло обновление Windows с кодовым названием KB2992611, ужесточающее параметры безопасности ОС.
Иногда проблема связана с установленными сторонними программами шифрования данных по типу КриптоПРО и VipNet. В таком случае стоит попробовать подключаться без их использования.
Журналы, фиксирующие ошибку, записывают такой текст:

Как исправить удаленный рабочий стол не может найти компьютер
Если вы не можете определить причину ошибки «удаленный рабочий стол не может найти компьютер», начните применять приведенные ниже решения, шаг за шагом.
1. Настройте брандмауэр.
Если вы отключили антивирус и это устранило ошибку, вам необходимо настроить его так, чтобы он не блокировал RDP. Не оставляйте компьютер без защиты. Ради этого руководства мы предполагаем, что вы используете Защитник Windows, который поставляется с каждой системой Windows 10. Однако вы можете легко адаптировать следующие шаги к любому другому антивирусу. Основное то же самое.
Начните с доступа к брандмауэру Защитника Windows. Вы можете найти его в Панели управления или просто введите «Защитник Windows» в поле поиска.
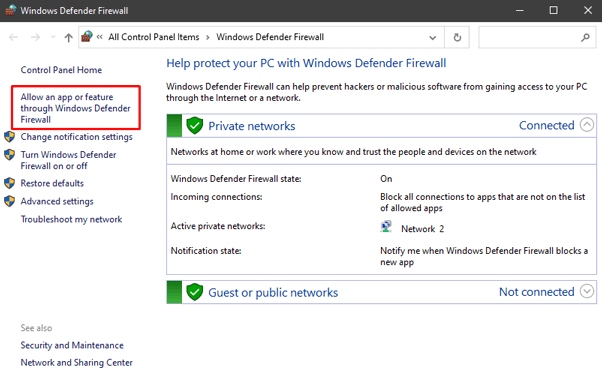
В левой части экрана выберите «Разрешить приложение или функцию через брандмауэр Защитника Windows». Вы увидите список приложений и портов, которым разрешено или запрещено проходить через брандмауэр.
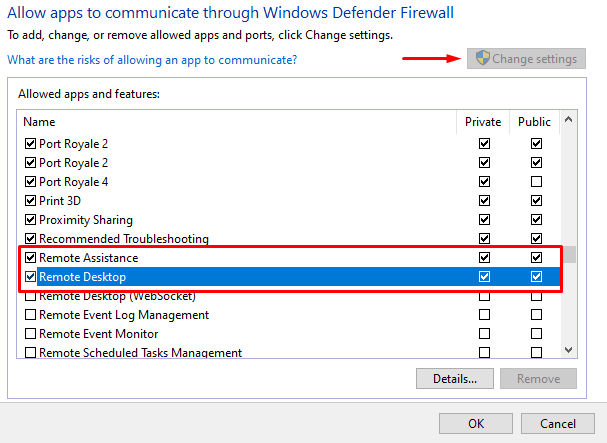
Чтобы изменить настройки, вам сначала нужно нажать кнопку «Изменить настройки» в правом верхнем углу. Затем прокрутите вниз, чтобы найти удаленный помощник и удаленный рабочий стол. Установите флажки Private и Public, чтобы разрешить этим приложениям проходить через брандмауэр.
Если проблема была в брандмауэре, вы сможете подключиться к удаленному компьютеру. В противном случае попробуйте применить одно из исправлений ниже.
2. Включите службы RDP.
Вы не сможете подключиться к удаленному компьютеру, если какая-либо из служб удаленного рабочего стола отключена. Убедитесь, что на обеих машинах включены следующие службы:
- Службы удаленных рабочих столов (TermService)
- Перенаправитель портов пользовательского режима служб удаленных рабочих столов (UmRdpService)
Чтобы проверить, нажмите CTRL + ALT + DELETE, чтобы запустить диспетчер задач. Щелкните «Службы» и прокрутите список, пока не найдете две службы.

Они должны быть запущены по умолчанию, но если это не так, вы можете восстановить их через командную строку. Откройте командную строку и введите следующую команду для служб удаленных рабочих столов:
sc config TeamService start = требование
Если перенаправитель портов пользовательского режима служб удаленных рабочих столов не запущен, введите следующую команду:
sc config UmRdpService start = требование
Помните, что эти службы должны работать на обоих компьютерах.
3. Очистите кеш DNS.
Если ошибка «Удаленному рабочему столу не удается найти компьютер» сохраняется, необходимо очистить кеш DNS. Откройте командную строку и введите в консоли следующую строку:
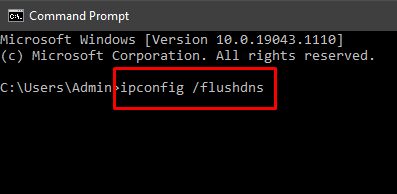
Нажмите Enter и попробуйте подключиться к удаленному компьютеру. Если появляется ошибка, попробуйте следующее решение.
4. Сбросить учетные данные.
Когда вы подключаетесь к удаленному компьютеру, учетные данные, которые вы использовали ранее, могут быть применены автоматически. Это может вызвать проблемы, если они больше не действительны или не соответствуют рабочему столу, к которому вы пытаетесь подключиться.
Откройте приложение «Подключение к удаленному рабочему столу» и введите правильный IP-адрес компьютера, к которому вы пытаетесь подключиться. Кроме того, вы можете управлять своими учетными данными с панели «Учетные записи пользователей», которую вы можете найти в Панели управления. Внесите необходимые изменения, проверьте еще раз и сохраните.

5. Очистите историю подключений с помощью реестра Windows.
Иногда причиной ошибки является кеш подключений к удаленному рабочему столу. Попробуйте очистить историю подключений из реестра Windows.
Откройте редактор реестра, набрав «редактор реестра» в поле поиска и запустив приложение. Кроме того, вы можете использовать диалоговое окно «Выполнить» и ввести «regedit».

Перейдите в папку клиента сервера терминалов и удалите все найденные записи MRU. Если у вас возникли трудности с поиском папки, перейдите в «Правка», выберите «Найти» и введите «Клиент терминального сервера» в поле поиска.
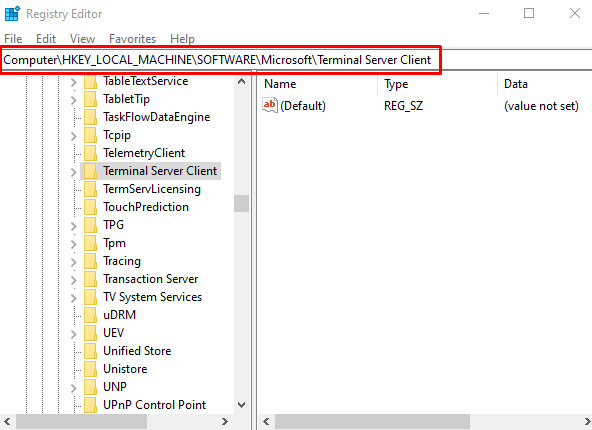
В этом случае нет записей MRU для удаления. Если они есть, вы увидите их на правой панели. Чтобы удалить их, щелкните их правой кнопкой мыши и выберите параметр «Удалить».
6. Проверьте порт RDP.
Находясь в редакторе реестра, вы должны проверить порт прослушивателя, который использует RDP. По умолчанию используется порт 3389. Однако, если другое приложение использует тот же порт, вы получите ошибку «удаленный рабочий стол не может найти компьютер».
Откройте редактор реестра и перейдите в каталог RDP-Tcp. Вы можете использовать функцию «Найти» на вкладке «Правка», чтобы сэкономить время на ее поиске.
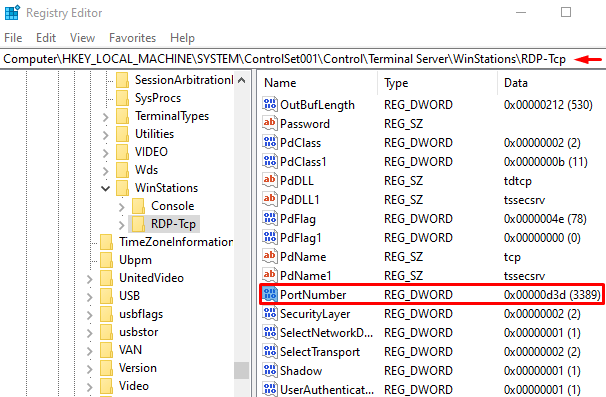
Найдите PortNumber и проверьте номер порта прослушивателя, как показано на изображении выше. Как уже упоминалось, по умолчанию должен быть 3389. Давайте вместо этого изменим его на 3388, чтобы посмотреть, сможем ли мы подключиться к удаленному компьютеру через другой порт.
Чтобы изменить номер порта, щелкните правой кнопкой мыши PortNumber и выберите «Изменить». Откроется окно редактирования.
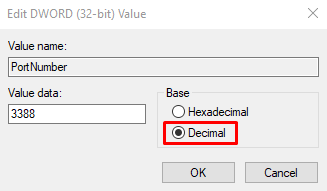
По умолчанию вы, вероятно, увидите «d3d» в поле данных. Это всего лишь шестнадцатеричный номер порта 3389. Чтобы изменить это число, переключитесь на десятичное, отметив опцию «Десятичный». Затем введите 3388 в поле данных значения. Теперь попробуйте подключиться к удаленному компьютеру.
7. Проверьте свойства сети.
Приложение Remote Desktop иногда не любит общедоступные сети и блокирует их из соображений безопасности. Проверьте настройки сети и убедитесь, что профиль установлен как частный.
Откройте приложение «Настройки» и перейдите в раздел «Сеть и Интернет». Нажмите «Статус» и выберите «Свойства» на правой панели.

В разделе «Профиль сети» выберите «Частный».
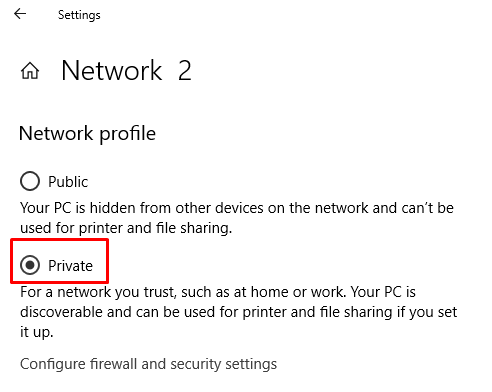
Попробуйте еще раз подключиться к удаленному компьютеру.












