Как в Windows 7, 8.1 и 10 настроить обмен данными по локальной сети, реализуемой роутером
При наличии в помещении роутера, посредством которого все устройства пользователей подключаются к Интернету, для соединения всех их во внутреннюю локальную сеть не требуется никакого дополнительного оборудования. Собственно, сам роутер по факту и является таким оборудованием. Все домашние ПК, ноутбуки, смартфоны, планшеты, Smart TV и прочие устройства, вне зависимости от того, через кабель или по Wi-Fi они подключаются к роутеру, входят в единую малую сеть, им же реализуемую.
И всё, что нужно, чтобы домашние устройства сообщались между собой в плане обмена данными – это программная настройка таких устройств. Как настроить обмен данными в реализуемой роутером локальной сети на компьютерах с Windows 7, 8.1 и 10?
В Windows 7 и 8.1 настроить обмен данными по локальной сети можно с помощью домашней группы. Это штатная функция Windows, являющая собой упрощённый формат настройки локальной сети и расшаривания мультимедийного контента и принтеров. Но домашней группы среди функционала Windows 10, начиная с версии 1803 , больше нет, она упразднена компанией Microsoft как более неактуальный функционал. По мнению Microsoft, обмен данными проще осуществлять с помощью облачных технологий. Причём желательно это делать посредством принадлежащего компании облака OneDrive . Кроме того, Windows 10 сплошь и рядом напичкана функцией «Поделиться», с помощью которой любой небольшой файл прямо из проводника можно отправить получателю по почте, Скайпу или прочему мессенджеру с установленным в системе клиентом. В Windows 10 упразднена только домашняя группа, функционал же настройки частных сетей не тронут. И если в числе домашних компьютеров есть таковые на базе «Десятки», обмен данными можно реализовать с помощью функционала частных локальных сетей. Как это делается?
Средства Windows
Вам ну нежно скачивать или покупать программы, если вы используете операционную систему Windows. Для локального подключения настройки достаточно простые. Но, чтобы подключиться к другому компьютеру через интернет, нужно дополнительно прокидывать порт у шлюза. Обо всем по порядку. Покажу на примере двух компьютеров. Первый комп будет выступать как «Смотрящий». На второй комп мы попытаемся настроить удаленный рабочий стол.
ПРИМЕЧАНИЕ! Все ниже перечисленные инструкции подходят для настройки онлайн доступа к удаленному ПК с Windows версий: 7, 8, 8.1 и 10.
Настройка клиента
Тут мы будет настраивать именно ту машину, которой в будущем будем управлять. Для начала нужно зайти в настройки сетевой карты и установить статический IP адрес. Второй компьютер может быть подключен как по кабелю, так и по Wi-Fi.
- Нажимаем на две кнопки + R . Прописываем команду: «ncpa.cpl».
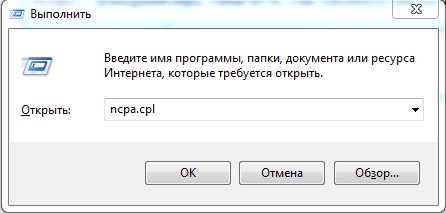
- Нажимаем один раз на 4 протокол IP и далее кликаем на кнопку «Свойства». Если два компьютера подключены к одному маршрутизатору, то лучше отталкиваться от его настроек. То есть первые 3 цифры пишем, как у шлюза (роутера). Я в качестве эксперимента указал IP: 192.168.1.105. Ниже маска указывается автоматически. Также не забываем указать IP шлюза. Я в качестве сетевого оборудования использую домашний роутер, у которого IP адрес: 192.168.1.1. Если шлюз подключен к интернету, то можно также указать DNS – я указал ДНС от Google: 8.8.8.8 и 8.8.4.4.
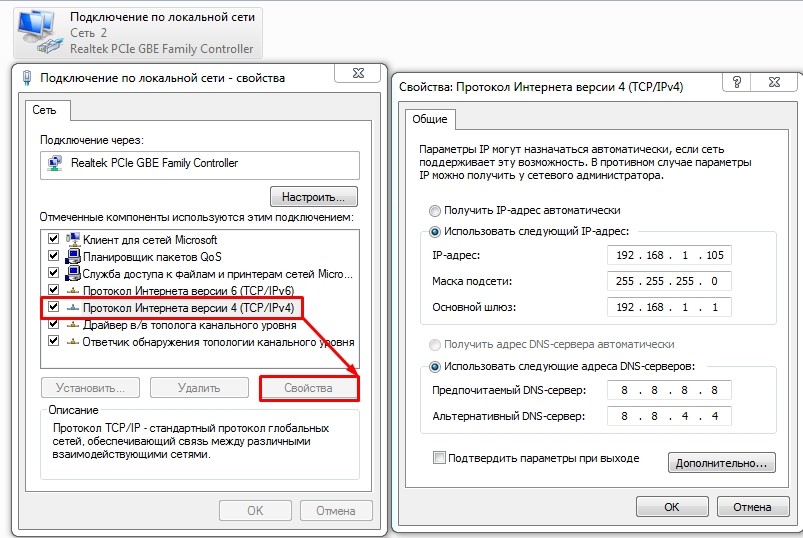
- Теперь на этом компьютере нужно разрешить подключение к удаленному рабочему столу. Заходим в меню «Пуск», далее кликаем по «Панели управления».
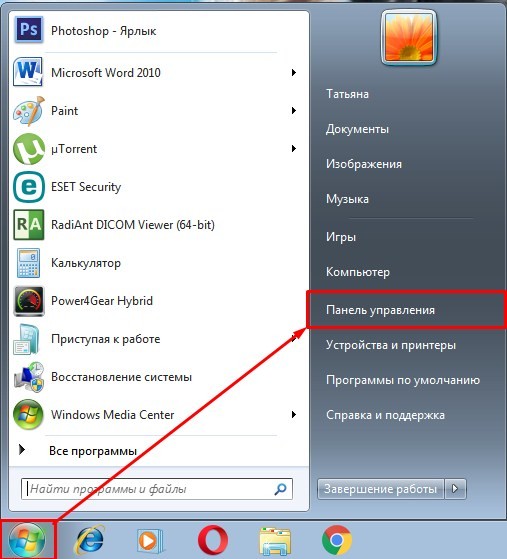
- Заходим в раздел «Система».
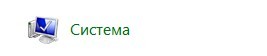
- Кликаем по «Настройка удаленного доступа».
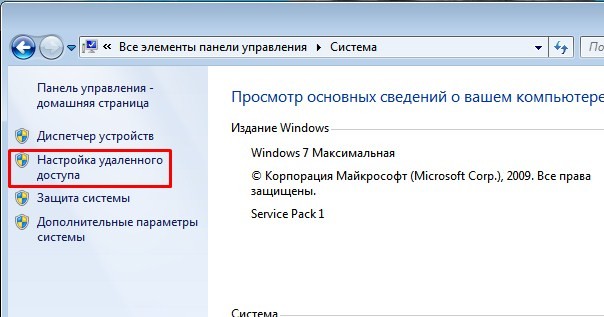
- Убедитесь, что верхняя галочка включена. Далее нужно включить пункт «Разрешать подключения от компьютеров с любой версией удаленного рабочего стола». Теперь небольшое отступление. У нас сейчас на данном компьютере есть всего одна учетная запись с администраторскими правами. Но давайте для наглядности создадим ещё одну обычную учетку. Для этого нажимаем «Выбор пользователей» и далее нажимаем на «Учетные записи пользователей».
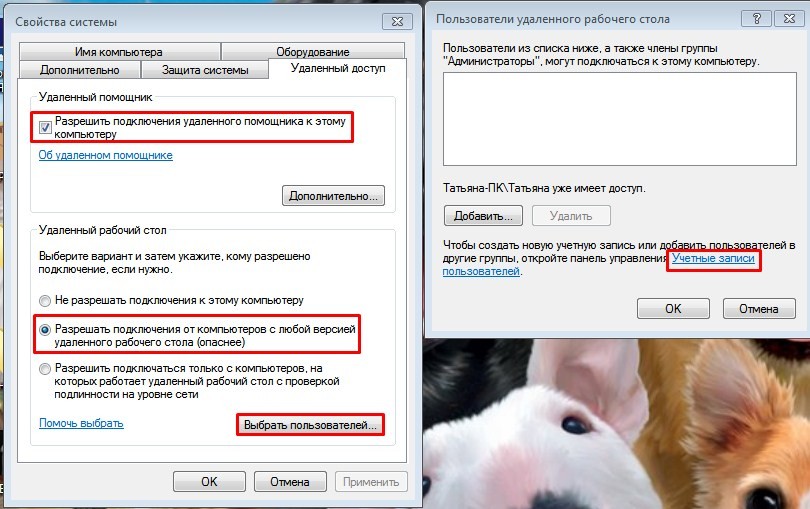
- Как видите, тут есть только одна учетная запись – «Татьяна» (Администратор). Нажимаем «Управление другой учетной записью».
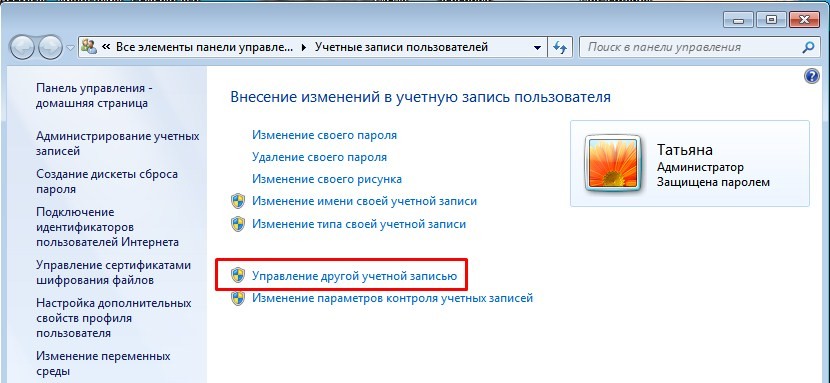
- Далее выбираем «Создание учетной записи».
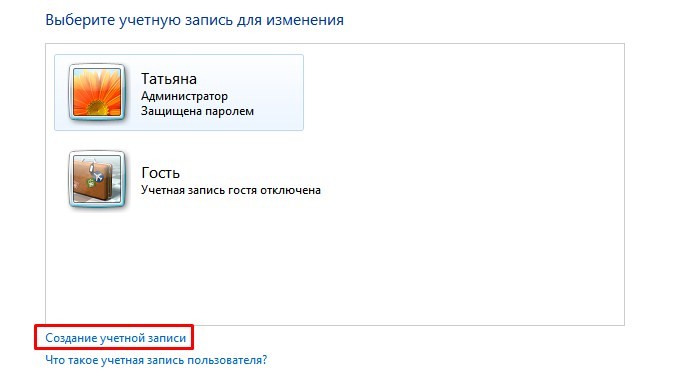
- Вводим логин учетки и назначаем ей обычные права доступа. Я в качестве примера использую имя «user1». В самом конце нажимаем «Создание учетной записи».
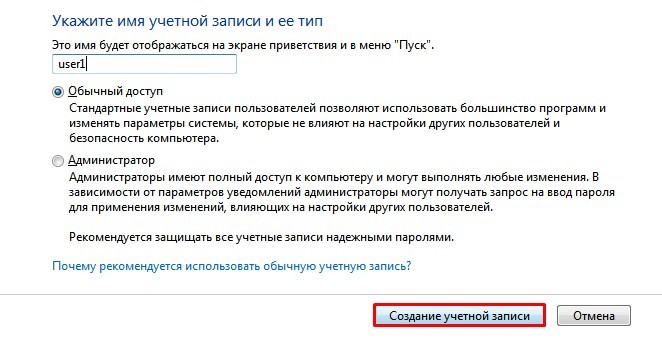
- Новая учетка у нас уже есть, но давайте назначим ей пароль. Для этого нажимаем по ней.
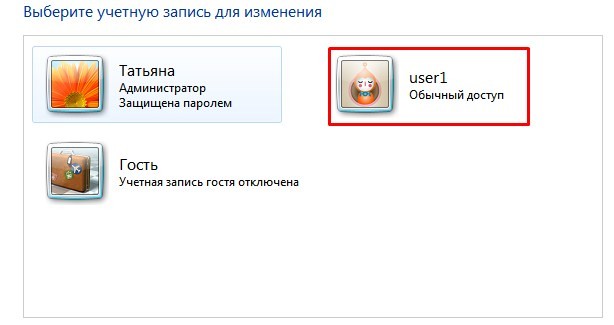
- Переходим по ссылке «Создание пароля».
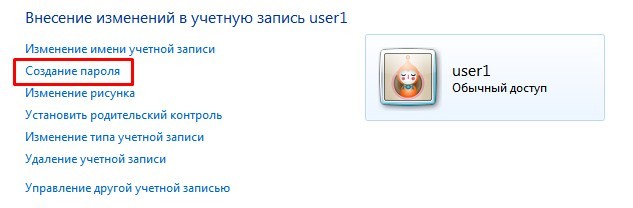
- Два раза вводим ключ и нажимаем «Создать пароль».
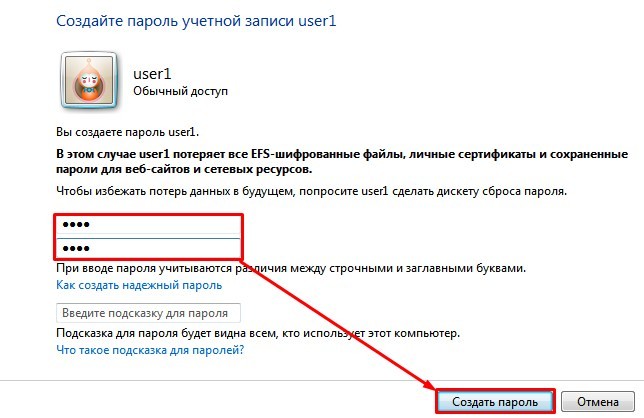
- Теперь закрываем данное окошко и возвращаемся к настройке пользователей удаленного рабочего стола. Нам надо «Добавить» нашего нового юзера.
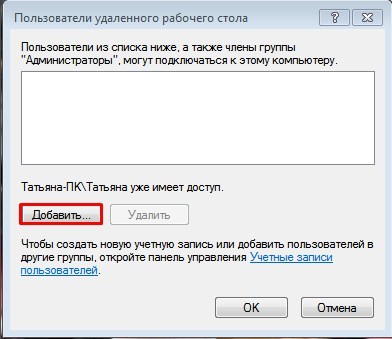
- В строке ниже вписываем логин и нажимаем «Проверить имена». После этого кликаем по кнопке «ОК».
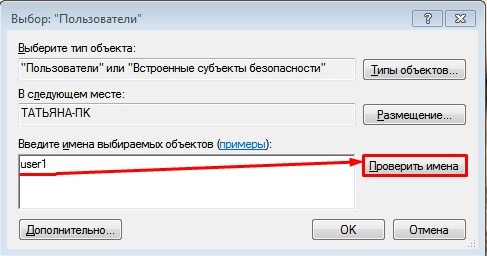
На этом этапе настройка клиента завершена. Переходим к конфигурации администраторского места.
Настройка администратора
На самом деле никакая настройка и не нужна, и вы уже можете выйти на данный компьютер, который подключен и находится в одной локальной сети. Чтобы организовать подключение к ПК или ноуту:
- Открываем меню «Пуск» и находим «Подключение к удаленному рабочему столу». Данное название можно просто ввести в поисковую строку и запустить службу оттуда.
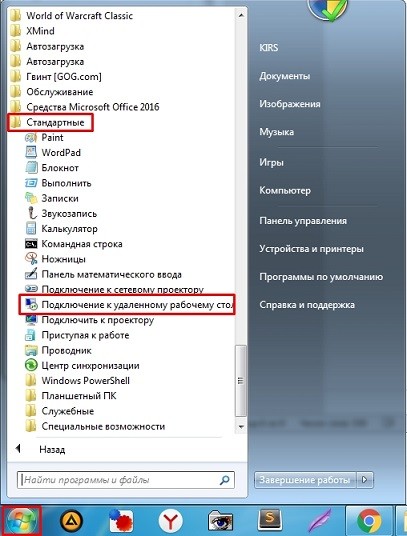
- Подключаться мы будем по IP – вписываем именно тот адрес, который мы указали в сетевом подключении. В моем случае это: 192.168.1.105. Нажимаем «Подключить».

- Далее вы указываете имя пользователя, которого создали ранее и вписываете пароль.

Для удаленного управление компьютером при подключении по локальной сети – это идеальный выбор. Вы можете настроить данные подключения для любой локальной машины.
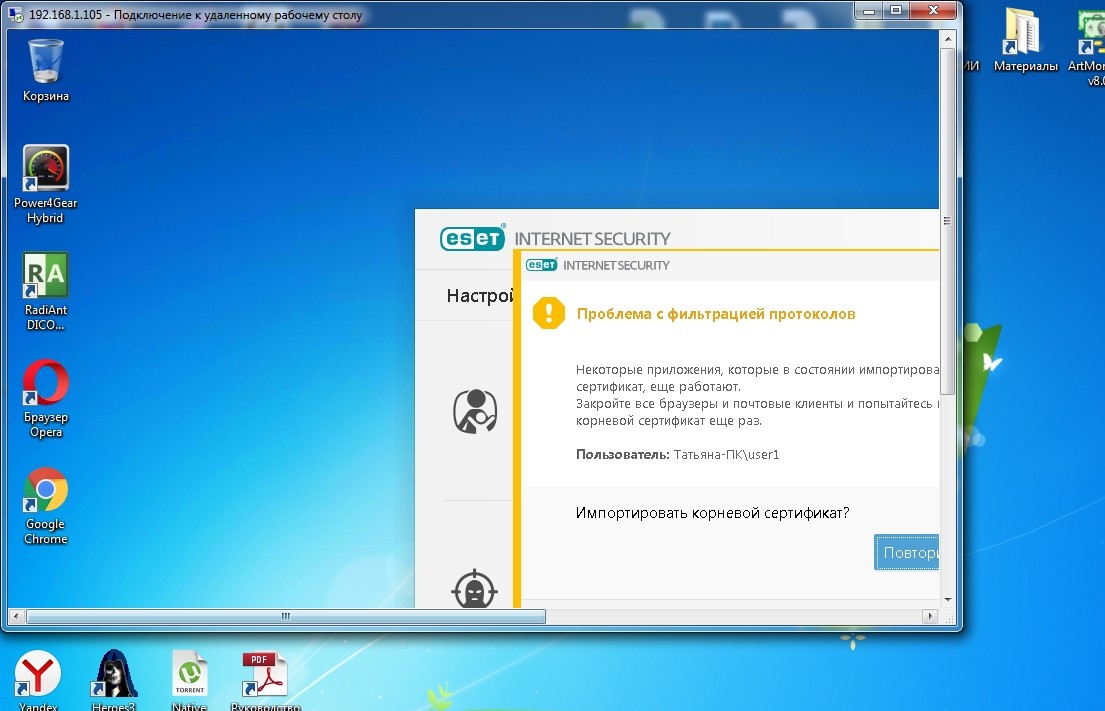
Подключение через интернет
Все вышеперечисленные инструкции подходят для подключения по локальной сети. Но что делать, если нужно подключиться к другому компьютеру через интернет? – Для этого нужно у шлюза пробросить порт номер 3389 на данный компьютер (в качестве адресации будем использовать IP). Для этого надо зайти в настройки шлюза. У меня дома – это обычный Wi-Fi роутер. По пробросу портов смотрим отдельные инструкции по разным моделям:
Теперь давайте попробуем подключиться по внешнему IP. Его можно также узнать в системных данных в роутере или с помощью онлайн-сервисов в интернете. Для подключения сначала вводим внешний IP адрес, а потом через двоеточие номер порта (3389).
Если есть проблемы с подключением, то возможно ваш провайдер выдает вам серый IP – об этом подробно написано тут. Также можно попробовать вручную открыть порт 3389 на компьютере – смотрим инструкцию тут.
ПРИМЕЧАНИЕ! Если у вас динамический IP адрес, то через какое-то время он изменится. Тогда для подключения лучше всего использовать DDNS сервис, который прикреплен к вашему роутеру. Про настройку DDNS – читаем тут.

Удалённое подключение к ПК
ЭниДеск применяется для решения частных и коммерческих вопросов, независимо от используемой заказчиком и разработчиком (поставщиком услуг) платформы. Работает на Windows, Linux, FreeBSD, Mac. Поддерживает мобильные операционные системы: iOS, Raspberry, Android, Chrome OS. Частные лица прибегают к помощи AnyDesk для взаимодействия с домашним ПК через интернет, получения доступа до служебных компьютеров из дома – актуально при удалённой работы во время пандемии.
Важно! С приложением сможете подключиться и управлять домашним ПК с любой точки мира после настройки неконтролируемого доступа. Ещё один вариант эксплуатации AnyDesk – управление компьютером со смартфона при просмотре кино, лёжа на диване.
Примеры использования PsExec.
Общий синтаксис запуска программы PsExec выглядит так:
Рассмотрим несколько примеров для понимания работы утилиты PsExec.
1. Узнаем конфигурацию сетевого интерфейса компьютера в сети.
Запускаем программу psexec с указанием ip-адреса удаленного компьютера и командой, которую нужно выполнить.
В этом примере запуск выполняется для компьютера, находящегося в домене и cmd работает от имени пользователя, состоящего в группе «Администраторы домена». Поэтому в параметрах запуска psexec не указаны логин и пароль администратора удаленного компьютера.

Для выполнения PsExec на компьютере от имени локального администратора удаленного компьютера необходимо запустить утилиту с параметрами: -u (имя пользователя) -p (пароль пользователя).
2. Запускаем исполняемый файл со своего компьютера на удаленный.
Параметр -c используется, чтобы скопировать файл из локальной операционной системы в удаленную и запустить его там на исполнение.

Если запустить psexec без параметра -с, то указанная директория с запускаемым файлом будет запрашиваться на удаленной системе.
С параметром -с может применяться -f и -v, которые используются для того чтобы перезаписать копируемый файл, если он уже существует. Это может понадобиться, если были внесены изменения в файл и его нужно повторно запустить в удаленной системе.
3. Запуск PsExec на нескольких компьютерах.
Запуск psexec на двух или трех удаленных компьютерах можно выполнить путем перечисления их имен или ip-адресов.
Когда целевых компьютеров десятки, то перечислять их каждый раз через запятую неудобно. В этом случае можно воспользоватся параметром @ и указать текстовый файл, в котором будет задан список ip адресов компьютеров.
4. Подключение к командной строке Windows удаленного компьютера.

После запуска cmd поменялось окно приветствия — это означает, что в терминал загрузилась среда исполнения команд удаленного компьютера.
Сейчас мы можем полноценно работать с командной строкой удаленного компьютера. Для примера, наберем команду ipconfig, которая нам покажет конфигурацию сетевого интерфейса. Для выхода из удаленной консоли и возврата в свою среду используем команду exit.
Преимущества
- Высокая стабильность работы на всех популярных мобильных и десктопных ОС.
- Надежно защищенное от злоумышленников соединение.
- Удобный и понятный интерфейс на русском языке.
- Бесплатная программа для частного пользования.
- Множество дополнительных функций связи и обмена данными.
Недостатки
- Нет явных недостатков.
Удаление программы в одноранговой локальной сети
1. Сделайте сетевой установщик через пункт меню «Файл → Создать установщик» или используйте созданный ранее.
2. Скопируйте установочные файлы (MpkNetInstall.msi, key.bin и settings.bin) на наблюдаемый компьютер.
3. Щелкните правой кнопкой мышки на файле MpkNetInstall.msi и выберите пункт Uninstall (Удалить).
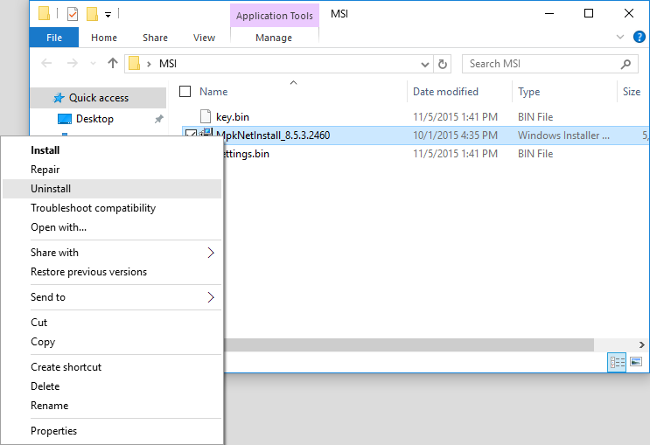
4. Дождитесь завершения удаления.
Установка программ с расширением MSI
LiteManager является одной из лучших программ для удалённого управления компьютерами. В последних проектах я всё чаще использую её, игнорируя старый добрый RAdmin. По функционалу она значительно интереснее и заслуживает в будущем отдельного выпуска. Бесплатную версию LiteManager можно скачать с сайта разработчиков. Установочные пакеты данной программы поставляется в формате MSI (Microsoft Software Installer). Весь софт с таким расширением заранее адаптирован для упрощённой установки на операционные системы от Microsoft. Это самый удобный и практичный вариант, если вы занимаетесь инсталляцией через групповые политики.
Загрузка LiteManager
Шаг 1. Переходим на официальный ресурс litemanager.ru и кликаем по ссылке «Скачать (для Windows)».

Шаг 2. После загрузки открываем архив и распаковываем его содержимое в отдельную папку на рабочем столе хост системы.

Шаг 3. Создаём на виртуальной машине с Windows Server 2016 каталог «Soft» на диске D и копируем в него папку «LiteManager».

Установка модуля LiteManager Viewer
Шаг 4. Запускаем установочный пакет модуля LiteManager Viewer. Эта часть программы устанавливается на компьютер, с которого осуществляется удалённое управление рабочими станциями. Поэтому мы установим её на сервер. В первом окне жмём «Next».

Шаг 5. Принимаем условия лицензионного соглашения.

Шаг 6. Путь установки оставляем по умолчанию.

Шаг 7. И запускаем процесс инсталляции, кликнув «Install».

Шаг 8. После завершения установки оставляем галочку «Launch LiteManager Pro — Viewer», чтобы запустить программу сразу после закрытия последнего окна и жмём «Finish».

Шаг 9. Из двух типов лицензии выбираем «Free».

Конфигурирование установочного MSI пакета
Шаг 10. В открывшемся окне программы переходим на вкладку «Удалённая установка» и выбираем пункт «MSI Конфигуратор…».

Шаг 11. Выбираем установочный пакет «LiteManager Pro – Server». В данном модуле нужно предварительно настроить параметры по умолчанию, прежде чем он будет установлен на клиентский компьютер. Жмём «Конфигурировать».

Шаг 12. Переходим «Настройка сервера» — «Безопасность» и на вкладке «Авторизация» задаём пароль, который мы будем использовать для подключения к рабочей станции. Жмём «ОК».

Шаг 13. Далее переходим в «Настройки». На вкладочке «Общее» снимаем галочки напротив пунктов «Показывать меню в системном трее» и «Менять вид иконки в трее», дабы избавить пользователей от отображения лишней информации о программе в системном трее. Сохраняем настройки кликнув по кнопке «ОК».

Шаг 14. И последнее, что мы сделаем, это установим пароль на изменение настроек. Жмём «Защита настроек», отмечаем галочкой соответствующий параметр и задаём сложный пароль, который простому юзеру подобрать не удастся.

Шаг 15. На этом конфигурация пакета завершена. Жмём «Закрыть» и убеждаемся в успехе проделанных действий.

Теперь файл «LiteManager Pro – Server» содержит правильные настройки по умолчанию. В таком виде его можно смело устанавливать на рабочие станции.
Настройка ГП для установки LiteManager
Шаг 16. Осталось только правильно создать и настроить групповую политику. Открываем в «Диспетчере серверов» вкладку «Средства» и выбираем в раскрывшемся списке «Управление групповой политикой».

Шаг 17. Кликнув правой кнопкой по названию нашего домена жмём «Создать объект групповой политика в этом домене и связать его…». Тут же в появившемся окне задаём новой политики, например «Политика для LiteManager».

Шаг 18. Политика создана. Для её редактирования вызываем контекстное меню и кликаем «Изменить».

Шаг 19. Переходим к изменению настроек. «Конфигурация компьютера» – «Политики» – «Конфигурация Windows» – «Сценарии (запуск/завершение)». Давайте глянем свойства сценариев для «Автозагрузки». В появившемся окне жмём «Показать файлы».

Шаг 20. Сервер посылает в общую папку для скриптов, которая привязана к редактируемой политике. Я рекомендую располагать файлы для установки именно здесь, так как в случае переноса групповой политики или создании её резервной копии путь к данной директории точно останется неизменным. Ко всему прочему вам не придётся ломать голову с назначением прав доступа к данной папке, ведь по дефолту её основное предназначение — это хранилище скриптов. А значит, рабочая станция точно сможет достучаться ко всем файлам, расположенным в этой директории. Так что смело, переносим сюда установочный пакет «LiteManager Pro — Server» из папки «Soft».

Шаг 21. Копируем путь к «скриптовой» папке. Совсем скоро он нам пригодится.

Шаг 22. И переходим в ветку «Политики» — «Конфигурация программ» — «Установка программ». Вызываем контекстное меню, «Создать» — «Пакет».

Шаг 23. Вставляем в адресную строку скопированный путь к директории с установочным пакетом серверной части программы и выбираем его.

Шаг 24. Метод развёртывания оставляем по умолчанию, так как все настройки в нашем файле уже сконфигурированы и никакие дополнительные команды для его запуска не требуются.

Шаг 25. Видим, что пакет LiteManager появился в списке программ предназначенных для установки.

Шаг 26. Закрываем ненужные более окна и раскрываем дерево «Объектов групповой политики». Вызвав контекстное меню к «Политике для LiteManager» изменим состояние объекта, выключив применение параметров конфигурации для пользователей. Зачем это нужно? Как бы странно это не прозвучало, но данная настройка может значительно ускорить время применения политики на рабочей станции. Так как мы производили все изменения политики только для компьютера, не затрагивая при этом конфигурацию пользователя, какой смысл заставлять компьютер конечного пользователя прогружать «вхолостую» пустой набор политик? Очевидно, что если есть возможность этого не делать, то лучше воспользоваться данной фишкой системы и ускорить загрузку рабочей станции на несколько секунд.

Шаг 27. Далее давайте настроим нацеливание применения политики для конкретного компьютера. Не закрывая окно, переходим на вкладочку «Делегирование» и кликаем по кнопке «Дополнительно». В открывшемся окне настройки параметров безопасности находим группу пользователей «Прошедшие проверку» и снимаем галочку с пункта «Применить групповую политику». Отлично, теперь групповая политика не будет применяться для всех пользователей авторизованных в домене. Осталось указать, для кого же конкретно она предназначена. Жмём «Добавить».

Шаг 28. И прописываем DNS-имя компьютера, на который будет распространяться созданная политика. В качестве клиентской машины у нас выступает рабочая станция с установленной операционной системой Windows 10 и сетевым именем «CLIENT». Прописываем его и переходим в «Типы объектов».

Шаг 29. Отмечаем в типах «Компьютеры» и нажимаем «ОК».

Шаг 30. Хорошо. Теперь можем проверить, корректно ли написано имя клиента, кликнув по соответствующей кнопке. Всё верно. Закрываем это окно, нажав «ОК».

Шаг 31. Наш компьютер появился в списке. Ставим галочку напротив разрешения «Применить групповую политику» и сохраняем изменения кнопкой «ОК».

Теперь групповая политика для LiteManager будет применяться исключительно к рабочей станции «CLIENT» и не затрагивать другие компьютеры в домене.
В принципе с основной настройкой практически закончили. Для корректной работы требуется проделать ещё несколько нехитрых манипуляций. Во-первых, настроить правила для порта 5650 (это стандартный порт, который использует программа LiteManager) в политике брандмауэра. Но мы этого делать не будем, так как ранее в одном из уроков курса мы уже отключили дефолтный виндосовский фаервол для всех ПК входящих в состав домена. Во-вторых, включить режим инициализации сети при запуске и входе в систему.
Дело в том, что некоторые специфические функции групповых политик, такие как установка программ и запуск скриптов, требуют, чтобы во время их обработки обязательно была установлена связь с сервером. По умолчанию на контроллере функция инициализации сети выключена. Это сделано с целью минимизации времени входа пользователя в систему. Ведь при такой схеме работы групповая политика может примениться уже после того, как пользователь залогинился на своём компьютере.
Однако на практике, такая экономия двух-трёх секунд может стать причиной возникновения серьёзных проблем. Если в момент применения политики сеть была недоступна, настройки могут попросту не примениться. А может получиться и так, что пользователь осуществит вход в систему под временным профилем, вся сохранённая информация из которого после перезагрузки машины полностью удалится. Чтобы исключить подобные ситуации, давайте создадим отдельную политику для синхронной обработки.
Настройка ГП для синхронной обработки
Шаг 32. В окне «Управление групповой политикой» вызываем контекстное меню, кликнув правой кнопкой по имени домена, и создаём новый объект.

Шаг 33. Даём политике звучное имя, например «Политика для синхронной обработки».

Шаг 34. И незамедлительно переходим к изменению настроек созданной политики.

Шаг 35. Ветка «Конфигурация компьютера» — «Политики» — «Административные шаблоны» — «Система» — «Вход в систему». Ищем параметр, отвечающий за инициализацию сети. Звучит он следующим образом «Всегда ждать сеть при запуске и входе в систему». Открываем данный параметр, быстренько пробегаем взглядом по описанию и включаем его.

Вот и всё. Осталось проверить, как отработает групповая политика на клиентском компьютере.
Проверка корректной установки ПО
Шаг 36. Переходим к виртуальной машине с Windows 10 и осуществляем вход под любой доменной учётной записью. В рамках курса мы проверяли большую часть политик под пользователем «Бархатов». Не будем делать исключения в данной ситуации.

Шаг 37. Сразу после входа в систему выжидаем некоторое время, приблизительно три минуты и перезапускаем виртуальную машину. Зачем спрашивается делать этот лишний ребут? Хм. Наверняка вы частенько сталкивались с программами, которые после инсталляции требуют выполнить перезагрузку. Это нужно, прежде всего, для завершения установки дополнительных служб. Так вот LiteManager, как раз относится к категории таких программ. Следовательно, для корректного завершения установки серверного модуля требуется перезапуск операционной системы.

Шаг 38. После включения компьютера заходим в меню «Пуск» и видим, что появился новый каталог «LiteManager Pro — Server», а в нём различные варианты для взаимодействия с программой. Это значит, что политика, отвечающая за установку, отработала на отлично.

Шаг 39. Давайте попробуем изменить настройки кликнув по ярлыку «Settings for LM-Server». Как и следовало ожидать, появилось окно с просьбой ввести пароль.

Шаг 40. Теперь давайте вернёмся на сервер и попробуем подключиться удалённо к рабочей станции. Для этого запускаем на рабочем столе ярлык «LM–Viewer». В главном окне жмём «Добавить новое соединение», отмечаем галочкой тип подключения с использованием IP или DNS-имени компьютера и прописываем сетевое имя «CLIENT».

Шаг 41. Вводим пароль, ранее заданный нами на этапе конфигурирования MSI-пакета. И отметим пункты «Сохранить пароль» и «Авто-логин», дабы в следующий раз не вводить эти данные, жмём на «ОК».

Шаг 42. Через некоторое время соединение будет установлено, и вы получите возможность удалённо управлять клиентской станцией.

Таким образом, мы осуществили автоматическую установку с сервера программного пакета MSI без вмешательства со стороны пользователя. Однако, к сожалению, не все разработчики столь расторопны и большинство из них не стремятся адаптировать свои продукты под столь удобный для системных администраторов формат. Поэтому далее, я предлагаю рассмотреть процесс установки программ с самым распространённым на сегодняшний день расширением EXE.













