Всем здорово! С вами системный администратор Бородач! Сегодня мы поговорим про удаленный доступ к компьютеру. Кто хоть раз работал сис. админ-ом или IT инженером, знает – насколько это нужная вещь. Когда в компании около сотни компьютеров, и они расположены по разным этажам или адресам. Конечно, просто нереально ходить или ездить к каждому по мелким трудностям.
Именно поэтому на помощь приходят программы для удаленного доступа к ПК или серверу. Но спешу обрадовать многих, можно также воспользоваться и стандартными средствами Windows. Сначала мы разберем удаленное подключение в Винде, а потом я расскажу про список самых лучших на сегодняшний момент программ по удаленному управлению. Если у вас будут какие-то дополнения, то пишите о них в комментариях.
Для начала давайте коротко разберем вопрос: что такое удаленный доступ? – это возможность с одного компьютера управлять другим компьютером, видеть его рабочий стол, делать различные манипуляции, настройки и т.д. Подключение может быть, как по локальной сети, так и через интернет.
- Средства Windows
- Настройка клиента
- Настройка администратора
- Подключение через интернет
- Программы
- Radmin
- TeamViewer
- Royal TS
- Supremo
- LogMeIn
- UltraVNC/RealVNC
- Ammyy Admin
- Google Chrome
Средства Windows
Вам ну нежно скачивать или покупать программы, если вы используете операционную систему Windows. Для локального подключения настройки достаточно простые. Но, чтобы подключиться к другому компьютеру через интернет, нужно дополнительно прокидывать порт у шлюза. Обо всем по порядку. Покажу на примере двух компьютеров. Первый комп будет выступать как «Смотрящий». На второй комп мы попытаемся настроить удаленный рабочий стол.
ПРИМЕЧАНИЕ! Все ниже перечисленные инструкции подходят для настройки онлайн доступа к удаленному ПК с Windows версий: 7, 8, 8.1 и 10.
Настройка клиента
Тут мы будет настраивать именно ту машину, которой в будущем будем управлять. Для начала нужно зайти в настройки сетевой карты и установить статический IP адрес. Второй компьютер может быть подключен как по кабелю, так и по Wi-Fi.
- Нажимаем на две кнопки «Win+R». Прописываем команду: «ncpa.cpl».
- Нажимаем один раз на 4 протокол IP и далее кликаем на кнопку «Свойства». Если два компьютера подключены к одному маршрутизатору, то лучше отталкиваться от его настроек. То есть первые 3 цифры пишем, как у шлюза (роутера). Я в качестве эксперимента указал IP: 192.168.1.105. Ниже маска указывается автоматически. Также не забываем указать IP шлюза. Я в качестве сетевого оборудования использую домашний роутер, у которого IP адрес: 192.168.1.1. Если шлюз подключен к интернету, то можно также указать DNS – я указал ДНС от Google: 8.8.8.8 и 8.8.4.4.
- Теперь на этом компьютере нужно разрешить подключение к удаленному рабочему столу. Заходим в меню «Пуск», далее кликаем по «Панели управления».
- Заходим в раздел «Система».
- Кликаем по «Настройка удаленного доступа».
- Убедитесь, что верхняя галочка включена. Далее нужно включить пункт «Разрешать подключения от компьютеров с любой версией удаленного рабочего стола». Теперь небольшое отступление. У нас сейчас на данном компьютере есть всего одна учетная запись с администраторскими правами. Но давайте для наглядности создадим ещё одну обычную учетку. Для этого нажимаем «Выбор пользователей» и далее нажимаем на «Учетные записи пользователей».
- Как видите, тут есть только одна учетная запись – «Татьяна» (Администратор). Нажимаем «Управление другой учетной записью».
- Далее выбираем «Создание учетной записи».
- Вводим логин учетки и назначаем ей обычные права доступа. Я в качестве примера использую имя «user1». В самом конце нажимаем «Создание учетной записи».
- Новая учетка у нас уже есть, но давайте назначим ей пароль. Для этого нажимаем по ней.
- Переходим по ссылке «Создание пароля».
- Два раза вводим ключ и нажимаем «Создать пароль».
- Теперь закрываем данное окошко и возвращаемся к настройке пользователей удаленного рабочего стола. Нам надо «Добавить» нашего нового юзера.
- В строке ниже вписываем логин и нажимаем «Проверить имена». После этого кликаем по кнопке «ОК».
На этом этапе настройка клиента завершена. Переходим к конфигурации администраторского места.
Настройка администратора
На самом деле никакая настройка и не нужна, и вы уже можете выйти на данный компьютер, который подключен и находится в одной локальной сети. Чтобы организовать подключение к ПК или ноуту:
- Открываем меню «Пуск» и находим «Подключение к удаленному рабочему столу». Данное название можно просто ввести в поисковую строку и запустить службу оттуда.
- Подключаться мы будем по IP – вписываем именно тот адрес, который мы указали в сетевом подключении. В моем случае это: 192.168.1.105. Нажимаем «Подключить».
- Далее вы указываете имя пользователя, которого создали ранее и вписываете пароль.
Для удаленного управление компьютером при подключении по локальной сети – это идеальный выбор. Вы можете настроить данные подключения для любой локальной машины.
Подключение через интернет
Все вышеперечисленные инструкции подходят для подключения по локальной сети. Но что делать, если нужно подключиться к другому компьютеру через интернет? – Для этого нужно у шлюза пробросить порт 3389 на данный компьютер (в качестве адресации будем использовать IP). Для этого надо зайти в настройки шлюза. У меня дома – это обычный Wi-Fi роутер.
Нажимаем на значок щита и далее на кнопку «Добавить правило».
В «Описании» можете писать любое название. В качестве интерфейса лучше использовать «Broadband connection (ISP)». Ниже находим наш протокол из списка. Чуть ниже выписываем IP, на который вы будете перенаправлять пакеты данных. Также на всякий случай указываем порт переназначения. Нажимаем «Сохранить».
«Переадресация» – «Виртуальный сервер» – нажимаем «Добавить».
Вводим в «Порт сервера» и во «Внутренний порт» значение: «3389». Остальные строки оставляем со значениями по умолчанию. Нажимаем «Сохранить».
Теперь давайте попробуем подключиться по внешнему IP. Его можно также узнать в системных данных в роутере или с помощью онлайн-сервисов в интернете. Для подключения сначала вводим внешний IP адрес, а потом через двоеточие номер порта (3389).
ПРИМЕЧАНИЕ! Если у вас динамический IP адрес, то через какое-то время он изменится. Тогда для подключения лучше всего использовать DDNS сервис, который прикреплен к вашему роутеру. По DDNS можно посмотреть в настройках маршрутизатора в соответствующем пункте.
Программы
Если вам лень делать какие-то настройки, то вы всегда можете воспользоваться специальными программами удаленного доступа к компьютеру. Далее я рассмотрю самые популярные проги. Также я выставлю систему рейтинга – где вы можете голосовать за понравившуюся вам программу. В общем ставим «лайки» и «дизлайки», и не забываем подписываться на канал. В самом конце вы сможете посмотреть таблицу с победителями. Также вы можете писать свой более развёрнутый отзыв в комментариях.
Radmin
На мой взгляд одна из самых удобных программ. Для управления есть две версии: Server и Viewer. Можно установить программу таким образом, что пользователь не будет знать о её существовании. Также есть поддержка голосового часа, передачи файлов, удаленного управления большим количеством устройств. Единственный минус, что нужно будет запариться с настройками.
TeamViewer
Является одной из самых популярных. Пользовался ею, наверное, лет 5 назад. Сейчас она почти ничуть не изменилась. Есть как портативная, так и установочная версия. Не требует каких-то определенных настроек, так как использует 80 порт. Есть возможность использовать мобильные приложения на базе iOS и Android. Для домашнего использования полностью бесплатная – правда есть некоторые ограничения. По ограничениям точно сказать не могу, так как они постоянно меняются. Раньше было ограничение в количестве подключенных компов.
Royal TS
Программа полностью бесплатная, но на мой взгляд самым главным минусом является сложность в настройке. Из плюсов можно отметить большое количество поддерживаемых платформ – есть поддержка даже iOS.
Supremo
Если вам не понравились прошлые варианты программ, то эта должна подойти точно. Во-первых, она почти полностью бесплатная. Во-вторых, она не требует установки. В-третьих, она легко настраивается, так как использует HTTPS/SSL протоколы. Как и у прошлых вариантов есть поддержка чата и передачи файлов. Но есть один минус – она работает только с операционной системой Windows.
LogMeIn
Ещё одна утилитка для простого удаленного управления. Для работы не требует сложной и муторной настройки. А подключение и управление может идти через обычный браузер. Есть также возможность управлять компьютером с помощью специального приложения на телефоне.
UltraVNC/RealVNC
Если вы не знаете как настроить удаленный рабочий стол в Linux, то данная программа создана специально для вас. Она использует специальный протокол RFB, который аналогично работает и в Windows. Для настройки подключения нужны права администратора, а также нужно настраивать брандмауэр.
Ammyy Admin
Бесплатная, нетребовательная к ресурсам и настройкам. Её совершенно не нужно устанавливать и работает из обычной портативной версии. Отличный вариант для небольшого офиса или даже дома.
Google Chrome
Данную функцию добавили совсем недавно, и работает она отлично. Инструкцию по настройке можете посмотреть тут.
Подключение и управление удаленным компьютером через интернет
Некоторые пользователи при определенных обстоятельствах задаются вопросом, как подключиться к другому компьютеру через интернет. Это очень удобно, особенно если человек, например, вынужден уехать в командировку и ему понадобились файлы, хранящиеся на его домашнем ПК. Существует несколько способов, как настроить удаленный доступ к компьютеру через интернет Windows 7, 8, 8.1, 10. Первый реализуют с помощью стандартных утилит операционной системы, а второй задействует сторонние приложения.
Как подготовить свой компьютер к удалённому подключению средствами Windows
Прежде чем выяснить, как управлять «чужим» компьютером через интернет, нужно правильно подготовить свой ПК к предстоящему удаленному подключению.

Подключение к рабочему столу
Для данного подключения к другому ПК необходимо, чтобы последний был включен и имел выход в интернет.
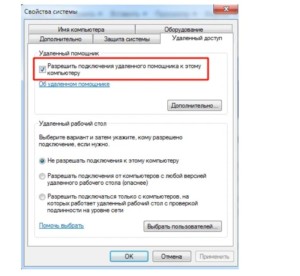
Взаимодействие двух компьютеров основано на схеме «клиент-сервер». Сервером в этом случае выступает домашний ПК, а клиент — с которого будет осуществляться удаленное сопряжение. Перед подключением оба устройства нужно правильно подготовить.
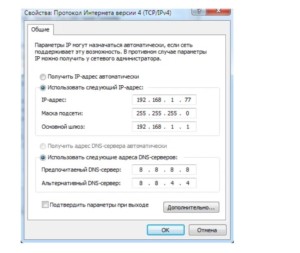
На домашнем ПК, прежде всего, нужно разрешить удаленное подключение. Делается это так: «Панель управления» — «Система» — «Защита системы» — «Удаленный доступ» — поставить галочку напротив строки «Разрешить удаленное подключение».
Далее нужен статический IP-адрес. Необходимо пройти в «Панели инструментов» — «Сеть и Интернет» — найти активный адаптер и вызвать меню правым кликом мыши. Перейти в «Свойства» — «IP версии 4» — снова «Свойства».
Пример установленных параметров:
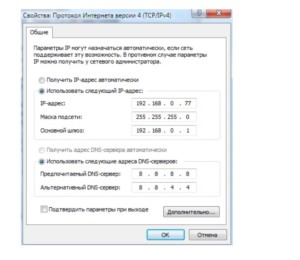
Как подготовить терминал средствами Windows
Под «терминалом» подразумевается ПК, с которого будет производиться подключение. Для реализации понадобится заводская утилита «Удаленный рабочий стол». Если ОС ниже 7 версии, то установить приложение можно на официальном сайте Microsoft.
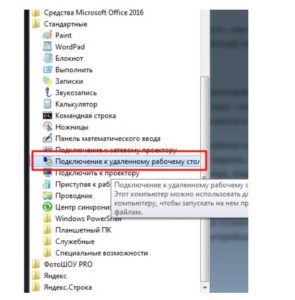
Надо запустить программу и в правом верхнем углу окна нажать «+». В выпадающем списке кликнуть «Компьютер» и для доступа ввести локальный IP-адрес. Внутренний адрес, если устройства находятся в одной сети, и внешний, если подключение будет осуществляться через интернет.
Еще для доступа к ПК необходимы данные учетной записи. Данные нужно сохранить, чтобы не вводить их каждый раз повторно.
Если все действия были выполнены верно, то в окне утилиты отобразится рабочий стол подключенного ПК. Пользователь может на нем запускать программы и открывать файлы.
Удалённый помощник (Microsoft Remote Assistance)
Microsoft Remote Assistance — это утилита, предназначенная для предоставления кому-либо доступа к компьютеру для исправления шибок или неполадок на нем. Стандартное приложение в операционной системе Windows.
Инструкция для сервера
С помощью удаленного помощника человек сможет решить проблему, которая возникла на компьютере.
- В панели задач ввести удаленный помощник и кликнуть «Разрешить отправку приглашений удаленному помощнику с этого компьютера».
- Во вкладке «Удаленное использование» напротив строки «Разрешить подключения удаленного помощника к этому компьютеру» установить флажок и для подтверждения нажать «ОК».
- В поле поиска задач повторно ввести удаленный помощник и нажать «Пригласить подключиться к вашему компьютеру, чтобы помочь вам, или предложить помощь другому пользователю», далее — «Пригласить того, кому вы доверяете, для оказания помощи».
В зависимости от проблемы нужно следовать пошаговым инструкциям.
Инструкция для клиента
Пользователь в режиме Easy Connect получает временный пароль. Его можно использовать для прямого подключения к ПК и настройке RDP через роутер.
- В панели задач ввести удаленный помощник и кликнуть «Пригласить подключиться к вашему компьютеру, чтобы помочь вам, или предложить помощь другому пользователю».
- Выбрать «Помочь пригласившему пользователю».
Далее, действовать согласно подробной инструкции.
Удалённый рабочий стол (Microsoft Remote Desktop)
Windows Remote Desktop — это программные компоненты, входящие в состав операционной системы Windows. Его основная задача обеспечить удаленный доступ. Дополнительная загрузка утилит и компонентов для работы приложения не требуется.
Инструкция для сервера
Для активации подключения к стационарному компьютеру или ноутбуку с помощью Windows Remote Desktop необходимо открыть настройки свойств ОС (найти через панель управления), после чего — разрешить удаленное подключение через конкретного пользователя.
Также в обязательном порядке необходимо настроить маршрутизатор, перенаправив его порты таким образом, что другое устройство сможет подключиться к нему со стороны сети.
Инструкция для клиента
Другой ПК, который должен подключиться к основному компьютеру должен просто запустить установленные программные компоненты и ввести IP-адрес сервера.
Обратите внимание! Открыть утилиту можно с помощью диалогового окна, одновременно зажав клавиши «Win+R», в строке ввести команду «Mstsc» и запустить.
Данное приложение имеет не такой обширный функционал, как его аналоги, но он пользуется спросом благодаря простому и естественному способу управлению клавиатурой и мышью удаленно.
После выполнения всех подготовительных мероприятий можно переносить пакеты данных в буфере обмена, управлять мышью, воспроизводить аудио и видеофайлы, печатать на локальный принтер.
Сторонние средства удалённого доступа
Несмотря на то, что ОС Windows оснащена собственной организацией удаленного доступа, есть и сторонние утилиты, которые справляются с поставленной задачей лучше.
TeamViewer
Пожалуй, одна из наиболее распространенных программ. Основные ее преимущества — многофункциональность, гибкость и простота использования.
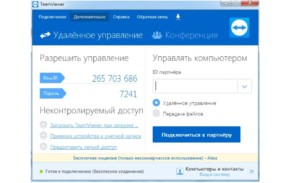
Кстати, для удаленного доступа к ПК уже вовсе не обязательно использовать компьютер, подключиться можно с любого гаджета, работающего на операционной системе Android или IOS. Еще приложение поддерживает голосовые и видеозвонки. Все соединения сохранены 256-битным шифрование АЕS, перехватить трафик практически невозможно.
Radmin
По своим функциональным возможностям приложение соответствует TeamViewer. С его помощью можно осуществлять удаленный доступ к своему ПК, включать и отключать его, задействовав сетевые команды, запускать программы, открывать и перемещать пакеты данных.
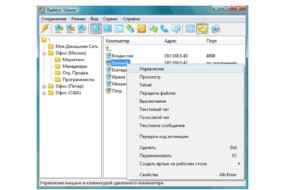
Приложение Radmin уступает своему предшественнику лишь в нескольких аспектах. Речь идет об отсутствии мобильного приложения, а также приложение не способно обеспечить одновременный доступ к ПК с нескольких терминалов.
UltraVNC
Это единственное бесплатное приложение, которое имеет аналогичный принцип работы, что и его предшественники. Несмотря на то, что приложение бесплатное, услугу оно предоставляет качественную.
Обратите внимание! Для активации 256-бытного шифрования дополнительно требуется устанавливать специальный плагин.
Что касается недостатков, то стоит отметить отсутствие встроенного голосового общения, поэтому при необходимости поддержку придется осуществлять с обыкновенного телефона или Skyре.
Удаленный рабочий стол через интернет Chrome
Ответ на вопрос, как подключиться по RDP через интернет, достаточно прост. Необходимо придерживаться следующего алгоритма:
- Открыть браузер Google Chrome и среди доступных расширений выбрать «Удаленный рабочий стол Google».
- Кликнув по значку расширения, на экране отобразится окно, где нужно выбрать доступное удаленное устройство. На втором ПК запускать браузер необязательно.
- Ввести пин-код для сопряжения, дождаться подключения и приступать к использованию.
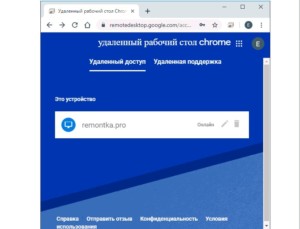
Обратите внимание! Утилиту можно использовать и на мобильных устройствах, планшетах.
Как подключить к удаленному компьютеру зная его IP-адрес
Зная IP-адрес компьютера, к нему можно подключиться следующим образом:
- Пройти путь: «Пуск» — «Все программы» — «Стандартные» «Подключение к удаленному рабочему столу».
- Ввести сетевое имя или IP-адрес компьютера и нажать «Подключить».
Если второе устройство настроено для приема данных, то по истечении нескольких секунд на экране отобразится удаленный рабочий стол.
Управление чужим компом через интернет возможно, главное знать, как правильно это сделать.
Доминируй. Властвуй. Управляй ПК удаленно

Помочь подруге переустановить систему или спасти маму в другом городе от «Ой, все сломалось!», установить коллегам Word и пасьянс. Все это можно делать, вообще не вставая с дивана (ну, или офисного кресла). Как? Удаленным подключением, конечно.
Что это
Программы для удаленного управления компьютером помогут подключиться к любому ПК, где бы он ни находился. Такие решения позволяют работать (администрировать, пользоваться, настраивать и т.д.) с ПК, который физически находится далеко от вас (при условии согласия на это его владельца).
Зачем это нужно
Не для хакерских атак, не для похищения данных и не для слежки за другими людьми. Эти программы позволят пользователю, находящемуся, скажем, в одном городе/районе/кабинете, подключиться к компьютеру в другом городе/районе/кабинете. И никуда при этом ехать или идти не нужно.

Так работают некоторые службы поддержки: программное обеспечение продается по всей стране, а проблемы по его настройке решаются удаленно. Это удешевляет процесс и ускоряет работы по сопровождению ПО – не надо ждать сервисного инженера, настраивающего или обновляющего программы, не надо оплачивать его поездки и т.д.
Даже в стенах одного предприятия можно со своего рабочего места подключаться к компьютерам в любом другом отделе, например, когда «они ничего не нажимали, оно само сломалось». Все починить удаленно и не мотать друг другу нервы.
Или можно подключиться к компьютеру родителей в другом городе и помочь зарегаться в Одноклассниках…
Как это работает
Для начала на оба компьютера нужно установить специальную программу. Удаленное управление возможно выполнять и со смартфона или планшета, но это менее удобно по разным причинам. Также есть варианты программ, не требующих установки, но они будут иметь определенные ограничения прав доступа. В любом случае, на устройства нужно устанавливать одинаковое ПО. И обязательным условием является подключение обоих компьютеров к интернету. После установки каждой машине программа присваивает определенный номер (ID) и код (пароль).

(на фото на заднем плане рабочий стол ПК, с которого осуществляется удаленное управление, а в открытом окне рабочий стол удаленного компьютера, на котором запущена программа TeamViewer 14.)
Для того чтобы подключиться к удаленному компьютеру, на обеих машинах запускается установленная программа. Пользователь, ПК которого необходимо настроить, должен сообщить идентификационные данные (ID и пароль), назначенные программой, тому, кто будет настраивать его машину (например, вам). Вы вводите полученные ID и пароль машины, которую будете настраивать, в своей программе и подключаетесь к ПК, находящемуся в другом месте (кабинете/городе/стране).
На экране вашего компьютера откроется окно, на котором будет отображен рабочий стол другой машины. И вы сможете управлять им (настраивать, открывать-закрывать папки, устанавливать-удалять программы и т. д.) как своим собственным.
Какие бывают
Программ для удаленного управления компьютером много. Конечно, каждый выбирает ту, с которой ему удобней работать. Критерии выбора зависят от многих причин, включая банальное «нравится/не нравится». Вот несколько популярных программ:
1. TeamViewer

Программа от немецкого концерна. Мультиязычная (включая русский язык). Работает с большинством популярных ОС: Windows, Linux, Mac OS X, Android и iOS. Для личного использования программа бесплатная, для организаций нужно покупать лицензию. Множество вариантов работы: контроль, обмен файлами, видеосвязь, конференции, доступ через прямое соединение или посредством веб-браузера.
Скачать программу можно с официального сайта. Он мультиязычен, понятен и предлагает постоянную поддержку своего продукта и всяческую помощь пользователям. И утверждает, что является самым популярным в мире решением по удаленной поддержке.
2. AeroAdmin

Многофункциональная, надежная, простая в работе и установке программа. Полностью бесплатная, включая коммерческое использование. Но есть платный вариант с расширенным функционалом. Кроме удаленного управления есть функции мониторинга и контроля, проведения онлайн совещаний и семинаров, ограничение доступа и др. Программа работает с Windows, Mac OS и Linux. Официальный сайт понятный и простой, есть русская версия. Скачивание и установка быстрые.
3. AnyDesk

Работает с платформами Windows, macOS, Linux, FreeBSD, iOS, Android. Есть русская версия сайта. Запускается быстро, установка и регистрация не требуются. Для личного использования программа бесплатная. Основные функции схожи с подобным ПО – удаленное управление, безопасные соединения, передача файлов. По сути, программа простая, без лишних (соответственно, тяжелых и запутывающих работу) приложений.
4. Ammyy Admin

Программа многофункциональная: кроме непосредственно удаленного администрирования предлагает возможность удаленной поддержки, проведения онлайн презентаций, обмен информацией или общение между пользователями. Для некоммерческого использования программа бесплатная, но базовые версии могут иметь ограничение по часам использования в месяц. Сайт русскоязычный, информация понятная. Работает с Windows.
Правда, антивирусы считают, что это ПО может быть опасно. В списке причин – возможность незаметного подключения и присутствие файлов (в составе установочных), влияющих на безопасность ПК. Однако программа популярная, поэтому многие пользователи не обращают внимания на предупреждения антивируса.
5. Radmin

Авторы заявляют, что их программа – одна из самых надежных и безопасных. Среди пользователей называют даже правительственные и военные структуры. Применяется для удаленной техподдержки, администрирования и доступа к ПК из любой точки мира.
Программа условно бесплатная. Есть полнофункциональный триал на короткое время, но далее придется покупать лицензию. Оплата однократная, и потом вы получаете программу в бессрочное пользование. Сайт русскоязычный, информация на нем доступная. Работает с Windows.
6. Remote Manipulator System

Проект российский. Есть бесплатная схема лицензирования, есть платные варианты лицензий (но пожизненные, т. е. одноразовый платеж без всяких последующих доплат). Кроме удаленного управления доступны передача файлов, чат, Wake-On-LAN и другие варианты. Программа работает с Windows и Android.
Есть еще много других программ для удаленного управления компьютером, которые без труда можно найти в сети. Все они имеют схожие функции и отличаются дополнительными возможностями в виде веб-версий, поддержки различного числа администрируемых ПК, совместимостью и прочими характеристиками.
Плюсы и минусы
Несмотря на явную пользу подобных программ, они имеют некоторые минусы. Среди частых претензий пользователи называют:
• возможные ограничения бесплатных версий при наличии платных лицензий;
• необходимость предоставления доступа к файлам на ПК, которым управляют удаленно, и, соответственно, возможные проблемы безопасности личных данных и рабочих систем;
• нестабильность работы, возникающая из-за сторонних причин: слабое интернет-соединение, низкая производительность ПК.
Однако любые минусы перевешивает основное предназначение этих программ: они позволяют сберечь ваше время, деньги и нервы. Вы можете управлять другими компьютерами, не вставая со своего рабочего места. Даже если это ваш диван.
Как удаленно подключиться к компьютеру через интернет

Привет всем! Представьте, вы уезжаете. Неважно: в офис на соседней улице на несколько часов, в командировку или в отпуск. Но вы знаете точно: вам могут понадобиться данные, которые хранятся на вашем домашнем компьютере. По какой-то причине вы не можете взять их с собой: например, вы не знаете точно, какие книги из вашей огромной библиотеки вам понадобятся или какие сэмплы вы захотите вставить в песню, которую пишете на островах. Но доступ к домашнему компьютеру вам будет нужен.
Хорошая новость для вас: человечество давно придумало, как удалённо подключиться к компьютеру через Интернет. Правда, подготовиться к этому случаю надо заранее. В статье ниже мы расскажем вам, как.
Будет задействовано 2 способа. Первый это с помощью стандартных приложений Windows, а второй с помощью сторонних программ.

Удаленный доступ к компьютеру через интернет средствами Windows
Помните вошедшие в анекдот строки из старых инструкций Nokia? Ну да, «для использования этой функции телефон должен быть включён»? Будете смеяться, но мы тоже поиграем в Капитана Очевидность: чтобы вы могли удалённо подключаться к своему компьютеру, тот должен оставаться включенным и подключенным к Интернету.
Но это очевидное соображение. Есть и не столь понятные: например, взаимодействие между двумя компьютерами – вашим домашним и тем, через который вы будете подключаться – основано на схеме «клиент-сервер», и сервером выступать будет ваш домашний компьютер, а клиентом – тот, что у вас с собой. Перед тем, как подключиться к другому компьютеру через интернет, надо подготовить оба.
Начнём с домашнего компьютера. Предположим, на нём установлена наиболее актуальная на сегодня ОС – Windows 10. Надо сказать, что для работы этой функции не подойдёт версия Home: надо иметь хотя бы Windows 10 Pro.
Первым делом надо разрешить удалённое подключение к вашему компьютеру. Это делается средствами системы: зайдите в Панель управления/Система/Защита системы/удаленный доступ, найдите там строку «Разрешить удалённое подключение» и поставьте там галочку.

Второе, что вам понадобится – статический IP-адрес. В той же Панели управления надо зайти в раздел «Сеть и Интернет/Сетевые подключения», найти адаптер, который в настоящий момент используется, и вызвать его меню правым щелчком.


Кликните на «Свойства», выберите строку «IP версии 4» и нажмите «Свойства» в той же вкладке. Здесь вам надо ввести IP-адрес, доступный локально, но не задействованный роутером (занятый диапазон можно найти в меню самого роутера). В строке «Маска подсети» обычно вводится «255.255.255.0.», а в строке «Основной шлюз» — IP вашего роутера. Его же можно ввести и в качестве DNS-сервера, однако тут возможны варианты. Так, например, допустимы и адреса публичного DNS Google: 8.8.4.4 и 8.8.8.8.
Например это может быть так:


На роутере также надо будет настроить порт 3389 (как это сделать – читайте в инструкциях к роутеру или в тематических обсуждениях).
Впрочем, всех манипуляций из этого пункта можно избежать, если, уезжая, вы вообще отключите роутер и оставите компьютер подключенным напрямую к сети провайдера. Тогда вам понадобится только знать свой внешний IP-адрес и убедиться у провайдера, что он останется неизменным.
Как подготовить терминал средствами Windows
Под «терминалом» мы понимаем тот компьютер, с которого вы будете подключаться к своему удалённому. Всё, что вам для этого понадобится – приложение с названием «Удалённый рабочий стол». Возможно, в вашей версии Windows оно уже есть. А если нет, то можете скачать его из магазина приложений Microsoft.

Приложение выполнено в Modern-стиле, с расчётом на сенсорные дисплеи, но с ним удобно работать и традиционным способом. Чтобы добавить свой домашний компьютер, вам надо нажать кнопку «плюс» в правом верхнем углу окна. В выпавшем меню выберите пункт Desktop (Компьютер) и введите данные для доступа – локальный IP-адрес, если компьютер находится в одной сети с вами, или внешний, если подключаетесь через Интернет.
Для доступа к вашему компьютеру вам понадобятся данные учётной записи. Если вы используете учётную запись Microsoft, введите её данные. Если локальную – введите имя пользователя и пароль. Нажмите «Сохранить», чтобы не вводить данные при каждом подключении. Разумеется, если вы используете приложение «Удалённый рабочий стол» на чужом компьютере, сохранять на нём данные для входа не нужно.
При правильной настройке после подключения вы сможете увидеть в окне программы рабочий стол вашего компьютера и запускать любые программы или открывать файлы с него.
Мы рассмотрели только вариант, когда на удалённом компьютере установлена Windows 10 Pro. Другие версии Windows такой функциональностью не обладают или нуждаются в более тонких настройках. Однако удалённое управление компьютером через интернет возможно и через универсальные решения, которые рассмотрим ниже.
Сторонние средства удалённого доступа
Хотя в Windows и есть собственная организация удалённого доступа, есть сторонние программы, которые делают это лучше. Рассмотрим несколько самых известных из них.
TeamViewer
Одна из первых программ, о которой подумали более-менее посвящённые люди при виде заголовка – TeamViewer. Естественно, с него мы и начнём.
Преимущества этой программы – не только общеизвестность и популярность (а вследствие этого – коммерческий успех, требовательные пользователи и внимательные разработчики плюс поддержка). TeamViewer – решение достаточно простое, гибкое и многофункциональное. По большому счёту, вам даже не нужен второй компьютер, чтобы подключаться к своему домашнему: достаточно iPhone, iPad или устройства на Android. Клиенты существуют для большинства мобильных платформ, плюс Windows, OS X и Linux.

Помимо удалённого рабочего стола, приложение поддерживает голосовые и видеозвонки. Так, к примеру, если кто-то из ваших родных или коллег сохраняет доступ к вашему компьютеру и нуждается в вашей помощи, вы можете общаться по ходу работы прямо в TeamViewer, не прекращая сеанса и не используя других программ.
Ваше соединение будет защищено 256-битным шифрованием AES, так что перехватывать его практически бесполезно.
Ценнейшее свойство программы, которое нельзя переоценить – возможность включения вашего домашнего компьютера по сигналу через Интернет. Если в ваше отсутствие происходили многочасовые перебои с питанием, никакой ИБП не поможет. А вот TeamViewer позволит вашему компьютеру включаться по запросу извне.
И ещё один плюс – программа не делится на клиентскую и серверную часть. Достаточно установить единый вариант на оба компьютера. А затем всё настраивается в несколько кликов.
Недостаток у программы, по большому счёту, только один: стоимость. Лицензия на одну копию для частного пользователя стоит порядка 200 долларов. Но если своевременный доступ к компьютеру того стоит – почему бы и нет?
Radmin
Название этого продукта означает «Remote Administrator», что сразу же передаёт его предназначение. По своим функциональным возможностям он примерно соответствует Team Viewer: вы можете получать удалённый доступ к своему компьютеру, включать и выключать его сетевыми командами, запускать программы, открывать файлы и перемещать данные между удалённым ПК и терминалом.

Radmin уступает TeamViewer только в некоторых аспектах: не предлагает приложений для мобильных устройств, не обеспечивает одновременного доступа к компьютеру с нескольких терминалов, не так распространён.
Одно из главных преимуществ Radmin – цена. Одиночная лицензия на программу для доступа к одному компьютеру обойдётся всего в 1250 рублей – это чуть больше 20 долларов: в десять раз дешевле Team Viewer! При этом вы получите все преимущества коммерческих программ: постоянная поддержка,
Однако если вам нужно совершенно бесплатное решение – оно тоже есть.
UltraVNC
Да, оно существует! Бесплатное приложение, которое работает по тому же принципу, что и вышеперечисленные. Но удаленный доступ к компьютеру через интернет оно представляет весьма качественно.
Да, в некоторых аспектах UltraVNC уступает коммерческим решениям. Так, для обеспечения 256-битного шифрования нужно будет установить специальный плагин. Десктопный клиент есть только для Windows, а мобильные клиенты существуют только для Android и iOS. Нет встроенного средства голосового общения, так что удалённую поддержку придётся осуществлять с помощью Skype или обычного телефона, или же встроенного текстового чата.
Но, с другой стороны, средство удалённого доступа бесплатно – не такое частое удовольствие. Поэтому рекомендуем сначала использовать UltraVNC, а затем, если каких-то важных функций будет остро не хватать, обратиться к коммерческим продуктам.
5 бесплатных программ для удалённого доступа к компьютеру
С их помощью можно решать технические проблемы близких или использовать ресурсы компьютеров на расстоянии.
Перечисленные программы позволяют контролировать ПК с других компьютеров или мобильных устройств через интернет. Получив доступ к удалённому устройству, вы сможете управлять им, как будто оно находится рядом: менять настройки, запускать установленные приложения, просматривать, редактировать и копировать файлы.
В статье вы увидите такие термины, как «клиент» и «сервер».
Клиент — это любое устройство (ПК, планшет или смартфон), а сервер — удалённый компьютер, к которому оно подключается.
1. Удалённый помощник (Microsoft Remote Assistance)
- К каким платформам можно подключаться: Windows.
- С каких платформ возможно подключение: Windows.
«Удалённый помощник» — встроенная в Windows утилита, благодаря которой можно быстро подключать компьютеры друг к другу без сторонних программ. Этот способ не позволяет обмениваться файлами. Но к вашим услугам полный доступ к удалённому компьютеру, возможность совместной работы с другим пользователем и текстовый чат.
Инструкция для сервера
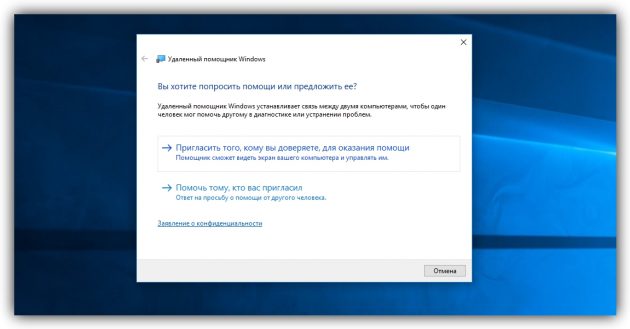
- Запустите утилиту. Для этого наберите в поиске по системе «Удалённый помощник». Если у вас Windows 10, ищите по запросу MsrA. Кликните правой кнопкой мыши по найденному элементу и выберите «Запуск от имени администратора».
- В открывшемся окне щёлкните «Пригласить того, кому вы доверяете, для оказания помощи». Если система сообщит, что компьютер не настроен, нажмите «Исправить» и следуйте подсказкам. Возможно, после изменения настроек придётся перезапустить утилиту.
- Когда помощник предложит выбрать способ приглашения, кликните «Сохранить приглашение как файл». Затем введите его название, папку хранения и подтвердите создание файла.
- Когда файл появится в указанном месте, на экране отобразится окно с паролем. Скопируйте пароль и отправьте его вместе с файлом клиенту по почте или любым другим способом.
- Дождитесь запроса на подключение от клиента и одобрите его.
Инструкция для клиента

- Откройте файл, созданный сервером, и введите полученный пароль. После этого вы увидите экран удалённого компьютера и сможете наблюдать за ним в специальном окне.
- Чтобы управлять файлами и программами чужого компьютера, как будто вы находитесь рядом с ним, кликните в верхнем меню «Запросить управление» и дождитесь ответа от сервера.
Файл и пароль являются одноразовыми, для следующего сеанса они уже не подойдут.
2. Удалённый рабочий стол (Microsoft Remote Desktop)
- К каким платформам можно подключаться: Windows (только в редакциях Professional, Enterprise и Ultimate).
- С каких платформ возможно подключение: Windows, macOS, Android и iOS.
Это средство представляет собой ещё одну встроенную в Windows программу, предназначенную для удалённых подключений. От предыдущей она отличается прежде всего тем, что выступающий сервером компьютер нельзя использовать во время подключения. Его экран автоматически блокируется до конца сеанса.
Зато клиентом может быть Mac и даже мобильные устройства. Кроме того, подключённый пользователь может копировать файлы с удалённого компьютера через общий буфер обмена.
Чтобы использовать «Удалённый рабочий стол», нужно правильно настроить сервер. Это займёт у вас некоторое время. Но если не хотите разбираться в IP-адресах и сетевых портах, можете использовать другие программы из этой статьи. Они гораздо проще.
Инструкция для сервера
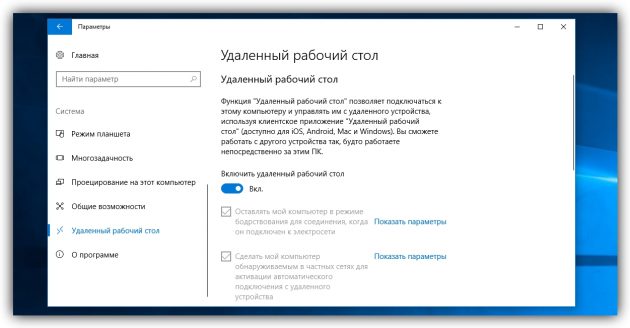
- Включите функцию «Удалённый рабочий стол». В Windows 10 это можно сделать в разделе «Параметры» → «Система» → «Удалённый рабочий стол». В старых версиях ОС эта настройках может находиться в другом месте.
- Узнайте свои локальный и публичный IP-адреса, к примеру, с помощью сервиса 2IP. Если устройством-клиентом управляет другой человек, сообщите ему публичный IP, а также логин и пароль от своей учётной записи Windows.
- Настройте на роутере перенаправление портов (проброс портов или port forwarding). Эта функция открывает доступ к вашему компьютеру для других устройств через интернет. Процесс настройки на разных роутерах отличается, инструкцию для своей модели вы можете найти на сайте производителя.
В общих чертах действия сводятся к следующему. Вы заходите в специальный раздел настроек роутера и создаёте виртуальный сервер, прописывая в его параметрах локальный IP-адрес и порт 3389.
Открытие доступа к компьютеру через перенаправление портов создаёт новые лазейки для сетевых атак. Если боитесь вмешательства злоумышленников, ещё раз подумайте, стоит ли использовать именно этот способ.
Инструкция для клиента

- Наберите в поиске по системе «Подключение к удалённому рабочему столу» и запустите найденную утилиту. Или нажмите клавиши Win+R, введите команду mstsc и нажмите Enter.
- В открывшемся окне введите публичный IP-адрес компьютера, который выступает сервером. Затем укажите логин и пароль от его учётной записи Windows.
После этого вы получите полный контроль над рабочим столом удалённого компьютера.












