7 способов выполнить команду на удалённом компьютере
Одна из самых популярных задач у системных администраторов это запуск, какой-либо команды на удалённом компьютере, не вставая со своего места. Это может быть необходимо для установки программы или утилиты, изменения каких-либо настроек, или для чего угодно ещё. И конечно, редко речь идёт лишь об одном компьютере, чаще команду нужно выполнить на множестве рабочих станций или серверов.
Так как задача эта популярная, то и способов её решения существует множество. Начиная от групповых политик (в которых можно применять для этой цели сценарии входа в систему или автозагрузки), и заканчивая мощными системами управления, вроде System Center Essentials или System Center Configuration Manager. Но я в этой статье хочу рассмотреть методы, которые доступны сразу из командной строки или файлов сценариев, а также не требуют предварительной установки агентов и прочей суматохи. Впрочем, какие-то предварительные требования конечно есть. Например, у вас должны быть административные полномочия на том компьютере, на котором вы хотите выполнить команду (за исключением сценария с «проксированием», но об этом позже).
Управление «один к одному»
Самый простой способ удаленного управления — интерактивно открыть удаленную сессию и в ней выполнить нужные действия. Например, откроем сессию на компьютер SRV4 и рестартуем на нем сервис печати:
Enter-PSSession -ComputerName SRV4
Restart-Service -Name spooler
Посмотрим состояние сервиса и закроем удаленную сессию:
Get-Service -Name spooler
Exit-PSSession

Интерактивная работа подходит для решения несложных задач удаленного администрирования. Если же надо автоматизировать процесс, то лучше воспользоваться командлетом Invoke-Command . Вот так с его помощью можно сделать то же самое действие:
Invoke-Command -ScriptBlock -ComputerName SRV4
Эта команда откроет удаленную сессию на SRV4, выполнит блок команд, указанный в параметре -ScriptBlock , и закроет сессию. А чтобы задание выполнялось в фоновом режиме, дополнительно можно указать параметр -AsJob .
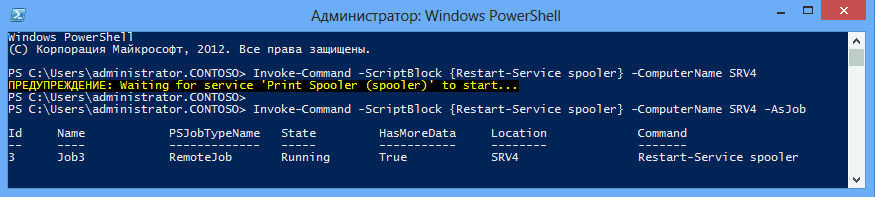
Cледует помнить о том, что при работе в фоновом режиме PowerShell не возвращает результат. Для его получения придется воспользоваться командлетом Receive-Job .
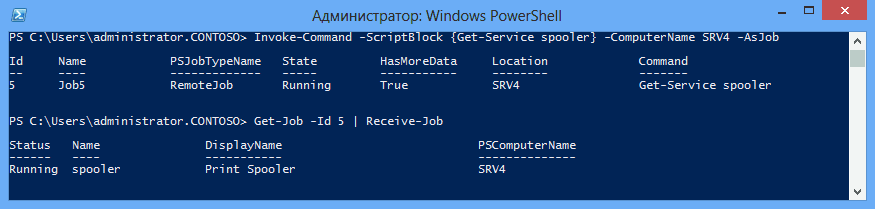
Для того, чтобы выполнить не пару-тройку команд, а какой либо скрипт, у Invoke-Command есть параметр –FilePath , который можно использовать вместо –ScriptBlock для определения файла сценария. Для примера я создал скрипт, который выводит список остановленных служб и запустил его на удаленной машине SRV4:
Invoke-Command -FilePath .script.ps1 -ComputerName SRV4
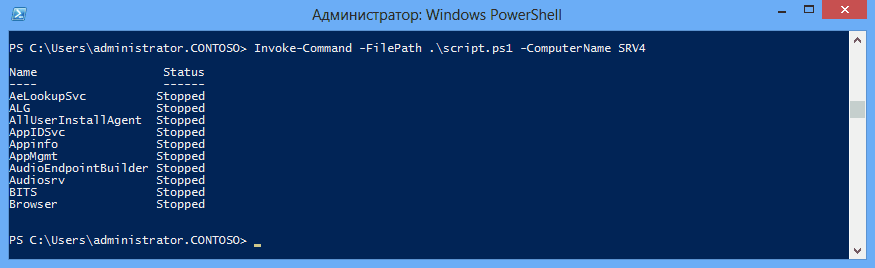
Листинг №1 – Запуск процесса используя WMI (VBScript)
Computer = «PC3»
Command = «cmd.exe /c systeminfo.exe > \servershare%computername%.txt»
Set objWMIService = GetObject(«winmgmts:\» & Computer & «rootcimv2:Win32_Process»)
Result = objWMIService.Create(«calc.exe», Null, Null, intProcessID)
Но гораздо проще воспользоваться утилитой командной строки wmic.exe которая предоставляет достаточно удобный интерфейс для работы с WMI и входит в состав операционных систем, начиная с Windows XP. В ней чтобы запустить, например калькулятор на компьютере main достаточно выполнить следующую команду:
wmic /node:main process call create calc.exe
Разумеется, возможности WMI не ограничиваются только запуском процессов. Если вам интересно дальнейшее изучение этой технологии, я рекомендую ознакомиться со статьями Константина Леонтьева, посвященными WMI, ссылки на которые вы можете найти в конце статьи.
Выполнение блока сценария (Scriptblock) на удаленном компьютере
Удаленное взаимодействие с помощью PowerShell позволяет выполнять на удаленном компьютере блок сценария, или scriptblock (то есть блок кода PowerShell, заключенный в фигурные скобки). Для этого нужно воспользоваться командой Invoke-Command с параметром -ComputerName. К примеру, в команде, отображенной на экране 1, я использовал команду Invoke-Command, с тем чтобы выполнить Get-ChildItem на удаленном компьютере. Просматривая экран 1, обратите внимание на то, что для установления соединения с удаленным компьютером перед тем, как запустить блок сценария, я не использовал команду Enter-PSSession. Команды Enter-PSSession и Invoke-Command — это два различных метода удаленного взаимодействия.
.jpg) |
| Экран 1. Выполнение блока сценария на удаленном компьютере |
Первым параметром команды Invoke-Command является параметр -ScriptBlock; он указывает на код, который вы собираетесь выполнить. На экране 1 я опустил имя параметра -ScriptBlock, поскольку указывать его необязательно. Параметр -ComputerName содержит имя удаленного компьютера. Как можно увидеть в выходных данных команды Get-ChildItem, среда PowerShell для удобства оператора даже указывает имя удаленного компьютера в столбце PSComputerName выходных данных.
Настройка WinRM для PowerShell Remoting
Для связи между компьютерами в PowerShell Remoting используется протокол HTTP (порт TCP/5985) или HTTPS (порт TCP/5986). По умолчанию используется протокол HTTP, но даже этот трафик шифруется с помощью ключа AES-256 (впрочем, есть угроза атак man-in-the middle). Возможна аутентификация через Kerberos (в домене) или NTLM.
На удаленных компьютерах, к которым вы планируете подключаться должен быть запущена служба WinRM. Проверить это можно так:
Если служба не запущена, запустите ее:

Данная команда запустит службу WinRM (установит автоматический запуск), выставит настройки winrm по-умолчанию и добавит исключение в Windows Firewall. Команда Enable-PSRemoting –Force включает WinRM без запроса пользователя.
Теперь к компьютеру можно подключиться удаленно через PowerShell Remoting.
Обратите внимание, что PowerShell Remoting по-умолчанию не работает, если тип вашей сети определен как общедоступная (Public). В этом случае команда вернет ошибку:
Также нужно включить правило Window Defender Firewall, которое разрешает доступ к WinRM в общедоступных сетях. Вы можете включить правило брандмауэра с помощью GPO или PowerShell:
Set-NetFirewallRule -Name ‘WINRM-HTTP-In-TCP’ -RemoteAddress Any
Чтобы проверить подключение к удаленному компьютер через PowerShell Remoting используется команда:

Если у вас нет домена, или вы обращаетесь к компьютерам через PowerShell Remoting по IP адресам, в этом случае используется для аутентификации используется протокол NTLM. При использовании NTLM, при выполнении команду Invoke-Command появится ошибка:

Для корректной работы NTLM аутентификации, на компьютере, с которого вы будете устанавливать подключения нужно выполнить дополнительные действия: выпустить SSL сертификат и исопльзовать его для шифрования HTTPS трафика winrm, или добавить имя/IP адрес хоста в доверенные:
Set-Item wsman:localhostClientTrustedHosts -value 192.168.1.201

Либо можно разрешить подключение ко все компьютерам (не рекомендуется, т.к. один из главных недостатков NTLM – он не осуществляет проверку подлинности).
Set-Item wsman:localhostClientTrustedHosts -value *
Аналогичные настройки нужно сделать на удаленных хостах.
Чтобы вывести список доверенных хостов, выполните команду:
Чтобы применить изменения, перезапустите службу WinRM:
Start a Remote Session
If you have several cmdlets you want to run on the remote PC, instead of repeatedly typing the Invoke-Command cmdlet and the remote IP address, you can start a remote session instead. Just type the following cmdlet and then hit Enter:
Again, replace “COMPUTER” with the name or IP address of the remote PC and replace “USER” with the name of the user account you want to invoke.

Your prompt changes to indicate the remote computer to which you’re connected, and you can execute any number of PowerShell cmdlets directly on the remote system.
- › How to Check if Secure Boot Is Enabled on Your PC
- › What Does “Touch Grass” Mean?
- › Samsung T7 Shield Review: The Best Portable SSD, Now Rugged
- › The 5 Most Ridiculously Expensive Phones of All Time
- › 8 Tips to Improve Your Wi-Fi Signal
- › Every Microsoft Windows Logo From 1985 to 2022
- › What’s New in Chrome 101, Available Now

Chris Hoffman
Chris Hoffman is Editor-in-Chief of How-To Geek. He’s written about technology for over a decade and was a PCWorld columnist for two years. Chris has written for The New York Times and Reader’s Digest, been interviewed as a technology expert on TV stations like Miami’s NBC 6, and had his work covered by news outlets like the BBC. Since 2011, Chris has written over 2,000 articles that have been read nearly one billion times—and that’s just here at How-To Geek.
Read Full Bio »
Windows PowerShell 2.0 Remoting
Хотя вторая версия Windows PowerShell на момент написания статьи находится еще в состоянии бета тестирования, о её возможностях в области удалённого выполнения команд определённо стоит рассказать уже сейчас. Попробовать его своими руками вы можете либо загрузив предварительную версию (см. ссылки) либо в составе бета-версии Windows 7 или Windows Server 2008 R2.
Инфраструктура PowerShell Remoting основана на WinRM версии 2.0, и поэтому наследует все преимущества этой технологии, такие как шифрование передаваемых данных, и возможность работать по стандартным портам HTTP/HTTPS. Но благодаря богатым возможностям языка Windows PowerShell, и его способностям работы с объектами, мы получаем еще большие возможности. На данный момент пакет WinRM2.0 тоже находится в состоянии бета-тестирования, и доступен для загрузки только для систем Windows Vista и Windows 2008. В системы Windows 7 и Windows Server 2008R2 он будет встроен изначально, как и PowerShell 2.0.
Обновление: К моменту публикации статьи на ItBand.ru, финальные версии PowerShell 2.0 и WinRM 2.0 доступны уже для всех поддерживаемых платформ. В состав Windows Server 2008R2 и Windows 7 они уже включены как неотъемлемые компоненты системы, а для Windows XP, Windows Server 2003, Windows Vista, Windows Server 2008 все необходимые компоненты можно получить в виде пакета называемого Windows Management Framework.
Перед тем как воспользоваться всеми этими преимуществами, PowerShell Remoting необходимо активизировать, на управляющем, и управляемых компьютерах. Сделать это просто, запустив командлет (команду Windows PowerShell) Enable-PSRemoting. Причем если добавить ключ -Force то никаких подтверждений запрошено не будет. Этот командлет при необходимости вызовет winrs quickconfig, и создаст исключения в брандмауэре Windows, так что никаких дополнительных действий выполнять не нужно.
После этого вы сможете легко выполнять команды на других компьютерах используя командлет Invoke-Command (или его псевдоним icm):
Invoke-Command -ComputerName Main -ScriptBlock c:ipconfig.txt>
Разумеется команду можно заранее поместить в переменную, а для параметра -ComputerName указать имена не одного, а сразу нескольких компьютеров. Следующая последовательность позволяет вывести версию файла Explorer.exe сразу с трех компьютеров.
$Command = <(get-item c:Windowsexplorer.exe).VersionInfo.FileVersion>
Invoke-Command -ComputerName Main, Server7, Replica -ScriptBlock $Command

Как видно на, можно передавать сразу несколько команд в одном блоке, помещать их результаты выполнения на нескольких компьютерах в переменную, а затем обрабатывать на рабочей станции используя возможности Windows PowerShell по работе с объектами.
Впрочем возможности PowerShell Remoting на этом только начинаются. С помощью командлета Enter-PSSession вы можете войти в интерактивную сессию Windows PowerShell на удалённом компьютере. Выйти из такого сеанса можно использовав командлет Exit-PSSession, или просто exit.
Командлет New-PSSession создает сессии на удалённых компьютерах, указатели на которые можно поместить в переменную, а затем передавая её как аргумент для Invoke-Command выполнять команды сразу на нескольких компьютерах, в постоянном окружении. Пример вы можете увидеть на скриншоте, где я выполняю последовательность команд сразу на нескольких компьютерах из списка c:computers.txt.

Запуск удаленного сеанса
Если у вас несколько командлетов, которые вы хотите запустить на удаленном ПК, вместо многократного ввода командлета Invoke-Command и удаленного IP-адреса, вы можете запустить удаленный сеанс. Просто введите следующий командлет и нажмите «Ввод»:
Enter-PSSession -ComputerName COMPUTER -Credential USER
Снова замените «КОМПЬЮТЕР» на имя или IP-адрес удаленного ПК и замените «USER» на имя учетной записи пользователя, которую вы хотите вызвать.

Ваше приглашение изменится, указывая на удаленный компьютер, к которому вы подключены, и вы можете выполнить любое количество командлетов PowerShell непосредственно в удаленной системе.












