Безвозвратное удаление файлов в CCleaner
Безвозвратное удаление файлов с компьютера необходимо для обеспечения конфиденциальности пользователя. Бесплатная программа CCleaner имеет встроенный инструмент для надежного стирания информации с ПК.
С помощью CCleaner осуществляется полное удаление данных с диска компьютера, затирание ранее удаленных файлов, без возможности восстановления.
Меня могут спросить, а причем здесь конфиденциальность, если файл и так удален с компьютера? Казалось бы, файла уже нет на компьютере, о чем тогда беспокоиться? Здесь не все так просто.
Содержание:
На первый взгляд, удаление файлов может показаться достаточно простым процессом, который может выполнить абсолютно любой владелец компьютера. Многие пользователи уверены, что файлы можно полностью удалить помещением их в корзину с последующей очисткой. Более опытные пользователи могут применить форматирование, очищающее все данные на указанном логическом разделе или конкретном накопителе.
Такие способы имеют разный подход, но их объединяет одно – удаленную информацию все еще можно восстановить, если воспользоваться продвинутыми улитами для восстановления данных. К примеру, RS Partition Recovery может с легкостью восстанавливать данные не только после удаления и форматирования, но и после изменения логической структуры накопителя или смены файловой системы раздела.
Privacy
THIS WEBSITE IS IN NO WAY AFFILIATED WITH, AUTHORIZED, MAINTAINED, SPONSORED OR ENDORSED BY ANY GAME DEVELOPPER, OR ANY OF ITS AFFILIATES OR SUBSIDIARIES. THIS IS AN INDEPENDENT, UNOFFICIAL WEBSITE.
This website uses cookies to improve your experience. We’ll assume you’re ok with this, but you can opt-out if you wish. Cookie settingsACCEPT
Privacy Overview
This website uses cookies to improve your experience while you navigate through the website. Out of these cookies, the cookies that are categorized as necessary are stored on your browser as they are essential for the working of basic functionalities of the website. We also use third-party cookies that help us analyze and understand how you use this website. These cookies will be stored in your browser only with your consent. You also have the option to opt-out of these cookies. But opting out of some of these cookies may have an effect on your browsing experience.
Necessary cookies are absolutely essential for the website to function properly. This category only includes cookies that ensures basic functionalities and security features of the website. These cookies do not store any personal information.
Any cookies that may not be particularly necessary for the website to function and is used specifically to collect user personal data via analytics, ads, other embedded contents are termed as non-necessary cookies. It is mandatory to procure user consent prior to running these cookies on your website.
File Shredder
Утилита File Shredder уступает по функционалу Eraser, но все же хорошо справляется с основной своей задачей – уничтожением данных с накопителей информации. Из недостатков в ней также числится отсутствие перевода интерфейса на русский язык. Работает File Shredder в Windows NT, 2000, XP, Vista, 7, 8 и 10 (32-bit/64-bit).
Как пользоваться File Shredder?
Как и в предыдущем случае, уничтожение файлов при помощи File Shredder возможно, как из контекстного меню «Проводника», так и из основного окна программы. Просто кликните по удаляемому объекту правой кнопкой мыши, выберите в меню пункт «File Shredder», затем подпункт «Secure delete files»:

Также файлы/папки можно добавить в программу на удаление «потом». Для этого используется функция «Remember to be deleted later». Но она лишь добавляет в программу путь к файлу/папке для последующего удаления вручную. Вызовите эту функцию, выбрав какие-нибудь файлы, а затем запустите саму программу.
Добавленные на удаление «потом» объекты отобразятся в центральной части окна. Чтобы уничтожить их, достаточно нажать на кнопку «Shred Files Now».

Кроме удаления файлов и папок программа File Shredder также способна затирать «свободное» место на любых носителях информации. Для вызова этой функции:
- В основном окне программы кликните по кнопке «Shred Free Disk Space».
- Откроется небольшое окно, в котором останется отметить галочками локальные диски, выбрать метод затирания данных и нажать кнопку «Next».

Для выбора алгоритма затирания данных, который будет использоваться по умолчанию, нужно перейти в настройки программы (кнопка «Shredder Settings»), открыть в них вкладку «Algorithm» и установить нужный метод удаления. Здесь их не так много, как в случае Eraser, но и того, что есть – вполне достаточно. Кстати, из числа представленных алгоритмов затирания наиболее эффективным является «Guttman algorithm 35 passes». Он медленный, но очень надежный.

Удаляем удаленные файлы с телефона андроид
Для смартфона можно поискать в плей маркете программы — шредеры, которые умеют безвозвратно удалять файлы и папки, в том числе удаленные. Почитав отзывы я остановился на Abndro Shreder2 Программа умеет удалять ранее удаленные файлы в режиме «Очистка»…

…по нашим, американским, германским ГОСТАМ. При режиме «очистка» существующие файлы не удаляются:

Можно при этом выбирать внутреннюю память телефона, можно выбрать и карту памяти. Аналогичным образом можно удалять еще существующие файлы и папки сразу безвозвратно. Для этого выбирается режим «Уничтожение файлов»

Так же реализована возможность искать нужный для безвозвратного удаления файл по имени, расширению, дате. Что тоже неплохо.

И в этих режимах мы можем выбирать как все хранилище(внутреннее или внешнее) так и отдельную папку или файл за исключением тех которые не подлежат изменению обычным пользователем.
В заключение хочется сказать — эти программы хорошо работают на обычных жестких дисках, флешки тоже можно смело чистить. Что касается твердотельных дисков — их распространение пока не повсеместное. Информацию они хранят в микросхемах, имеют поэтому свои ограничения на количество перезаписи ячеек памяти.
И насколько корректно с ними будет работать программа Advanced System optimizer покажет время. Разработчики учитывают вытеснение обычных дисков новыми, твердотельными и по идее должны оптимизировать свое программное обеспечение.
Если Вы будете обслуживать такой диск, нужно пользоваться самыми последними версиями выбираемых программ, чтобы уменьшить вероятность сокращения срока службы, либо фирменным софтом, если таковой есть в наличии. А у меня на этом все, пока!
❹ Удаление ключа вручную из реестра
Бывает и такое, что утилиты бессильны (хотя редко, но все-таки) . В этом случае можно вручную удалить из реестра ключи и «хвосты» от программы, а затем удалить ее папку из каталога Program Files на системном диске «C:» (со всеми ее файлами) .
Чтобы войти в системный реестр, необходимо:
- нажать кнопки WIN+R — должно появиться окно «Выполнить»;
- в окне «Выполнить» ввести команду regedit и нажать Enter (пример на скрине ниже).

regedit — открыть редактор реестра
? В помощь!
Несколько способов, как можно открыть редактор реестра — см. инструкцию.
*
Реестр представляет из себя большую базу данных, в котором много различных каталогов и ключей. Нам нужно найти следующую ветку: HKEY_LOCAL_MACHINE/SOFTWARE/Microsoft/Windows/CurrentVersion/Uninstall .
Именно в этой ветке содержатся ключи практически от всех установленных программ в Windows. Открыв ее, вы увидите, что часть программ имеют привычное название, другая часть: непонятные цифры с буквами.
Чтобы найти ключи от конкретной программы, щелкните правой кнопкой мышки по каталогу Uninstall и нажмите «Найти» . Далее вбейте в поисковую строку название программы (на латинице).
Поиск ключа программы
Затем редактор предоставит вам найденные данные. Вам осталось их удалить, а затем переустановить программу (например).
Удаление ключей из реестра
Также обратите внимание, что некоторые утилиты для удаления программ могут в авто-режиме найти записи в реестре (например, в IObit Uninstaller достаточно кликнуть правой кнопкой мышки по приложению, и в появившемся меню выбрать «Открыть в Regedit» ).

Расположение приложения и его ветки в реестре / IObit Uninstaller
? Совет №1
При удалении программы, часто сталкиваешься с тем, что какая-то папка или файл не удаляется (появляются разного рода ошибки, что это нельзя или невозможно выполнить и пр.). В этом случае рекомендую следующую инструкцию.
? Совет №2
Бывает и так, что программа не удаляется из-за того, что требует права администратора, или пишет, что она уже используется. В этом случае попробуйте загрузить систему в безопасном режиме, и произвести удаление программы из него. Во многих случаях помогает! ?
Зачем это нужно?
Чаще всего безвозвратное удаление используется в государственных и коммерческих структурах, чтобы обезопасить секретные данные от прочтения посторонними. Но и частным пользователям иногда необходимо уничтожить информацию на компьютере по разным причинам:
- продажа ПК, боязнь того, что новый владелец из любопытства или с дурными намерениями сможет восстановить файлы и узнать личные данные;
- нежелание делиться какой-либо информацией с другими людьми, имеющими доступ к тому же компьютеру;
- использование компьютера с общественным доступом.
Как сбросить Андроид до заводских настроек
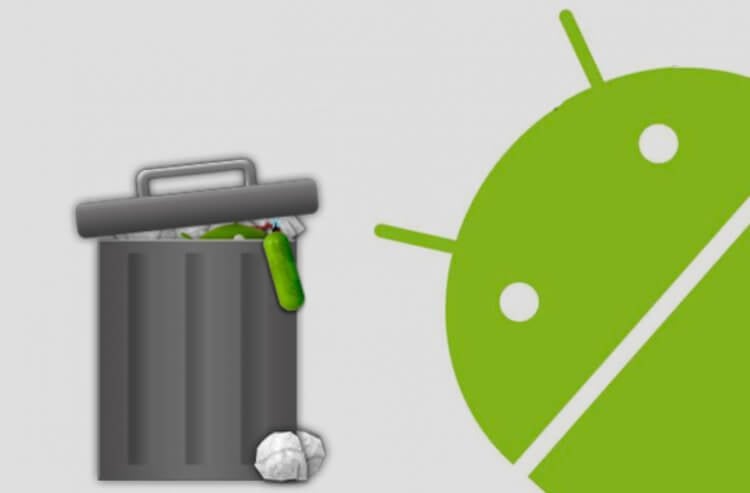
Самый радикальный, но самый рабочий способ очистки памяти на Android
Иногда вышеперечисленные методы не помогают: это связано с тем, что Android-смартфон используется давно. Только за год в смартфоне появляется большое количество системного мусора, справиться с которым не помогают клинеры для Андроид. Остается только сброс до заводских настроек.
- Для начала создайте резервную копию данных.
- Зайдите в Настройки, выберите «Учетная запись Google»;
- Активируйте переключатели возле нужных пунктов и дождитесь завершения синхронизации;
- Зайдите в «Восстановление и сброс» и выберите сброс настроек;
- После сброса настроек и перезагрузки авторизуйтесь в своем аккаунте Google, подключитесь к Wi-Fi и ваши данные будут возвращены на устройство.
Иногда ваш смартфон автоматически включает режим Fastboot. Рассказываем, что это такое, почему он включается и как его отключить.
Новости, статьи и анонсы публикаций
Свободное общение и обсуждение материалов

Мир изменился. Сегодня уже почти невозможно попасть в какое-либо заведение без QR-кода, подтверждающего факт вакцинации от COVID-19. К этой практике можно относиться как угодно, но очевидно, что она с нами надолго. Поэтому, дабы сохранять возможность перемещения, многие решаются сделать прививку, пусть и ради одного только пропуска. Другое дело, что время от времени в работе системы сертификации возникают сбои, и QR-коды временно перестают работать, а у некоторых не активируются в принципе. Значит, лучше проверить свой QR до того, как вас развернут на входе в кафе или торговый центр у дома.

Смартфоны, смартфоны, смартфоны. О дорогостоящих устройствах больше не слагают легенды — их напрямую сравнивают друг с другом и выбирают лучший вариант. Сравнивают iOS и Android, App Store и Play Market. Смартфоны дали нам много свободы и освободили от компьютеров, но ограничили по-своему. Как насчет того, чтобы снова поднять тему, что раньше было лучше? Думаю, вам интересно будет вспомнить то, что было лет пятнадцать лет назад: мобильный телефон был конечным продуктом индустрии. То есть, никаких экосистем и подписок. Сейчас же смартфон является связующим звеном между потребителем и контентом. То есть, контент — во главе угла. Разбираемся, за что теперь нам приходится платить, хотя раньше это было бесплатным.

Несмотря на то что подтверждённой информации о блокировке Google Pay в России пока не поступало, исключать такую вероятность полностью по-прежнему нельзя. Не далее как сегодня ночью Google прекратила продавать рекламу у нас в стране, а значит, есть риск дальнейшего повышения ставок. Поэтому нужно быть готовым к тому, что бесконтактный платёжный сервис поискового гиганта тоже может перестать работать. Но это не значит, что возможность оплачивать покупки телефоном после этого исчезнет полностью. Просто нужно настроить на Android Mir Pay и платить уже с его помощью.
Уважаемая редакция! Я, как ваш преданный поклонник, искренне рад вашему желанию облегчить жизнь пользователей Андроид нетрадиционными методами, а именно — рассмешив и озадачив.
Именно так я и воспринял сегодняшнюю юмореску «Найди папку Другое и опустоши ея».
Квест замечательно задуман и может скрасить долгие зимние вечера как поисками самой папки, так и применением различных смертельных приёмов, направленных на очистку содержимого.
Всё бы хорошо, но по мере прочтения статьи появилось парочка вопросов, на которые вы, я думаю, ответите без труда, составив гайд по предложенной игре на уничтожение.
Итак:
— где, всё таки, находится эта злосчастно-злополучная папка Другое?
— одна она, или множество её ипостасей населяет системные файлы?
— можно ли её очистить, не применяя читерские механизмы в виде CC Cleaner, SD maid и иже с ним? Ну, в смысле, по старинке, ручками?
Или по старинке, ручками, это значит чистить кеш в каждом приложении отдельно? Тогда получается, что папок Другое, ровно столько, сколько установленных приложений? Или больше? Или меньше?
И, личный вопрос: «А сама редакция пробовала для очистки мусора сбрасывать телефон до заводских настроек? И как оно? Нормально пошло?»
Может, всё таки не так радикально? А то сильно напоминаем метод борьбы с тараканами путем поджога хаты…
А так, в общем, хорошая статья, смешная?
Автору — успехов, в том числе и творческих.
ПыСы : клинерами я бы особо не увлекался, иногда они такого насносят… А лучше бы занялся ручной очисткой папок Телеграм. А именно Telegram Video, Audio, Images и Documents.
Пара гигов ненужных данных за месяц там точно в наличии. ?












