Как скрыть папки в мой компьютер windows 10
В Windows10 как и в предыдущих ОС Windows (XP, 7, 8) не все папки доступны взору пользователя, некоторые из них скрыты. Сделано это не случайно, Windows скрывает от вас системные папки, где хранятся важные для операционной системы файлы, что бы вы случайно не удалили их и тем самым не сделали свой компьютер нерабочим. Но бываю случаи, когда вам необходимо увидеть скрытые папки (для удаления лишнего хлама, очистки компьютера от действий вируса и т.д.). Для этого необходимо сделать эти папки видимыми, об этом и пойдет речь в данной статье как сделать видимыми скрытые папки в Windows10.
Внимание. Отнеситесь серьезно к содержимому скрытых папок, поскольку от них зависит работа вашего компьютера/ ноутбука.
Для начала поясню, бывает два вида скрытых файлов или папок:
1) Скрытые файлы и папки. Это папки в свойствах которых выбран атрибут H — hidden (скрытый). При желании вы сами можете скрыть любую папку выставив этот атрибут в свойствах папки или файла. Иногда вирусы способны так скрываться от вас.
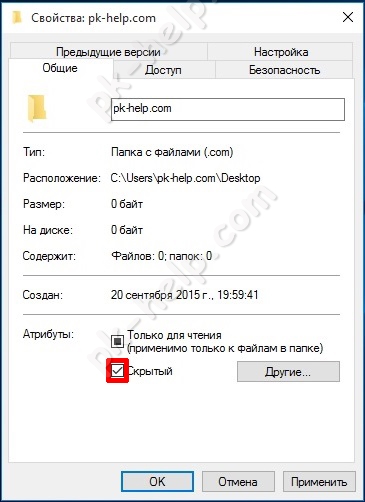
2) Системные файлы и папки. В свойствах которых добавлен атрибут S — system (системный). Это файлы и папки, которые критичны для работы операционной системы и простое открытие скрытых папок не даст вам возможность увидеть защищенные системные файлы.
В этой статье я рассмотрю два способа отобразить скрытые папки Windows 10:
1) С помощью вкладки Вид;
2) Используя меню Параметры проводника.
Убираем папки с Моего компьютера в Windows 8.1
В Windows 8.1 стало нововведением то, что папки, которые раньше были расположены в Моих документах, теперь отображаются напрямую в окне Моего компьютера (точнее Этого компьютера). С одной стороны — это удобно для тех, кто хранит в них свои видео, изображения, музыку, документы и прочее. А с другой — есть ряд пользователей, которые очень редко или никогда не используют эти папки для своих целей. Вот для второго типа пользователей и написана данная статья, которая поможет убрать их из поля зрения.
Для тех, кто ещё не совсем понял о чём тема, показываю скриншот стандартного Моего/Этого компьютера в Windows 8.1

Вот эти, выделенные папки, мы и будем убирать.
Для этого открываем Редактор реестра (Win+R — > вводим regedit ) и переходим в ветку:

Логично предположить, что их нужно удалить. И это правильное предположение. Поэтому и удаляем их.
1) Сохраните на всякий случай эти ключи или весь раздел, чтобы потом восстановить если что (ПКМ — Экспортировать). При этом может выйти сообщение “Библиотека Documents.library-ms перестала работать” . Ничего страшного, экспортируем (сохраняем) дальше куда угодно.
2) Вместе с этими папками в Моём компьютере так же удалятся и папки, которые находятся в меню слева.
3) Перезагружать компьютер не нужно. Папки удалятся сразу же.
4) Для тех, кто боится сам всё делать, предоставлен файл ниже, который содержит следующие файлы реестра:
Remove Desktop Folder.reg — Удаляет папку «Рабочий стол»
Remove Documents Folder.reg — Убирает папку «Документы»
Remove Downloads Folder.reg — Удаляет папку «Загрузки»
Remove Pictures Folder.reg — Убирает папку «Изображения»
Remove Videos Folder.reg — Удаляет папку «Видео»
Remove Music Folder.reg — Убирает папку «Музыка»
Restore All Folders.reg — Восстанавливает все папки
Remove All Folders.reg — Убирает/Удаляет все папки
Вот так, с помощью не особо хитрых действий, можно удалить папки с Моего/Этого компьютера в Windows 8.1
Как скрыть самому или убрать статус скрытности
Мы разобрались, как сделать видимыми скрытые папки Windows 10, но что, если хочется убрать из видимости собственные документы или сделать какие-то разделы видимыми всегда? В таком случае следует выполнить такие действия относительно персональных данных:
- Выделить один или несколько директив, которые нужно скрыть из системы из постоянной видимости.
- Кликнуть по любому из выделенного правой кнопкой мыши.
- В появившемся контекстном меню выбрать «Свойства».
- Снизу установить галочку напротив «Скрытый» или убрать ее, чтобы вложенные директории стали видимыми.
- Нажать «Применить».
Если попытаться скрыть или отобразить папки, устройство задаст вопрос о судьбе содержимого директории. Можно выбрать функцию «К данной папке и ко всем вложенным папкам и файлам» – тогда статус скрытых будет применен не только к указанной папке, но и к всему ее содержимому.
Важно. Если содержимое не сделать скрытным, а выбрать «Применение изменений только к данной папке», то оно будет легко находится через поиск по дискам. А если сделать ее видимой, а содержимое не трогать, то при открытии она будет пуста.
Просмотр скрытых файлов и папок в Windows
Выберите Вид > Показать > Скрытые элементы.
Откройте проводник на панели задач.
Выберите Вид > Параметры > Изменить параметры папок и поиска.
На вкладке Вид в разделе Дополнительные параметры выберите Показывать скрытые файлы, папки и диски и нажмите ОК.
Как удалить пользовательские папки из расположения Этот компьютер в Windows 10
Как удалить пользовательские папки из расположения Этот компьютер в Windows 10-01
Всем привет сегодня расскажу как удалить пользовательские папки из расположения Этот компьютер в Windows 10. На мой взгляд эти папки не нужны когда вы открываете проводник через Этот компьютер.Пользовательские папки, которые располагаются в окне «Этот компьютер» проводника Windows, впервые были добавлены в Windows 8. Для кого-то они оказались удобным инструментом для быстрого доступа к документам и музыке, а кому-то они мешали, невзирая на возможность скрыть их отображение просто свернув блок папок.
Как удалить пользовательские папки из расположения Этот компьютер в Windows 10-02
В Windows 8.1 для удаления этих папок из окна проводника использовался метод удаления подразделов реестра с соответствующими этим папкам CLSID в разделе HKEY_LOCAL_MACHINESOFTWAREMicrosoftWindowsCurrent VersionexplorerMyComputerNameSpace.
В Windows 10 этот метод работает частично и может вызывать непредсказуемое поведение проводника, например, удаленные папки могут спонтанно восстанавливаться в прежнем расположении, а затем опять исчезать.
Для того, чтобы удалить эти папки из окна проводника в Windows 10 используются другие параметры реестра, которые позволяют настраивать отображение или скрытие этих папок, не удаляя разделов или параметров реестра.
Как правильно удалить папки из расположения Этот компьютер
В Windows 10 для отображения или скрытия этих папок используется параметр реестра ThisPCPolicy, который содержится в разделе реестра, содержащем описание и настройки отображения служебных папок:
HKEY_LOCAL_MACHINESOFTWAREMicrosoftWindowsCurrentVersionExplorerFolderDescriptions\PropertyBag где CLSID – идентификатор определенной папки
Параметр ThisPCPolicy может иметь два значения: Show – для отображения папки, и Hide – для ее скрытия.
Запускаем готовый файл и жмем Да. Запускать нужно от имени администратора, а то может сработать UAC.
Как удалить пользовательские папки из расположения Этот компьютер в Windows 10-03
Видим, что все прописалось.
Как удалить пользовательские папки из расположения Этот компьютер в Windows 10-04
Все цель достигнута и мы скрыли пользовательские папки из расположения Этот компьютер в Windows 10.
Как удалить пользовательские папки из расположения Этот компьютер в Windows 10-05
Если захотите их восстановить в архиве ниже есть готовые файлы для восстановления. Вот так вот просто удалить пользовательские папки из расположения Этот компьютер в Windows 10.
Скачать готовые файлы.
Материал сайта pyatilistnik.org
Как сделать папку видимой?
Чтобы увидеть папку, откройте «Компьютер» с помощью одноименного значка на рабочем столе.

Можете использовать проводник.
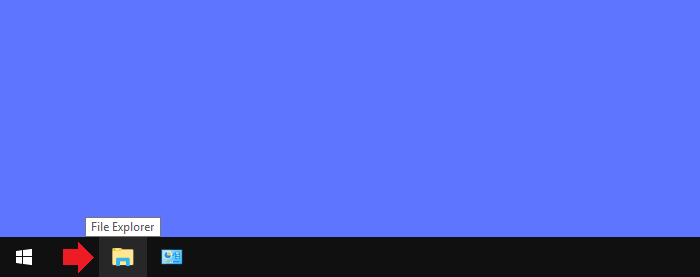
В нем надо выбрать «Компьютер».
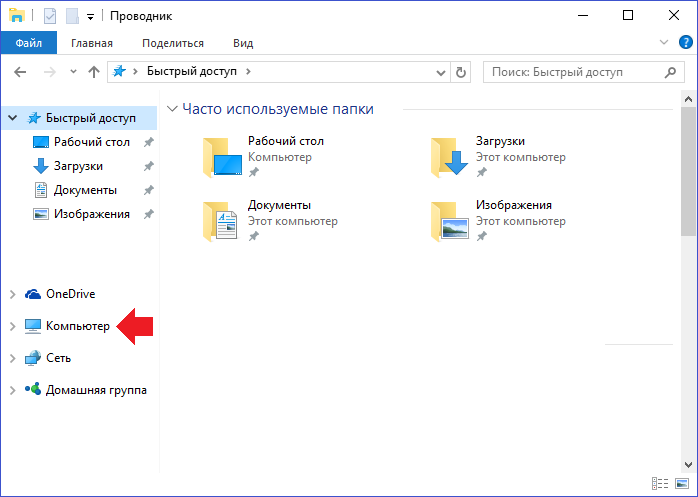
Далее нажимаете «Вид», затем — кнопку «Параметры» и, наконец, «Изменить параметры папок и поиска», как показано на скриншоте.
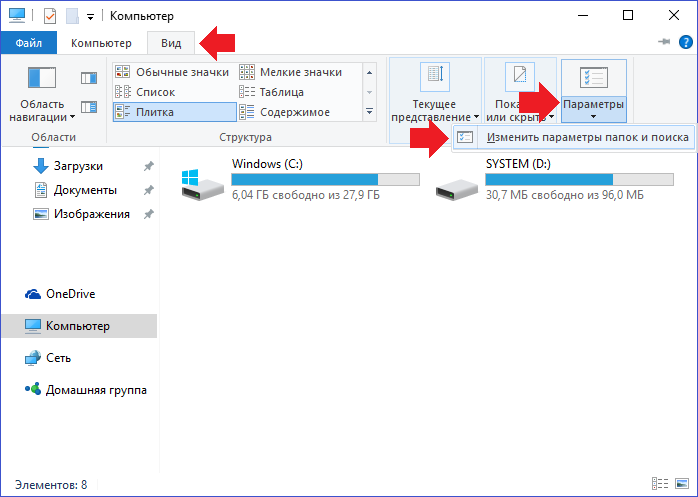
Если вы все сделали верно, откроется окно «Параметры папок». В нем выберите вкладку «Вид».
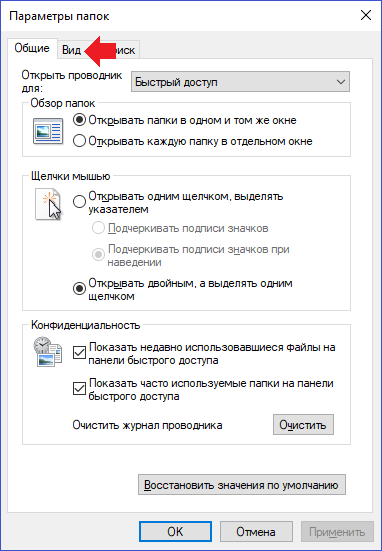
Здесь найдите строку «Показывать скрытые файлы, папки и диски», поставьте галочку рядом с ней, затем нажмите ОК.
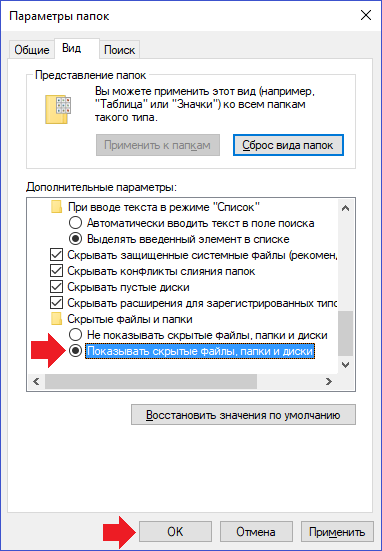
Скрытые файлы и папки станут видимыми.
Чтобы снова сделать их невидимыми, в последнем шаге поставьте галочку в строке «Не показывать скрытые файлы, папки и диски».
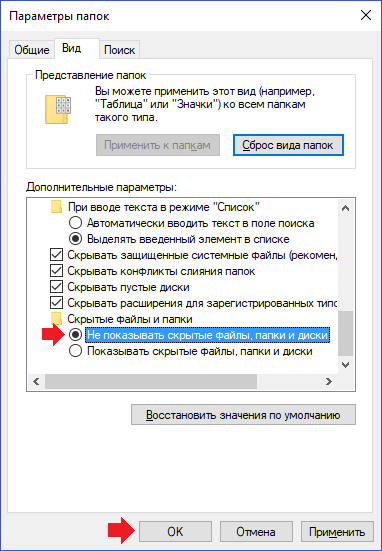
К слову, то же самое окно «Параметры папок» можно открыть через панель управления.
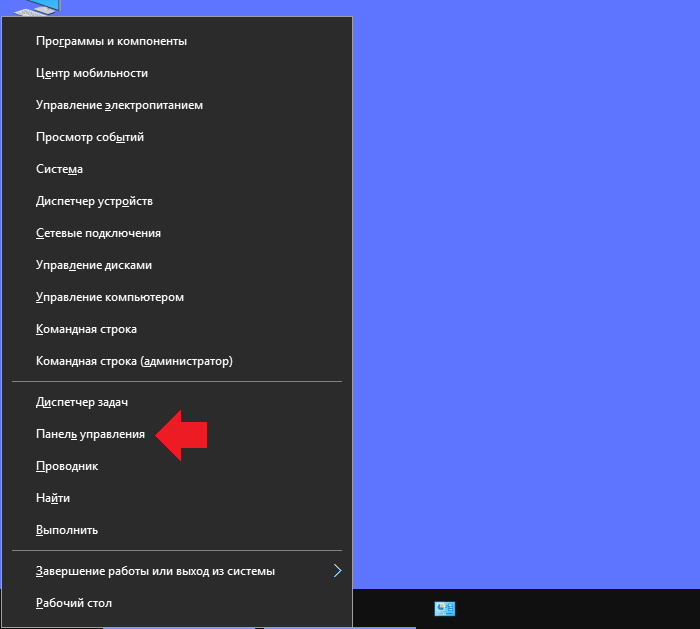
В нем выберите «Параметры проводника».
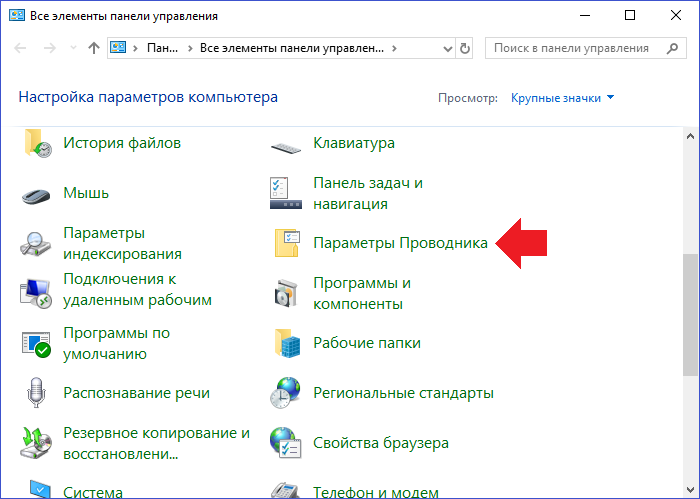
Можно также использовать командную строку, но, на наш взгляд, это способ проще и удобнее.
Уважаемые пользователи! Если наш сайт вам помог или что-то в нем не понравилось, будем рады, если вы оставите комментарий. Заранее большое спасибо.











