Подскажите, как мне решить проблему с ноутбуком Lenovo. Во время загрузки Windows (после появления логотипа) — с недавнего времени стал гаснуть экран (по звуку слышно, что ОС загрузилась).
Что делать, чтобы включить экран, или уже только в сервис? Началось все после того, как ноутбук подключали к большому экрану телевизора. Не уж-то что-то сгорело?
Должен заметить, что данная проблема достаточно распространенная. Происходить подобное может как в следствии программных причин (сбои в работе ПО, неверные настройки и пр.) , так и в виду аппаратных проблем. По опыту сразу замечу, что в большинстве случаев — проблема в ПО.
Судя по вашему вопросу и его описанию, у вас неверные настройки экрана — т.е. ноутбук «думает», что он подключен все еще к дополнительному экрану и на него передает картинку. Попробуем сейчас это исправить.

Кстати, если у вас на экране есть какие-нибудь артефакты (полосы, рябь и пр.), рекомендую ознакомиться еще вот с этой статьей

Почему гаснет экран: основные причины
Настройки экрана (о проекторе)
При подключении ноутбука к телевизору (например) или к любому другому доп. монитору — вы заходите в настройки экрана и задаете вариант отображения:
- показывать картинку и на мониторе ноутбука, и на экране;
- показывать картинку только на экране ноутбука;
- показывать только на экране телевизора и пр.
Но после отключения ноутбука от дополнительного экрана — он не всегда «знает» об этом и может продолжать транслировать картинку на отключенный монитор, а свой — погасить. Своего рода мини-программный сбой.
Чтобы настроить экран и выбрать проектор, можно:
а) для Windows 7: зайти в панель управления по следующему адресу:
Панель управленияОборудование и звукЭкран
Далее выбрать ссылку слева — «Подключиться к проектору» (если экран погасший — вы вряд ли на ощупь найдете эту настройку. Впрочем, можно зайти в безопасном режиме, в большинстве случаев в нем все работает);

Подключить проектор / Windows 7
б) для Windows 8/10: нажать одновременно кнопки WIN+P , затем стрелочку вниз и Enter . Если не помогло, снова WIN+P , 2 раза стрелочку вниз и снова Enter .

Проецировать — только на экран компьютера
Кстати, при нажатии WIN+P — появляется небольшое окно с выбором 4-х вариантов отображения:
- только компьютер;
- дублировать;
- расширить;
- только проектор.
Когда вы нажимаете стрелочку вверх/вниз — то вы меняете установленный режим. Кстати, если вы выберите последний вариант и нажмете Enter — то экран у вас погаснет (любопытные — могут попробовать ☝).

Выбор варианта отображения
ВАЖНО!
На некоторых моделях ноутбуков — экран можно отключить с помощью специальных функциональных клавиш.
Например, в ноутбуках Acer, можно использовать сочетание клавиши «Fn+F6«.
Комбинации клавиш, обычно, всегда указываются в документации, которая шла в комплекте с вашим ноутбуком.
Настройки электропитания
Также довольно часто гаснет экран из-за настроек электропитания (прим.: чаще всего это происходит в моменты простоя, когда вы отходите от ноутбука/ПК) .
Чтобы проверить настройки питания — откройте панель управления Windows, затем раздел «Оборудование и звук» , далее раздел «Электропитание» (см. скрин ниже).

В этом разделе вы должны увидеть несколько панов электропитания (сбалансированный, экономный, производительный, + возможны доп. варианты) — откройте настройки своего текущего плана (см. скрин ниже).

Далее вы увидите настройку «Отключать дисплей» : напротив этой строки будет стоять два разных промежутка времени, в зависимости от того, работает ли ноутбук от батареи или сети. Просто поставьте большее число минут и сохраните параметры.

Через какое время отключать дисплей
Также обратите внимание, что на некоторых моделях ноутбуков (например, Lenovo, Sony и пр.) могут быть специальные дополнительные приложения по контролю питания (устанавливаются вместе с драйверами). Здесь давать рекомендации, как и что сложно, т.к. вариантов ПО может быть масса.
Как правило, чтобы открыть такую панельку (как на скриншоте ниже) — достаточно просмотреть значки в трее, если у вас есть такой менеджер, значок вы там должны найти!

Lenovo — умное управление питанием
Проблема с видеодрайверами
Если «слетели» драйвера на видеокарту — то чаще всего, экран меняет разрешение (на нем становится все крупно, границ окна не видно и пр.), в некоторых случаях искажаются цвета, яркость и пр.
Довольно редко, но такое встречается, картинка пропадает вовсе, и компьютер необходимо загружать в безопасном режиме, для установки драйвера.
Т.к. описание проблематики драйверов — довольно большая тема, то ниже приведу ссылки на свои предыдущие статьи, в которых разобраны вопросы по поиску и обновлению драйверов.

Эта статья пригодится вам, если вы не знаете (или испытываете трудности), как войти в безопасный режим. Именно в нем можно удалить старый драйвер начисто, и поставить новый.

Большая статья, в которой приведены лучшие программы для автоматического поиска и обновления драйверов. Вам будет достаточно установить программу и нажать 1 кнопку — далее программа всё сделает самостоятельно за вас!

Часто новый драйвер не ставится, пока не удалишь старый. А удалить драйвер — не всегда просто, часто требуются спец. утилиты для сего дела. В статье рассказано, как и что использовать.
Заражение ноутбука вирусным ПО
От вирусов, конечно, можно ожидать много: и порчу файлов, и форматирование диска, и отправку вирусных сообщений, и в том числе, «игру» с экраном: отключение, кручение, изменение яркости и пр.
Правда, такие вирусы очень редки. И тем не менее, не могу не порекомендовать проверить ноутбук современным антивирусом с обновленными базами.

В статье приведены лучшие антивирусы текущего года. Можете выбрать любой из них, после установки оного — обновить его антивирусные базы и проверить компьютер полностью!
Не все типы вирусов способен найти и распознать классический антивирус. Если он ничего не нашел — воспользуйтесь рекомендациями из этой статьи.
Еще один момент!
В последнее время куда большие проблемы доставляют не классические вирусы, а рекламное ПО, которое встраивается во все, что можно: в Windows, в браузеры и пр.
Бывает такое, что такие приложения целенаправленно показывают вам большой баннер, и чтобы вы на него нажали, стараются изменить разрешение экрана так, чтобы было видно только этот баннер. В результате происходит ошибка (например, конфликт с работой видеодрайвера), и экран гаснет.

Проверку и удаление такого рекламного ПО с ПК, вам поможет осуществит вот эта небольшая заметка: https://ocomp.info/kak-udalit-virus-iz-brauzera.html
Перегрев, чистка от пыли
Если вентиляционные отверстия и в целом система охлаждения вашего ноутбука забита пылью — то ноутбук при перегреве может просто выключаться.
Кстати, в некоторых ноутбуках (например, в ряде моделей от ASUS) при перегреве на экране появляются различные мерцания, а то и вовсе экран гаснет.
Вообще, любой ноутбук желательно чистить от пыли 1-2 раза в год (зависит от того, в каких условиях работает устройство).
Некоторые ноутбуки достаточно просты в разборке, и для чистки достаточно снять заднюю крышку и аккуратно продуть все; другие модели же — чтобы добраться до радиатора, придется «распотрошить всё» устройство (чего людям без опыта делать не советую).
Свои рекомендации и советы описал в одной из своих предыдущих статей, ссылка ниже.

PS
1) Если предложенные выше меры не помогли, можно попробовать вариант восстановления Windows — https://ocomp.info/vosstanovlenie-windows-10.html (если, конечно, у вас есть контрольные точки и создавались они, когда всё работало в норм. режиме) .
2) Еще, как один вариант, могу порекомендовать загрузить ноутбук с аварийного LiveCD — это позволит понять, связано ли отключение экрана со сбоями в Windows.
На этом у меня пока всё, дополнения по теме — всегда кстати!
Почему монитор ноутбука выключается сам по себе. Погас экран на ноутбуке
Широко распространена поломка, описывая которую клиенты СЦ сообщают мастеру о том, что гаснет экран у ноутбука. То есть, пользователь эксплуатирует устройство в обычном режиме (читает электронную книгу или, к примеру, знакомится с контентом интернет-ресурса), а дисплей компьютера в этот момент постепенно гаснет либо и вовсе отключается. Лишь после движения мышью или нажатия на одну из клавиш клавиатуры удается восстановить прежние характеристики отображения картинки на экране. Почему подобное случается и по какой причине выключается экран на ноутбуке? Источники проблемы могут быть разными: от неработающей системы охлаждения до отказа системной платы или вышедшей из строя матрицы.
Программные и аппаратные причины неисправности
Причин того, что стал отключаться экран на ноутбуке — множество. Бывают они программными и аппаратными. В частности к программным факторам можно отнести различные сбои в настройках операционной системы или ошибки, возникшие при установке и использовании соответствующих утилит. Очень часто гаснет экран монитора ноутбука, если установлен режим экономии электроэнергии для продления автономного использования гаджета. Для того чтобы увеличить time-out, следует изменить параметры в настройках. Иногда период простоя компьютера задается в настройках операционной системы, коррекция которых может помочь в устранении проблемы. Если ничего из вышеперечисленного так и не привело к положительному результату, то неисправность, скорее всего, имеет аппаратную подоплеку – проблема в железе. Возможно, исчерпали свой ресурс лампы CCFL или необходим ремонт видеокарточки. Нередко причина того, что выключается экран на ноутбуке, кроется в механических повреждениях шлейфа, объединяющего экран с видеокартой.
Что может сделать пользователь самостоятельно?
Когда гаснет экран у ноутбука, стоит попытаться осуществить несколько простых шагов прежде, чем обращаться за помощью в сервисный центр. К примеру, высока вероятность того, что дисплей гаснет из-за настроек электропитания. Даже неопытные пользователи способны заглянуть в раздел “Электропитание” и поиграться с заданными параметрами, изменяя их по своему усмотрению. Важно при этом не позабыть о сохранении выбранных настроек, чтобы они заработали.
Обратитесь за помощью к профессионалам
Если действия, описанные выше, так и не помогли, то возможно компьютер нуждается в чистке системы охлаждения. Для этого стоит воспользоваться услугами работников мастерской, которые проверят устройство на наличие загрязнений, предварительно осуществив профессиональную диагностику. Если все дело в пыли, скопившейся на поверхности рабочих элементов системы охлаждения, и именно из-за нее экран лэптопа неприятно мерцает, то сервисные инженеры займутся чисткой ПК. Однако если чистка не помогает, то причиной дефекта может оказаться что-то другое. К примеру, нередко требуется обновление соответствующих драйверов, проверка компьютера на наличие вирусов или переустановка ОС. Когда диагностика выявляет проблемы с матрицей или видеоадаптером, то в этом случае поможет лишь замена отказавшего компонента. Кстати, именно в сервисном центре можно приобрести действительно оригинальную и предварительно проверенную матрицу нужной модификации.
Возможные симптомы неисправности и методы их устранения
Экран ноутбука может гаснуть при подключении к компьютеру зарядного устройства. Однако при этом система продолжает свою работу и при извлечении зарядника из гнезда, дисплей вновь загорается. Решается проблема путем коррекции настроек BIOS. Случается и так, что сгорает транзистор на системной плате, что случается при КЗ и так же вызывает эффект меркнущего экрана. Нередко виновником происходящего становится неоригинальный софт, а после установки ПО с официального сайта проблема уходит. Известны так же случаи, когда дисплей отключается с периодичностью в несколько минут и может быть включен лишь после ввода пароля. Решается проблема путем запуска утилиты, устраняющей неполадки в питании. В этом случае может помочь и удаление приложения, отвечающего за управление питанием. Однако лучшим решением в данной ситуации обычно становится откат системы до версии, предшествующей возникшей проблеме.
Что делать если при работе ноутбука самопроизвольно гаснет экран? Такое бывает в ряде случаев и зачастую не связано с поломкой.
- В большинстве случаем это связано с тем, что ноутбук уходит в спящий режим. Обычно это случается после продолжительного простоя, однако бывает что при работе на клавиатуре, пользователь сам того не замечая нажимает на кнопку отвечающую за спящий режим компьютера.
- Также бывает, что экран периодически гаснет в случае неправильно установленных драйверов. Либо драйвер не подходит, или установлен криво, что сказывается на работе компьютера. В определенные момент этот драйвер клинит и он выбивает черный экран.
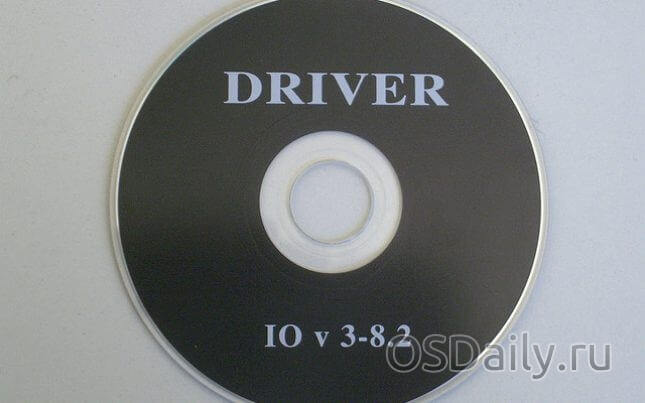
- Также бывает, что в ноутбуке отходит шлейф, который соединяет монитор с основанием ноутбука. Шлейф также может переломаться и опять же выбивать черный экран. Для этого необходимо разобрать корпус ноутбука и проверить целостность шлейфа, а также его контакт с платой ноутбука.

- Перегрев матрицы, а также проблемы с видеокартой, тоже могу послужить причиной для выбивания черного экрана. В таком случае несите ноутбук в сервис, пусть его тестируют для выявления неполадок.
Так или иначе, в случае, когда у вас отключился экран ноутбука, первым делом необходимо не паниковать. Нажмите и удерживайте клавишу включения ноутбука, порядка 5 секунд. Ноутбук выключится, дайте ему остыть минут 10, после чего включите заново. Протестируйте ноутбук на повторное возникновение проблемы. Если проблема повторяется, ищите причину в драйверах или железе ноутбука.
Достаточно часто-возникающая проблема, особенно у начинающих пользователей.
Конечно, бывают технические проблемы, из-за которых экран ноутбука может гаснуть, но как правило, они встречаются намного реже, чем некорректные настройки и программные ошибки.
В этой статье хотелось бы остановиться на самых встречающихся причинах, почему гаснет экран у ноутбука, а так же рекомендациях, которые помогут вам исправить эту проблему.
Чтобы исправить эту причину, нужно зайти в панель управления ОС Windows. Далее будет показан пример, как зайти в настройки электропитания в ОС Windows 7, 8.
1) В панели управления нужно выбрать вкладку оборудование и звук.
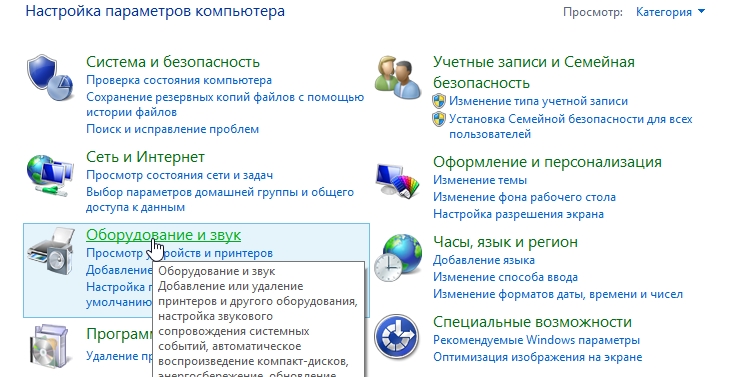
2) Затем переходите во вкладку электропитание.
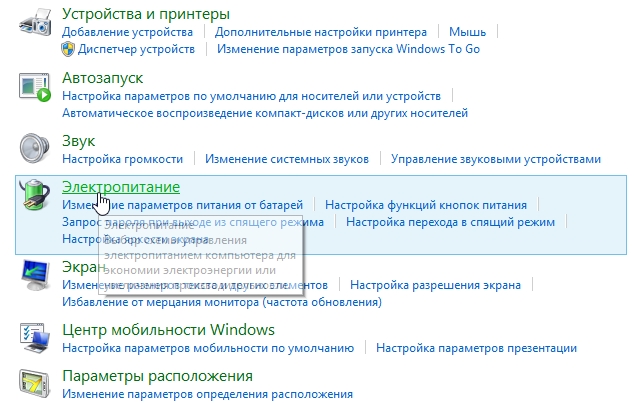
3) Во вкладке электропитание должно быть несколько схем управления питанием. Переходите в ту, которая сейчас у вас активна. В моем примере ниже, такая схема называется сбалансированной.
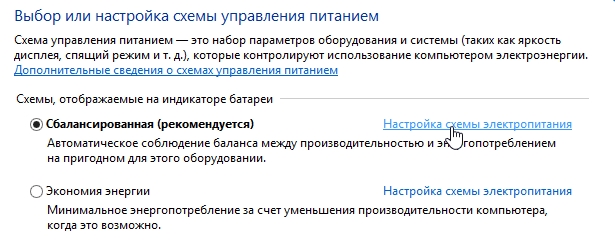
4) Здесь нужно обратить внимание на время через которое ноутбук будет погашать экран, или затемнять его, если никто не будет нажимать на кнопки или двигать мышкой. В моем случае время установлено на 5 мин. (см. режим «от сети»).
Если у вас гаснет экран, можно попробовать вообще включить режим при котором он не будет затемняться. Возможно, такой вариант поможет в некоторых случаях.
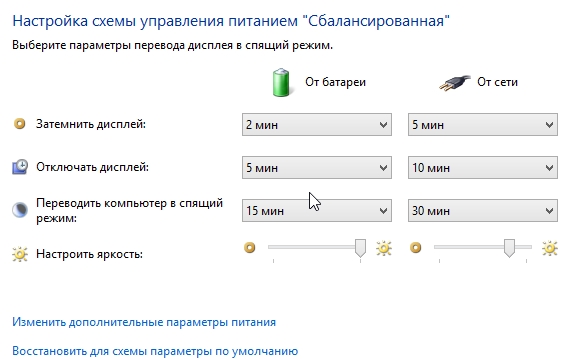
К роме этого , обратите внимание на функциональные клавиши ноутбука. Например, в ноутбуках фирмы Acer можно отключить экран, нажав на «Fn+F6». Попробуйте нажать подобные кнопки на вашем ноутбуке (комбинации клавиш управления должны быть указаны в документации к ноутбуку), если экран не включается.
2. Причина №2 — пыль
Главный враг компьютеров и ноутбуков.
Обилие пыли может сказываться на работе ноутбука. Например, в таком поведении были замечены ноутбуки фирмы Asus — после чистки которых, мерцания экрана пропадали.
Кстати, в одной из статей, мы уже разбирали, как можно . Рекомендую ознакомиться.

3. Причина №3 — драйвера/биос
Очень часто бывает так, что тот или иной драйвер может работать нестабильно. Например, из-за драйвера видеокарты у вас может погаснуть экран ноутбука, или на нем исказиться изображение. Лично был свидетелем, как из-за драйверов видеокарты, некоторые цвета на экране стали тусклыми. После их переустановки — проблема исчезла!
17 январь 2015 10092

Но, как и в компьютере в ноутбуке могут произойти различные непредвиденные ошибки. Так, многие пользователи сталкивались с проблемой следующего характера: ноутбук работал и внезапно погас. Или же экран ноутбука периодически гаснет. Давайте попытаемся разобраться, что можно сделать в такой ситуации.
Если у вас погас экран ноутбука, то попробуйте старый «дедовский» метод. нажатием на кнопку включение. Возможно, это поможет. Если же нет, то читайте дальше.
Экран ноутбука может гаснуть, если на компьютере не настроено электропитание. Вам нужно перейти в панель управления компьютера, затем выбрать пункт «Оборудование и звук » и здесь нужно будет перейти в меню «Электропитание «.
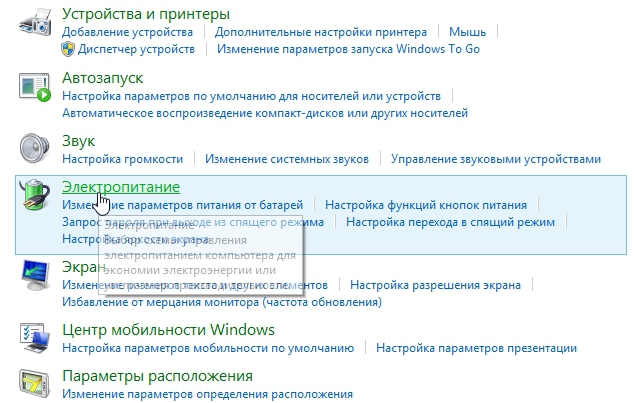
После нажатия на пункт «Электропитание » вы попадете в меню, в котором можно будет выбрать одну из нескольких схем электропитания, а точнее, настройку данный схемы. Нужно выбрать ту, которая работает в данный момент. В нашем случае выбрана «сбалансированная» схема электропитания.
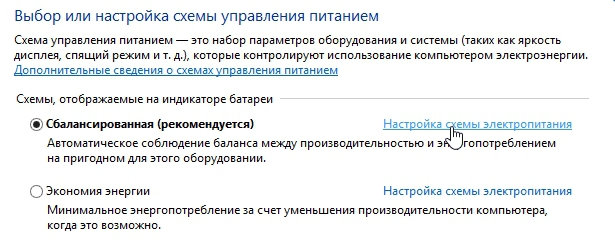
В данном меню нужно обратить внимание на время, через которое экран автоматически будет затемняться или гаснуть. Если у вас стоит очень короткий промежуток времени, то экран мог тухнуть из-за этих настроек. По-хорошему экран не будет сам по себе гаснуть, если у него будут заданы настройки, выставленные как на скриншоте.
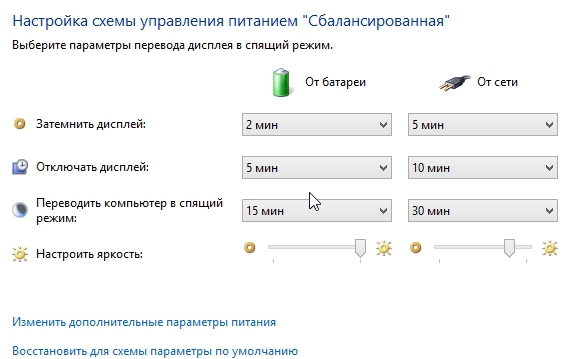
Кстати, здесь стоит отметить, что экран может внезапно погаснуть, если вы случайно нажали на (чаще всего одну из клавиш f), которая и отвечает за состояние яркости экрана. Попробуйте нажать какие-нибудь из этих кнопок.
Также экран может непроизвольно гаснуть и из-за . Казалось бы, это не очень реально, но были случаи, когда запыленная начинка ноутбука сказывалась на работе экрана.
Проблема может заключаться и в драйверах для видеокарты. Из-за их отсутствия или же если они не слишком новые, экран может терять яркость, а в некоторых случаях даже гаснуть. В данном случае нужно лишь обновить драйвера. Кстати, здесь стоит упомянуть и о BIOS. Возможно, он также нуждается в обновление.
Наиболее маловероятна причина погасания экрана ноутбука — наличие вирусов в нем. Таких случаев практически не было, но все же и такое возможно. Проверьте систему на наличие вирусов с помощью вашего антивируса или .
Если ни один из приведенных здесь способов вам не помог, то попробуйте . Для этих целей на ноутбуке есть разъемы типа VGA, HDMI либо DVI. Если в данном случае на внешнем мониторе изображение появилось, а на ноутбуке его так и нет, то придется нести ноутбук в сервисный центр, так как здесь проблемы скорей всего будут в матрице экрана.
Гаснет экран ноутбука, но сам работает
Ситуация, когда гаснет экран ноутбука, является довольно распространенной. С нею наиболее часто встречаются начинающие пользователи, которые недавно купили устройство.

Гаснет экран ноутбука, но сам работает
Примечание! Вполне возможно, что дело в каких-либо технических ошибках. Статистика показывает, что это касается только 10% случаев, остальные 90% приходятся на неправильную настройку или программные неполадки.
Стоит рассмотреть самые основные причины, по которым возникает данная проблема. Более того, ознакомившись с ними, можно легко их исправить.
Проблема с электропитанием
Чаще всего причиной является отсутствие настройки электропитания. Справиться с этим очень просто, достаточно следовать простому алгоритму:
-
Зайти в «Панель управления» и из 8 тематических блоков выбрать раздел «Оборудование и звук». Он включает в себя просмотр устройств и принтеров, изменение их настроек и другие функции.

Заходим в «Панель управления» и выбираем раздел «Оборудование и звук»
Откроется окно с несколькими вкладками. В данной ситуации потребуется раздел «Электропитание», благодаря которому можно осуществить настройки электропитания.

Теперь должно появиться окно «Выбор или настройка системы управления питанием». Данные параметры контролируют использование компьютером электроэнергии. Нужно обратить внимание на ту схему, которая сейчас активна (слева от нее будет стоять черная точка). Возле нее имеется «Настройка схемы электропитания», на которую нужно кликнуть левой кнопкой мыши.

Выбираем «Настройка схемы электропитания»
В данном разделе требуется узнать время, через которое ноутбук гаснет. Это то время, когда пользователь не находится за своим устройством и не двигает компьютерной мышкой. Необходимо поставить такое время активности, которое нужно пользователю. Также в данных настройках можно сделать так, чтобы компьютер полностью не гас.

Раздел с временными действиями
Если у пользователя имеется ноутбук от производителя Acer, то ему достаточно одновременно нажать клавиши «Fn» и «F6». С помощью этого простого действия проблема может разрешиться. На ноутбуках других фирм требуется нажать другие клавиши, которые указаны в технической инструкции к устройству.
Загрязненный ноутбук
Второй по популярности причиной является скопление пыли в ноутбуке. Наиболее часто встречаются с такой ситуацией владельцы Asus. Было отмечено, что сразу же после чистки устройство переставало гаснуть.
Можно отнести ноутбук профессионалам для чистки, но вполне реально справиться и самому:
-
Сначала нужно полностью выключить устройство, оно не должно находиться в спящем режиме. От сети его также необходимо отсоединить. Затем пользователю потребуется аккуратно перевернуть его, чтобы крышка была внизу, и отключить аккумуляторную батарею.

Переворачиваем ноутбук и снимаем батарею
Следующий этап – снятие крышки устройства. В ряде случаев ее можно снимать не полностью, а лишь частично. Понадобится та часть, где находится кулер, который нужен для того, чтобы ноутбук не перегревался. Болты у каждой модели отличаются, все зависит от производителя. Их нужно аккуратно открутить. Чаще всего само крепление производители прячут за специальными наклейками или же за вставками из резины. Обычно систему охлаждения видно сразу, так как она накапливает наибольшее количество пыли.

Снимаем крышку на вентиляторе
В разобранном состоянии устройство будет выглядеть так:

Ноутбук со снятыми крышками
Так как пользователю нужен для чистки только кулер, его и необходимо аккуратно снять. Важно помнить, что сначала требуется отключить шлейф питания.

Отключаем шлейф питания
Теперь необходимо вооружиться кисточкой и пылесосом. Им нужно тщательно продуть весь корпус, уделяя особое внимание углам и радиатору. Он представляет собой пластину желтого или оранжевого цвета, в которой имеется много различных щелей. Также тщательно нужно продуть и сам кулер. Под конец очистки достаточно просто смахнуть остатки пыли кисточкой.

Чистим от пыли ноутбук
На этом процесс очистки закончен. Необходимо прикрепить все обратно, а именно кулер (предварительно вновь подсоединив его к шлейфу питания) и крышку. Все болты нужно вставить вновь и наклеить поверх имеющиеся наклейки, прикрепить резиновые вставки.
Некорректная работа драйверов
Также часто бывает, что какой-то из драйверов работает не совсем верно. К примеру, если драйвер видеокарты работает неправильно, то экран может часто гаснуть или работать с некоторыми сбоями. Достаточно просто установить их заново, чтобы решить проблему с неярким цветом и беспричинным угасанием.
Необходимо скачивать их только с официальных источников, в противном случае можно только навредить своему компьютеру.

Программа DriverPack Solution
Если пользователь не знает, какие драйверы у него имеются на ноутбуке, а каких нет, то можно воспользоваться программой «DriverPack Solution». Она поможет не только найти имеющиеся драйверы, но еще и обновит их до самой актуальной версии. Ее также необходимо скачивать с официального сайта.
-
Как только пользователь скачает ее в интернете, приложение запустится само и так же самостоятельно просканирует имеющиеся устройства. Во вкладке «Программы» имеется список установленных программ, а вот вкладка «Драйверы» укажет на количество драйверов, требующих обновления.

Вкладка «Драйверы» указывает количество драйверов, требующих обновления
Необходимо кликнуть на «Обновить все», после чего откроется окно со списком драйверов, которые при согласии пользователя обновятся до самой актуальной версии.

Кликаем на «Обновить все»
Специалисты рекомендуют в это время не работать за своим ноутбуком, закрыть все другие файлы и приложения, и дать программе обновить выбранные устройства. В среднем данная процедура занимает не более 20 минут, в зависимости от того, как давно обновлялись драйверы на ПК.
Примечание! Эта программа полезна не только в случае, если экран ноутбука гаснет. С обновлением драйверов может увеличиться производительность и ускориться работа системы.
Причина в BIOS
Если вышеописанные способы не помогли, то вполне вероятно, что причина кроется в устаревшей версии Биоса. Нужно зайти на официальный сайт и посмотреть список обновлений. Если имеются, то Биос потребуется обновить.
- В данной ситуации хорошо зарекомендовала себя утилита «Q-Flash». Ее можно использовать как новичкам, так и опытным пользователям, так как она очень проста в использовании. Скачав ее с официального источника, нужно перезагрузить компьютер, так как данное приложение откроется в самих настройках Биоса. Чтобы зайти в эти настройки, нужно в самом начале загрузки нажать клавишу «F2» (иногда требуется «Del»).
- Зайдя в настройки, пользователь увидит меню Биос, в левом углу которого появится новая информация, а именно название установленного ранее приложения. Там же и имеется подсказка: для включения пользователь должен нажать «F8». Нажав эту клавишу, система выдаст подтверждающий запрос. Потребуется нажать клавишу «Y», затем на «Enter».

Нажимаем клавишу «Y», затем на «Enter»
Откроется новое окно, на пункт «Save BIOS» нужно нажать «Enter». Специалисты настоятельно рекомендуют не пропускать этот шаг, так как в случае нежелательного результата можно вернуть предыдущую версию. Затем потребуется нажать на «Update BIOS», после чего переходить к следующему шагу.

Нажимаем на «Update BIOS»
Если была установлена старая версия программы, то на этом этапе начнется процесс обновления. Новая версия выдаст окно, спрашивающее, откуда пользователь хочет установить Биос. На скриншоте указана флешка, но при желании можно использовать любой носитель. На это устройство нужно заранее скачать официальную последнюю версию Биоса.

Выбираем с какого устройства будет обновляться БИОС
Теперь система вновь переспросит об уверенности пользователя обновить Биос. После его согласия начнется сам процесс, за которым можно следить в настройках. Как только он завершится, ноутбук перезагрузится сам.

Процесс обновления БИОС
Вирусы
Вредоносные приложения часто приводят к различным проблемам с компьютером. Однако статистика показывает, что в данном случае причина кроется в них довольно редко.
Если не помогли вышеописанные способы, потребуется прибегнуть к данному методу и убедиться в наличии или отсутствии вирусов. Для этого нужно запустить проверку любым антивирусом

. Если его нет, то потребуется скачать. Рассмотрим очистку от вирусов на примере популярного антивируса «Avast». Есть как платная, так и бесплатная версии. В данном случае будет рассмотрена та, за которую не нужно платить, но пользователь может установить и платный вариант.
-
Нужно скачать программу с официального источника, после чего появится окно «Добро пожаловать в Avast». Рекомендуется нажать «Обычная установка».

Скачиваем программу «Avast»
Как только установка завершится, поступит предложение о регистрации. Сделать это можно как в тот момент, так и позже во время работы с антивирусом. Если этого не сделать, то пользователь сможет пользоваться программой только месяц.

Выбираем метод пользованием программой
Теперь откроется само приложение, в левом столбце потребуется отыскать «Сканировать компьютер», после чего запустить либо экспресс-сканирование (занимает мало времени, но проверяет файлы не очень тщательно), либо полное/интеллектуальное сканирование (просмотр всех имеющихся файлов и приложений, но может потребоваться больше времени). Выбрав один из вариантов, программа начнет сканировать и в случае наличия вирусов предложит их удалить.

Выбираем один из вариантов для сканирования
После избавления от вредоносных приложений экран ноутбука должен перестать гаснуть.
Если ничего так и не помогло, то придется нести свое устройство в сервисный центр, где специалисты обнаружат и устранят проблему.
Видео — Отключается подсветка или Гаснет экран ноутбука
4 причины, по которым гаснет или не включается экран ноутбука: советы мастера
Пользователь ноутбука может столкнуться с такой проблемой: гаснет экран при различных обстоятельствах. Почему выключается компьютер сам по себе при включении питания, и после определенного периода работы? Существует четыре распространенных причины, вызывающих это явление. Важно отметить, что при возникновении такого явления экран не всегда перестает отображать информацию. Если посветить на него фонариком, видно картинку. Однако она остается настолько темной, что экран кажется выключенным.

- Проблемы с электропитанием
- Пыль в компьютере
- Переустановка драйверов
- Могут ли вирусы приводить к проблеме?
- Что делать, если ни одна из проверок не помогла?
Проблемы с электропитанием
Одна из причин, почему отключается компьютер сам по себе, это неправильные настройки электропитания. Чтобы провести настройку, пройдите по следующему алгоритму:
- откройте панель управления;
- кликните по вкладке «Оборудование и звук»;
- откройте «Электропитание».
В этом разделе указаны возможные схемы управления питанием, включая действующую. По умолчанию это схема «Сбалансированная». Войдите в нее и просмотрите в настройках время, которое установлено на функцию «затемнить дисплей».
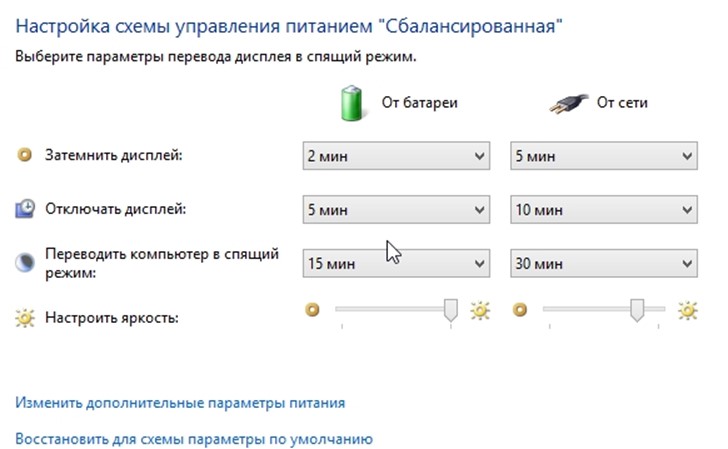
Этот параметр повышает энергоэффективность, затемняя экран после указанного периода времени, когда не нажимаются клавиши и не двигается мышка ПК. Если гаснет экран на ноутбуке, выберете другой режим электропитания, не предлагающий функции затемнения экрана во время бездействия прибора.
Попробуйте сочетание функциональных клавиш, чтобы включить экран на ноутбуке. У каждого производителя ноутбуков оно свое, вы найдете его в инструкции. Ищите сочетание, которое отключает и включает экран. Если рабочее поле стало темным, нажмите это сочетание один или два раза. В некоторых случаях этот прием помогает.
Для этого нужно:
- Обесточить ноут, отключив питание и вынув аккумулятор.
- Открутить все болты на задней панели.
- Снять заднюю стенку, действуя аккуратно. Она должна открываться без усилий.
- Ватными палочками снять все заметные скопления пыли с видимых деталей.
- Установить крышку прибора на место, вернуть аккумулятор.

Пыль в мешает качественному охлаждению ноутбука
Если экран на ноутбуке мерцает по-прежнему, более качественную чистку можно поручить профессионалам. При самостоятельной работе важно помнить, что болты на крышке могут быть и под резиновыми «лапками», а сама крышка может не открываться, а сдвигаться в сторону.
Переустановка драйверов
Если компьютер включается, и сразу выключается, первыми нужно проверить драйверы видеокарты. Ошибки в ПО приводят к разному виду проблем: экран может мерцать, затемняться и даже отключать изображение полностью. В некоторых ситуациях цвета становятся предельно тусклыми. Диагностика и переустановка драйверов являются простым и важным шагом для устранения проблемы.
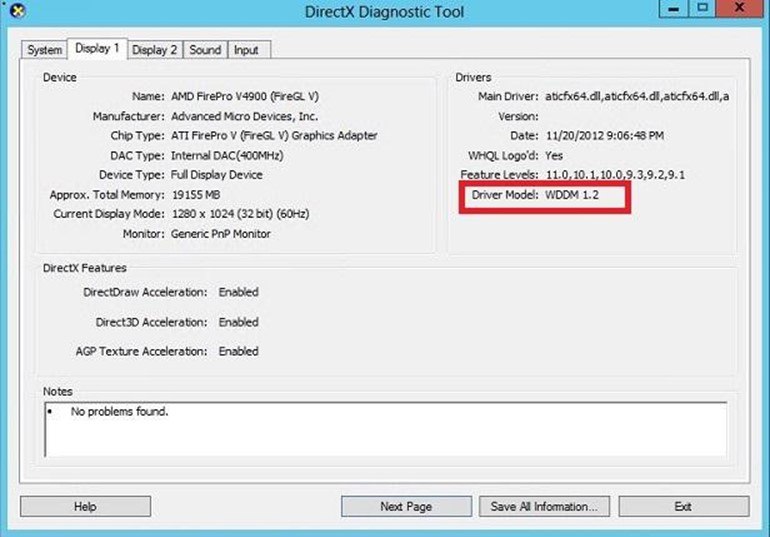
Чтобы найти подходящее ПО, следует обратиться к официальному сайту производителя вашего ПК. Запуск софта, скачанного на различных свободных ресурсах, может нанести большой вред операционной системе. После скачивания установка проводится согласно рекомендациям, которые последовательно выдаст установщик.
Проблемы с BIOS
Если темный экран на ноутбуке возник после установки обновлений BIOS, то систему нужно откатить до предыдущего варианта. Именно поэтому перед обновлением необходимо делать резервную копию всех данных. Производители этого вида ПК регулярно создают обновления системы, за которым необходимо следить.
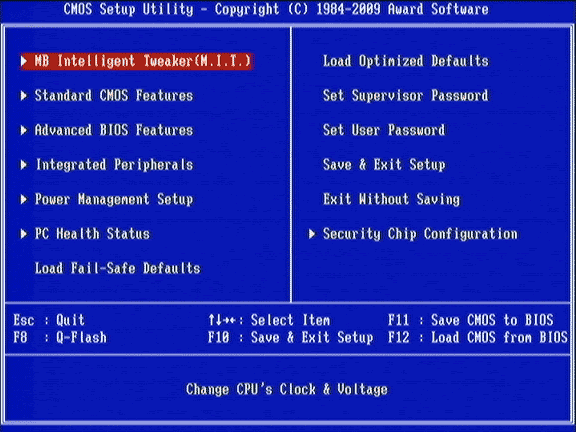
Если же вы не проводили обновление, то проблема того что компьютер запускается и сразу выключается, может быть связана именно с его отсутствием. Ошибки могут быть вызваны тем, что вы установили новое оборудование или в старой версии появились неполадки. Важно помнить, что при обновлении BIOS самостоятельно, вы рискуете повредить материнскую плату и потерять гарантию на обслуживание.
При обновлении помните, что вам нужны достоверные данные об имеющейся версии этой программы, а также точная информация о модели материнской платы. Не всегда в документах к ПК сведения точны, и существуют специальные программы для проверки типа оборудования.
Могут ли вирусы приводить к проблеме?
Несмотря на то, что разновидностей вирусных программ не счесть, вероятность того, что выключается монитор, а комп продолжает работать, очень мала. Это скорее указание на аппаратную проблему или сбои программного обеспечения. И все же косвенно поражение настроек может вызвать это явление.
Поэтому нужно сделать проверку на вирусы поэтапно в трех режимах:
- Стандартном.
- При включении.
- В безопасном.
Если результата не будет, то вы наверняка обнаружите некоторое количество вредоносных программ и сделаете работу вашего ПК более стабильной. Однако для вирусов характерно следующее явление: включается и сразу выключается компьютер. Для устранения этого сбоя понадобится войти в ОС в безопасном режиме и запустить проверку надежным, качественным антивирусом.
Что делать, если ни одна из проверок не помогла?
Если гаснет экран монитора, компьютер продолжает работать или выключается, и ни один из перечисленных способов не помог, нужно оценить качество работы Windows. Иногда серьезные неполадки ОС приводят к самым неожиданным проблемам. Чтобы включить ноутбук если черный экран, следует найти установочный диск или флешку и подключить к прибору.
Поработайте с выбранного носителя. Хотя при этом ваши возможности будут ограниченны, вы сможете убедиться в том, что проблема исчезает. Тогда вам требуется переустановить операционную систему. Если же и со съемным носителем компьютер отключается сразу после включения, то проблема не в программном обеспечении.
Составьте график отключений и включений. Если отключается монитор, а системник работает, важно найти закономерность во времени отключения экрана. Даже если вас это не натолкнет на мысль о причине проблемы, информация будет полезна для сотрудников сервиса.
Почему у ноутбука гаснет экран
Широко распространена поломка, описывая которую клиенты СЦ сообщают мастеру о том, что гаснет экран у ноутбука. То есть, пользователь эксплуатирует устройство в обычном режиме (читает электронную книгу или, к примеру, знакомится с контентом интернет-ресурса), а дисплей компьютера в этот момент постепенно гаснет либо и вовсе отключается. Лишь после движения мышью или нажатия на одну из клавиш клавиатуры удается восстановить прежние характеристики отображения картинки на экране. Почему подобное случается и по какой причине выключается экран на ноутбуке? Источники проблемы могут быть разными: от неработающей системы охлаждения до отказа системной платы или вышедшей из строя матрицы.
Программные и аппаратные причины неисправности
Причин того, что стал отключаться экран на ноутбуке — множество. Бывают они программными и аппаратными. В частности к программным факторам можно отнести различные сбои в настройках операционной системы или ошибки, возникшие при установке и использовании соответствующих утилит. Очень часто гаснет экран монитора ноутбука, если установлен режим экономии электроэнергии для продления автономного использования гаджета. Для того чтобы увеличить time-out, следует изменить параметры в настройках. Иногда период простоя компьютера задается в настройках операционной системы, коррекция которых может помочь в устранении проблемы. Если ничего из вышеперечисленного так и не привело к положительному результату, то неисправность, скорее всего, имеет аппаратную подоплеку – проблема в железе. Возможно, исчерпали свой ресурс лампы CCFL или необходим ремонт видеокарточки. Нередко причина того, что выключается экран на ноутбуке, кроется в механических повреждениях шлейфа, объединяющего экран с видеокартой.
Что может сделать пользователь самостоятельно?
Когда гаснет экран у ноутбука, стоит попытаться осуществить несколько простых шагов прежде, чем обращаться за помощью в сервисный центр. К примеру, высока вероятность того, что дисплей гаснет из-за настроек электропитания. Даже неопытные пользователи способны заглянуть в раздел “Электропитание” и поиграться с заданными параметрами, изменяя их по своему усмотрению. Важно при этом не позабыть о сохранении выбранных настроек, чтобы они заработали.
Обратитесь за помощью к профессионалам
Если действия, описанные выше, так и не помогли, то возможно компьютер нуждается в чистке системы охлаждения. Для этого стоит воспользоваться услугами работников мастерской, которые проверят устройство на наличие загрязнений, предварительно осуществив профессиональную диагностику. Если все дело в пыли, скопившейся на поверхности рабочих элементов системы охлаждения, и именно из-за нее экран лэптопа неприятно мерцает, то сервисные инженеры займутся чисткой ПК. Однако если чистка не помогает, то причиной дефекта может оказаться что-то другое. К примеру, нередко требуется обновление соответствующих драйверов, проверка компьютера на наличие вирусов или переустановка ОС. Когда диагностика выявляет проблемы с матрицей или видеоадаптером, то в этом случае поможет лишь замена отказавшего компонента. Кстати, именно в сервисном центре можно приобрести действительно оригинальную и предварительно проверенную матрицу нужной модификации.
Возможные симптомы неисправности и методы их устранения
Экран ноутбука может гаснуть при подключении к компьютеру зарядного устройства. Однако при этом система продолжает свою работу и при извлечении зарядника из гнезда, дисплей вновь загорается. Решается проблема путем коррекции настроек BIOS. Случается и так, что сгорает транзистор на системной плате, что случается при КЗ и так же вызывает эффект меркнущего экрана. Нередко виновником происходящего становится неоригинальный софт, а после установки ПО с официального сайта проблема уходит. Известны так же случаи, когда дисплей отключается с периодичностью в несколько минут и может быть включен лишь после ввода пароля. Решается проблема путем запуска утилиты, устраняющей неполадки в питании. В этом случае может помочь и удаление приложения, отвечающего за управление питанием. Однако лучшим решением в данной ситуации обычно становится откат системы до версии, предшествующей возникшей проблеме.












