Smart Life — Как установить приложение Smart Life для ПК (Windows и ПК)
Разглашение: Некоторые ссылки на этом сайте являются партнерскими. Это означает, что если вы нажмете на одну из ссылок и купите товар, я могу получить комиссию. Однако все мнения принадлежат мне.
Приложение SmartLife — это приложение, разработанное Tuya.Inc, которое помогает вам управлять всей вашей бытовой техникой в одном месте. SmartLife — это умное приложение, которое позволяет вам управлять всей вашей бытовой техникой.
Приложения SmartLife можно откалибровать на множестве устройств; Некоторые из устройств очень распространены и могут быть найдены в любом доме, например, холодильник, кондиционер, домашнее освещение, духовка и т. д. Независимо от того, в какой части мира вы находитесь, вы можете управлять своей бытовой техникой с помощью самого смартфона.
Вам просто нужно установить приложение SmartLife на свой смартфон и добавить свою бытовую технику. SmartLife присутствует для пользователей Android и iOS на их соответствующих платформах загрузки. Это приложение предоставляет вам различные функции, которые сделают вашу жизнь более комфортной.
Вам необходимо установить это приложение SmartLife на свое мобильное устройство. Как я уже упоминал, он доступен для мобильных устройств, но не для Windows или MAC, но не волнуйтесь, у меня есть решение. Ниже я упомянул, как загрузить SmartLife на Windows и MAC.
Предоставление доступа к умному дому
Самый простой способ предоставить полный доступ к системе Tuya Smart — зайти под одним и тем же аккаунтом на нескольких устройствах. Если нет желания сильно заморачиваться, то этот способ для вас.
Если же хочется сделать все по правильному
, тогда немного поковыряемся в настройках. Для примера будут использоваться скриншоты приложения Smart Life. Переходим во вкладку Профиль, раздел Настройка дома. Там необходимо обязательно дать имя вашему дому и выбрать его местоположение, иначе настроить общий доступ не получится.
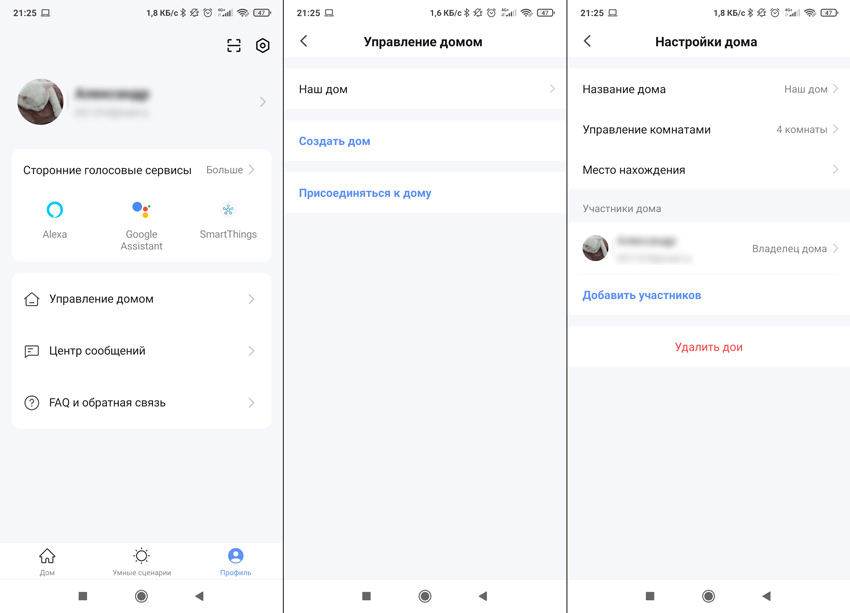
Нажимаем кнопку Добавить участников, а потом способ приглашения. Их много и количество зависит от используемых мессенджеров, но по факту их можно разделить на 2 типа: непосредственно на имеющийся аккаунт и отправка приглашения.
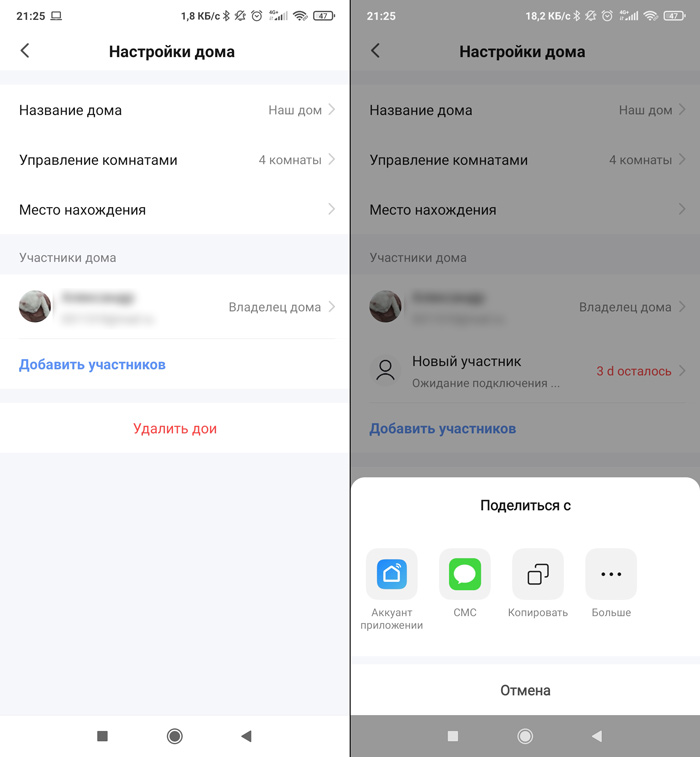
Рассмотрим каждый из них в отдельности.
Аккаунт приложения
Если человек уже использует приложение Smart Life и вы знаете электронную почту или телефон, к которому привязан его аккаунт, то это будет оптимальный вариант. Задаем имя и регион, указываем учетную запись и выбираем роль (о которых мы поговорим немного позже).
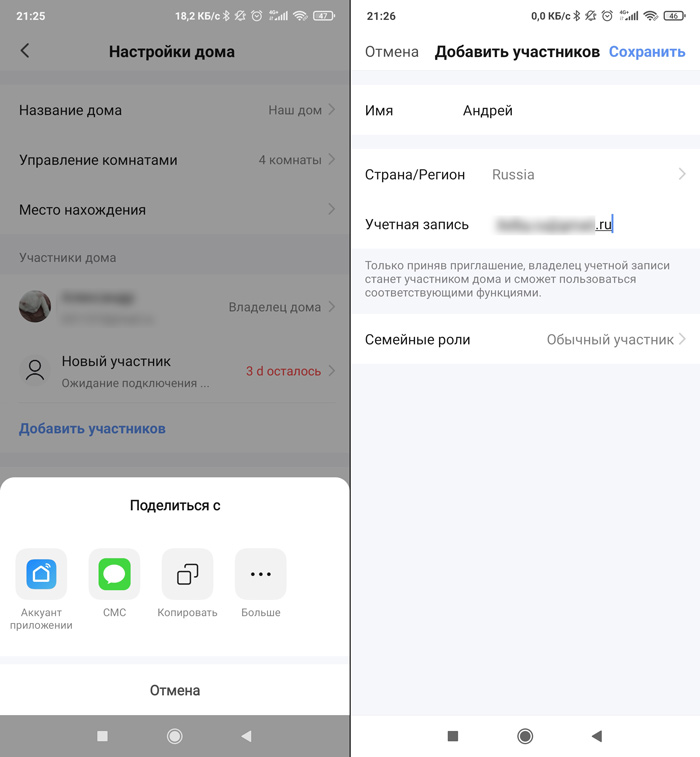
После добавления стоит проверить, что у нового участника заполнено поле «Связанные учетные записи». У меня с первого раза не получилось, пришлось прописывать повторно.
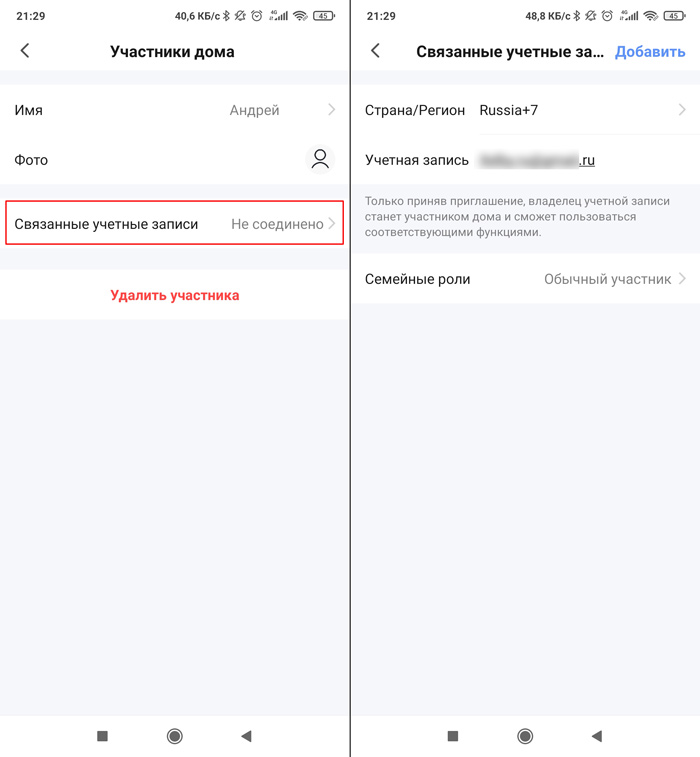
Теперь у приглашенного участника есть 3 дня на принятие или отклонение приглашения (оно придет в PUSH уведомлении). Для подтверждения необходимо будет зайти в раздел Управление домом, где появится новый дом со статусом «Ожидание подключение». Нажимаем кнопку Принять.
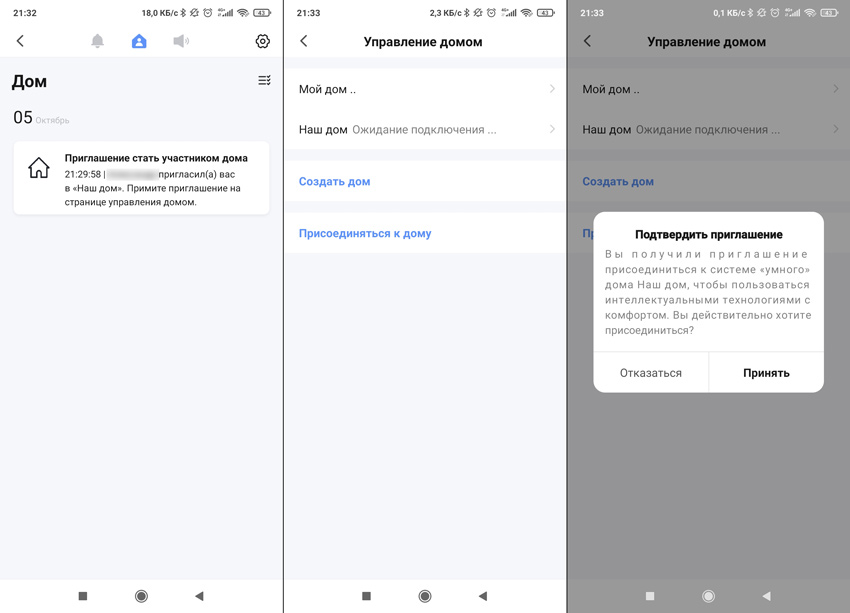
Готово, доступ мы успешно настроили. Теперь посмотрим на второй способ.
Отправка приглашения через WhatsApp
Мы можем просто отправить в одном из мессенджеров специальный код для вступления и мини инструкцию. Вот так это выглядит в сообщении WhatsApp:
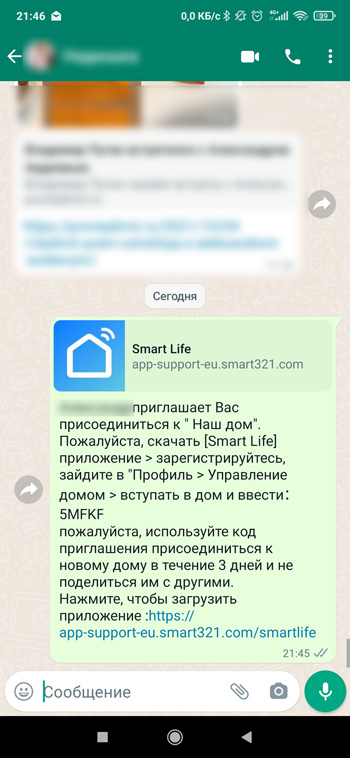
Этот способ подойдет, если человек еще не пользовался умным домом Tuya. Он сможет скачать приложение Smart Life по ссылке из сообщения, или из Play-маркета и AppStore. Регистрируется аккаунт и в разделе Управления домом нажимаем кнопку «Присоединиться к дому» и вводим присланный код.
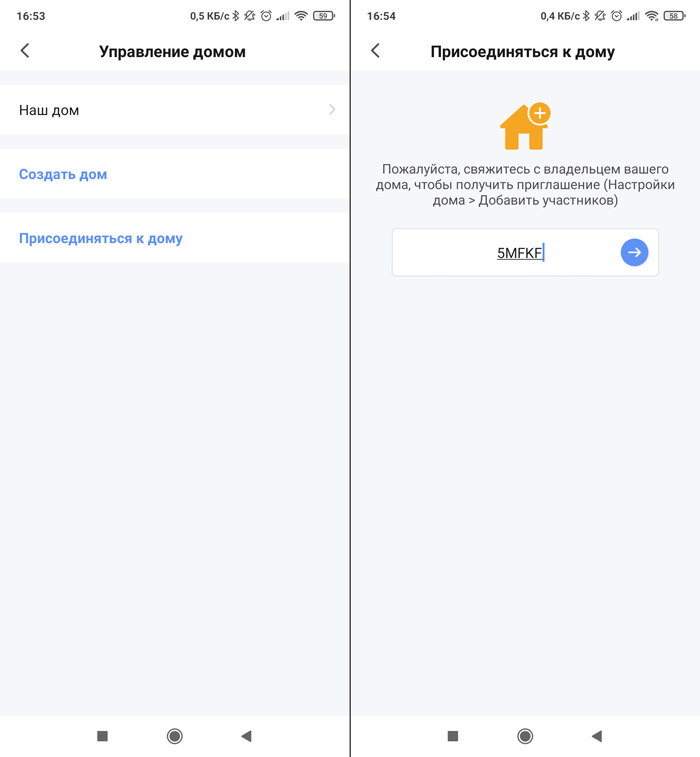
Доступные роли
Всего в системе доступно 3 роли: Владелец дома, Администратор и Обычный участник.
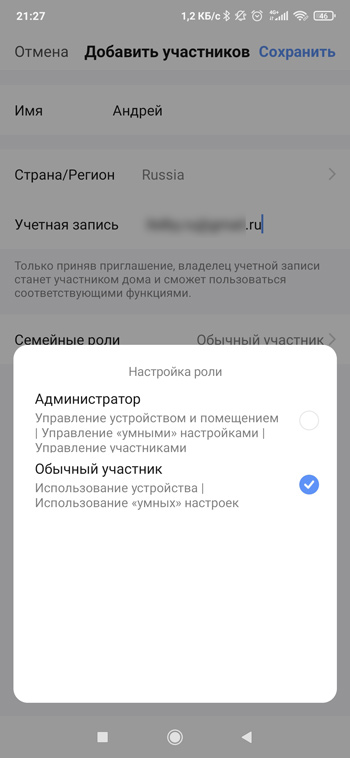
По умолчанию мы назначили обычный доступ, который позволяет просматривать информацию с устройств и управлять ими. При этом нам не доступно добавление и удаление, а также настройка сценариев. При попытке изменения запрещенных настроек будет выдаваться сообщение:
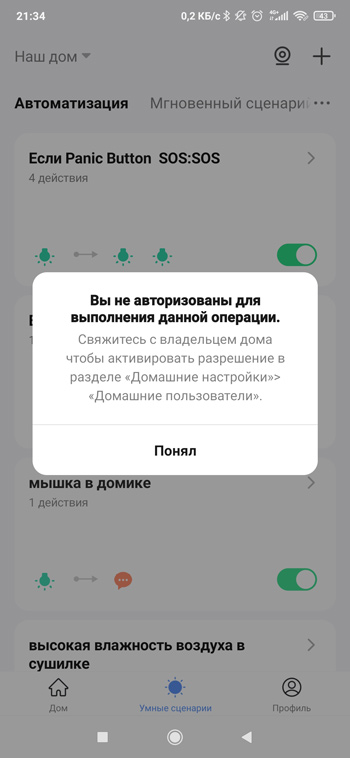
Роль администратора позволит выполнять все возможные действия с аккаунтом, кроме изменения учетной записи владельца дома.
Владелец дома может делать все, включая назначение этой роли на другой аккаунт.
Шаг 1: Загрузите эмулятор Android для ПК и Mac
Хорошо. Прежде всего. Если вы хотите использовать приложение на своем компьютере, сначала посетите магазин Mac или Windows AppStore и найдите либо приложение Bluestacks, либо Приложение Nox . Большинство учебных пособий в Интернете рекомендуют приложение Bluestacks, и у меня может возникнуть соблазн рекомендовать его, потому что вы с большей вероятностью сможете легко найти решения в Интернете, если у вас возникнут проблемы с использованием приложения Bluestacks на вашем компьютере. Вы можете загрузить программное обеспечение Bluestacks Pc или Mac here .
Теперь, когда вы загрузили эмулятор по вашему выбору, перейдите в папку «Загрузка» на вашем компьютере, чтобы найти приложение эмулятора или Bluestacks.
Как только вы его нашли, щелкните его, чтобы установить приложение или exe на компьютер или компьютер Mac.
Теперь нажмите «Далее», чтобы принять лицензионное соглашение.
Чтобы правильно установить приложение, следуйте инструкциям на экране.
Если вы правильно это сделаете, приложение Emulator будет успешно установлено.
Занятная история
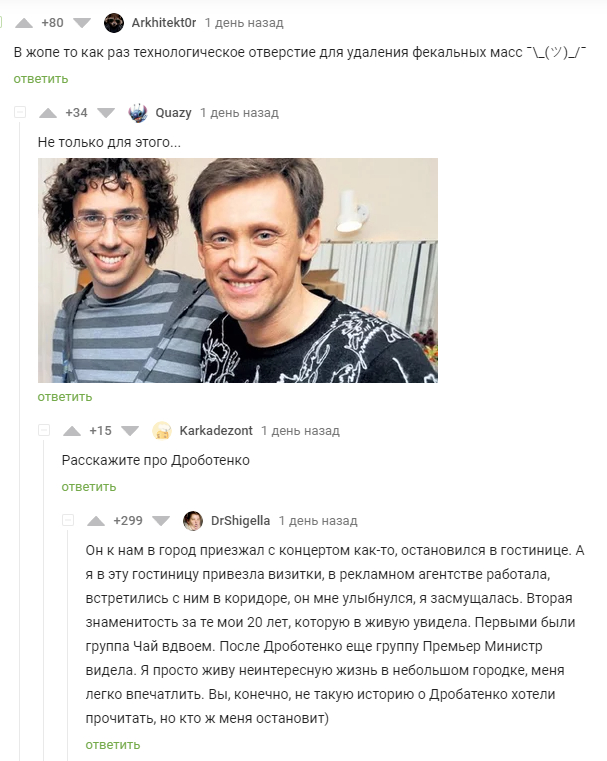


Скачать приложение Smart Life для ПК Windows 10/8/7

Приложение Smart Life, которое управляет всеми вашими гаджетами и интеллектуальными устройствами за один раз. Приложение Smart Life позволяет получать оповещения, удаленно управлять, и подключайтесь ко всем своим интеллектуальным устройствам и технике за один раз. Приложение Smart Life доступно как для iPhone а также Android устройства. Чтобы использовать приложение Smart Life прямо на вашем ПК ПК Windows 10, 8, 7, вам нужна помощь эмулятора BlueStacks.
Скачать приложение для Windows и ПК
- wps wpa тестер для пк
- скачать joox для ноутбука
- xender для windows 7
- v380s для пк
| Лучшие эмуляторы Android | Bluestacks & Nox App Player |
| Операционные системы | Windows 7,8/10 или Mac |
| Дата выпуска | 2020-05-11 |
| Текущая версия | 3.17.6 |
| Размер файла | 161.42 МБ |
| Совместимость | Windows 8, Windows 8.1, Windows XP, Виндоус виста, Windows 7, Windows Surface Pro, Windows 10. |
Особенности приложения Smart Life для ПК Windows & макинтош
- Удаленно управляйте домашними устройствами из любого места
- Управляйте и добавляйте сразу несколько устройств с помощью одного приложения.
- Голосовое управление через Google Assistant и Amazon Echo.
- Взаимодействие нескольких интеллектуальных устройств.
- Устройства автоматически запускают / прекращают работу в зависимости от местоположения, время, и температура.
- Легко делитесь устройствами среди членов семьи.
- Получайте оповещения в режиме реального времени для обеспечения безопасности.
- Быстро и легко подключайте приложение Tuya Smart к устройствам.
Как получить Windows Live?
Службы Windows live система скачивает бесплатно в ходе установки операционной системы. Таким образом, пользователю нет необходимости скачивать каждую программу вручную. Службы можно найти как в оригинальных версиях ОС, так и в бесплатных сборках из интернета.
Заметьте! Новые компьютеры с лицензионной Виндовс не всегда могут иметь абсолютно все программы Windows Live. Если на вашем ПК нет нужной программы из перечня Windows Live, загрузить её можно из официального сайта Microsoft.com.
Чтобы скачать бесплатно все службы, зайдите на веб-страницу explore.live.com. Затем в верхней части окна выберите пункт меню «Основные компоненты». Далее вы будете перенаправлены на страницу загрузки стандартного набора ПО для Windows. Нажмите на кнопку «Загрузить»:
После завершения скачивания откройте полученный установочный файл. Начнется инсталляция основных компонентов Windows 7 Live. Вы можете установить все приложения сразу или самостоятельно выбрать нужное ПО из списка.
На следующем этапе выберите язык установки, укажите корневую папку на жестком диске и нажмите на «Начать загрузку». В случае запуска выборочной установки, отметьте нужные приложения:
Перед стартом установки закройте все запущенные программы из среды Windows Live на своем ПК, иначе их работа будет завершена автоматически и все несохраненные данные будут потеряны.
Инструкции по установке
Существует 3 метода установки дополнительного программного обеспечения на LG Smart TV.
Они проранжированы от простого к сложному:
- из встроенного магазина приложений;
- с внешнего USB-накопителя;
- через режим разработчика.
Через официальный магазин приложений
Если телевизор LG подключен к интернету, то приложения (виджеты) можно скачать из встроенного сервиса «LG Content Store» (или «LG Smart World» — в зависимости от года выпуска). Здесь представлены как платные, так и бесплатные сервисы.

Для использования LG Content Store вы должны быть зарегистрированы и авторизованы на телевизоре. Если вы еще не знаете что это и как — читайте статью о том, как за 3 минуты завести учетную запись на LG.
- Зайдите в меню, нажав соответствующую кнопку на пульте.
- Найдите сервис «LG Smart World» (или «Game World», если интересуют игры). Запустите его.
- С помощью поисковой строки или в общем перечне найдите нужное приложение.
- Выберите программу, нажмите «Установить».
- Если сервис платный – введите данные банковской карты и осуществите покупку.
- После загрузки виджет отобразится в общем списке установленных.
Аналогичная инструкция для платформы NetCast:
С помощью USB-флешки
Виджеты, которых нет в фирменном магазине LG, загружаются на телевизор через съемный накопители. Сторонние приложения можно скачать на сайтах разработчиков софта, профильных форумах и блогах, в соцсетях.
Делается это несколько дольше, чем в 1 варианте, но справится даже неопытный пользователь:
- Скачайте архив приложения на компьютер, предварительно удостоверившись в его совместимости со LG Smart TV.
- Съемный USB-накопитель отформатируйте в файловой системе FAT32.
- Распакуйте загруженный архив и перенесите папку на флешку.
- Включите телевизор, авторизуйтесь в своей учётной записи, если еще этого не сделали.
- Используя свободный USB-порт, подключите флеш-накопитель.
- Дождитесь соответствующего уведомления о подключении, которое появится на экране ТВ.
- Перейдите в режим «Смарт», нажав на пульте ДУ кнопку «Home».
- В меню найдите ярлык искомой программы.
- Запустите приложение. Пока оно работает, не извлекайте флешку из гнезда телевизора.
Обратите внимание! Отсутствие ПО в фирменном магазине LG не говорит о его плохом качестве или вредоносности. Однако устанавливать утилиты с непроверенных источников не рекомендуем.
В режиме разработчика
Установить стороннее приложение на телевизор LG можно и другим способом – в режиме «разработчика». В результате мы получаем виджет, функционирующей так же, как и встроенный, то есть без флешки. Но сам процесс потребует не только усидчивости, но и готовности установить и воспользоваться дополнительным софтом.
- Загрузите и установите на компьютер программы Git , Java Developmet Kit , webOS TV IDE .
- Скачайте на ПК архив приложения (с расширением .ipk), которое хотите установить на ТВ.
- Перейдите на портал разработчиков ПО для webOS и зарегистрируйтесь.
- Подключите компьютер и телевизор к одной Wi-Fi сети.
Переходим к работе с телевизором :
- В «LG Content Store» найдите утилиту «Developers Mode», установите и запустите её.
- Введите логин и пароль, которые указывали при регистрации на портале разработчиков ПО для webOS.
- Активируйте режим «Dev Mode Status».
- Кликнув кнопку «Restart», которая находится в правом нижнем углу экрана, перезагрузите телевизор.
- Разверните и активируйте «Key Server».
- Откройте IDE и выберете пункт «New webOS Project» для создания нового проекта.
- В поле «Project name» укажите название устанавливаемого приложения.
- Из предложенного перечня типов проектов выберете «WebApp» и закройте диалоговое окно.
- Распакуйте архив с ПО и перенесите в новый проект.
- Перейдите во вкладку «Target configuration», которая находится в правом нижнем углу.
- Нажмите «New connection», и в меню «Device Type» укажите тип подключаемого устройства «LG Smart TV».
- IP адрес, который требуется вписать, найдите в ТВ в приложении «Developers Mode» на его главной странице.
- Заполните графу «IP address».
- Появится значок устройства. Найдите его и откройте контекстное меню, кликнув по нему правой кнопкой мышки.
- Кликните на «Properties».
- Перейдите во вкладку «Свойства» и отыщите поле «Passphrase». Сюда нужно ввести комбинацию символов — она находится в «Developers Mode» в строке с аналогичным названием.
- Примените изменения нажатием кнопки «Apply».
- Вернитесь в контекстное меню, нажмите на «Connect» тем самым подключив ПК к ТВ.
Переносим устанавливаемую программу на телевизор :
- Правой клавишей мышки нажмите на название виджета, перейдите к строке «Run As» и выберите пункт «webOS Application».
- Появится новое окно, где выбираем названием подключённого телевизора («webOS_TV»).
- Последовательно нажимаем кнопки «Apply» и «Run».
На установку потребуется некоторое время, после чего утилита запустится самостоятельно и отобразится в «Смарт» меню.
О возможностях клиента
Samsung Smart View выводит комфорт при просмотре видео на новый уровень. Запуск приложения на компьютере или ноутбуке позволяет вывести изображение на экран телевизора. Юзер может управлять процессом воспроизведения, составлять плейлист, корректировать его.
Синхронизация программы с телевизором подразумевает выполнение нескольких условий.
Устройства необходимо подключить к одному хотспоту. Вряд ли это для кого-нибудь окажется большой проблемой. Ведь практически у всех дома есть Wi-Fi.
Обеспечение просмотра видео, размещённого в памяти устройства, на экране телевизора предполагает перетаскивание в программу папки, где хранятся файлы, которые пользователь хочет воспроизвести.












