Цвета на мониторе слишком красные, зеленые, синие или желтые
Неисправность в графическом чипе, например, его частичный отвал — основная причина того, что видеокарта на выходе «окрашивает» экран монитора в определенный цвет. Отвал графического процессора излечим в домашних условиях путем его прогревания специальным феном. Но, честно говоря, я такое пока не практиковала.
Если у Вас в компьютере стоит дискретная видеокарта, то ее необходимо осмотреть на предмет наличия вздувшихся конденсаторов или других сгоревших деталей. Вздувшиеся кондеры можно при желании заменить самостоятельно.
Перегрев видеокарты может приводить к описываемому результату, Для начала стоит проверить температуру видеокарты известной программой GPU-Z, чтобы зря не потрошить то, что надежно скреплено скотчем и так работает. Мы не должны видеть в поле GPU Temperature цифры более 90 градусов. Один раз я видела температуру процессора около 100 градусов, и она продолжала стремительно расти . Пришлось жестко вырубать компьютер из сети, в противном случае ему грозило самопереваривание.
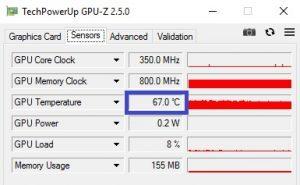
Если выяснится, что температура видюхи действительно зашкаливает, то пришло время провести уборку внутри компьютера при помощи пылесоса или компрессора, затем при необходимости проверить работоспособность кулера на видюхе и заменить термопасту под ним.
Также можно повредить разъем на видеокарте, особенно, если дергать кабель, не жалея. Это можно проверить, немного пошатав сам разъем. Если он не стоит на месте как влитой, то это вполне может быть причиной окрашивания экрана монитора в определенный цвет.
Разъем видеокарты на материнке мог в процессе жизни «отпаяться». Если при небольшом пошатывании видеокарты в разъеме материнки на мониторе что-то происходит — меняется оттенок экрана, появляются или исчезают артефакты — то все это явно указывает на проблему с разъемом на материнке. Лечится его перепаиванием. Или отправкой материнки в сервисный центр.
Наконец, могли полететь драйверы видеокарты. Пусть это стоит проверять в последнюю очередь, если у нас есть подозрение именно на аппаратную проблему, но надо иметь ввиду такой вариант. Скачиваем с сайта-производителя видеокарты свежие драйверы и устанавливаем их. Надеюсь, что у Вас при этом не выпадет !
Устранение неисправностей
Сначала надо открыть «Диспетчер задач». Для этого используют стандартные решения. Пользователь выбирает меню «Файл». Затем переходит к Новой Задаче, и к Проводнику. В водной строке пишут команду explorer.exe.
Если подобное решение сразу не помогает – осуществляют перезагрузку устройства, с помощью клавиши F8. После этого появляется загрузочное меню, где больше всего интересует вариант с «Безопасным режимом». Его выбирают клавиатурой, даже если синий экран появлялся раньше.
Остаётся нажать Enter, чтобы система была своевременно перезагружена. Проверяют, исчезла проблема или ещё остаётся. Снова в безопасный режим входят, если предыдущие действия оказались безрезультатными.
И далее пытаются совершить такие действия:
- Очистка ноутбука от всех приложений, установленных ранее.
- Удаление драйверов, которые были установлены недавно.
- Сканирование дисков в попытке найти вирусы.
Когда загрузка компьютера заканчивается чёрным экраном, ни на что не реагирующим – действия будут аналогичными.

Сломался компьютер? Наши мастера помогут!
Оставьте заявку и мы проведем бесплатную диагностику!
При первом обращении – скидка 15% на все работы!
Вам не нужно никуда ехать – наш курьер бесплатно заберет технику на диагностику и вернет ее вам после ремонта!
Красный экран на мониторе ПК/ноутбука — что делать, как исправить ✔

Всем доброго дня!
На моем блоге уже были статьи о черном и синем экранах, а теперь дошла очередь и до красного… ✔
Причиной тому послужило недавнее обновление Windows 10, после чего у некоторых пользователей ряд элементов на рабочем столе и окнах проводника стали красными, см. пример на превью и скриншоте ниже (по статистике с этим в основном столкнулись владельцы интегрированных AMD видеокарт).
Собственно, в этой заметке я решил затронуть не только проблему последнего обновления, но и ряд других причин, приводящих к появлению красного «цвета» на экране…
Примечание: так как каждый пользователь под «краснотой» понимает разные вещи (и серьезную аппаратную ошибку при включении ПК, и «безобидное» окрашивание окна проводника), я кратко пробегусь по ним всем (приведя фото в качестве примера к каждой проблеме). Думаю, сориентироваться будет можно…
Как узнать код ошибки BSoD?
Для того чтобы узнать причину сбоя, потребуется код ошибки. Данные приводятся непосредственно на самом экране смерти в момент его появления, заносятся в журнал Windows и сохраняются в специальном файле.
В первом случае необходимо хорошенько рассмотреть информацию на дисплее. Внешний вид экрана смерти зависит от версии ОС. В случае Windows XP и 7 выводится большой объем данных с названием и параметрами ошибки, а также рекомендациями по ее устранению.

Начиная с Windows 8 пользователь видит только грустный смайл, краткое описание возникшей ошибки и QR-код со ссылкой на решение проблемы от Microsoft.

Если вы не запомнили код ошибки сразу после появления BSOD, то можете найти его с помощью журнала Windows. для этого перейдите по цепочке “Панель управления” — “Администрирование” — “Просмотр событий” — “Система”. Ориентируясь на дату и время сбоя кликните по соответствующей записи в журнале. В описании будет указан код и название ошибки, например, шестнадцатеричному коду 0x00000001 соответствует ошибка APC_INDEX_MISMATCH.

По умолчанию информация об ошибке сохраняется в дампе памяти. Для ее просмотра потребуется специальная утилита, например, бесплатная программа BlueScreenView. В верхней части главного окна выводится перечень дампов памяти, с момента установки ОС. В таблице указывается время формирования отчета, код ошибки, параметры и драйвер, который вероятнее всего привел к появлению BSOD. В нижней части экрана приводится список драйверов, при этом красным отмечаются те, что были активны в момент сбоя.

Два в одном
Модуль CRT монитора под 5 дюймовые отсеки мини тауэра =)

Монохром, цвет янтарный. Питание молекс от блока питания компьютера. ВГА кабель подключается к видеокарте штатным образом сзади.


Что делать, если появился синий экран смерти
Вам могут помочь специальные службы, встроенные в операционную систему.
Если у вас Windows 10, откройте раздел «Пуск» → «Параметры» (шестерёнка) → «Обновление и безопасность» → «Устранение неполадок». Прокрутите список доступных служб в самый конец и выберите «Синий экран». Кликните «Запустить средство устранения неполадок» и следуйте подсказкам системы.
Если у вас более старая версия ОС или упомянутое выше средство не сработало, откройте «Панель управления» Windows и перейдите в раздел «Центр безопасности и обслуживания». В некоторых версиях ОС этот путь может выглядеть так: «Панель управления» → «Система и безопасность» → «Центр поддержки».
Разверните вкладку «Обслуживание» и проверьте, отображаются ли здесь рекомендации по решению проблем Windows. Если да, воспользуйтесь предложенными советами.
Если ничего не помогает, переходите к следующему пункту.
Кабель монитора сломан
Временно отключите монитор от задней панели компьютера. Убедитесь что с кабелем соединения все в порядке, а именно:
- Кабель не перегнут.
- Нет физических повреждений.
- Нет сломанных контактов.
Если кабель кажется целым, снова подключите кабель к монитору и компьютеру. Убедившись, что он надежно подключен, включите компьютер. Если вы продолжаете испытывать те же проблемы, читайте дальше другие способы их исправления.
Также если есть возможность, то проверьте работу монитора с другим кабелем.
Исправления для фиолетового экрана Windows 10
Когда экран компьютера станет фиолетовым, первое, что вы можете попробовать, это перезагрузить компьютер. В большинстве случаев полезно решить необычную проблему Windows. Если проблема не исчезла, попробуйте устранить ее, следуя приведенным ниже методам.
Метод 1: отключите все внешние устройства и оборудование
Иногда ваши внешние устройства, такие как принтеры, мышь, веб-камеры, дополнительные мониторы, наушники или другие компоненты компьютера, могут вызывать пурпурный экран. Таким образом, вы должны отключить их все и проверить, решена ли ваша проблема.
Метод 2: обновите драйвер видеокарты
Как упоминалось выше, фиолетовый экран компьютера может быть связан с устаревшим драйвером видеокарты. Чтобы исправить фиолетовый экран смерти, вам следует обновить драйвер.
Шаг 1: введите Диспетчер устройств в поле поиска Windows 10 и щелкните результат, чтобы открыть этот инструмент.
Шаг 2: развернуть Видеоадаптеры , найдите свою видеокарту и щелкните ее правой кнопкой мыши, чтобы выбрать Обновить драйвер .
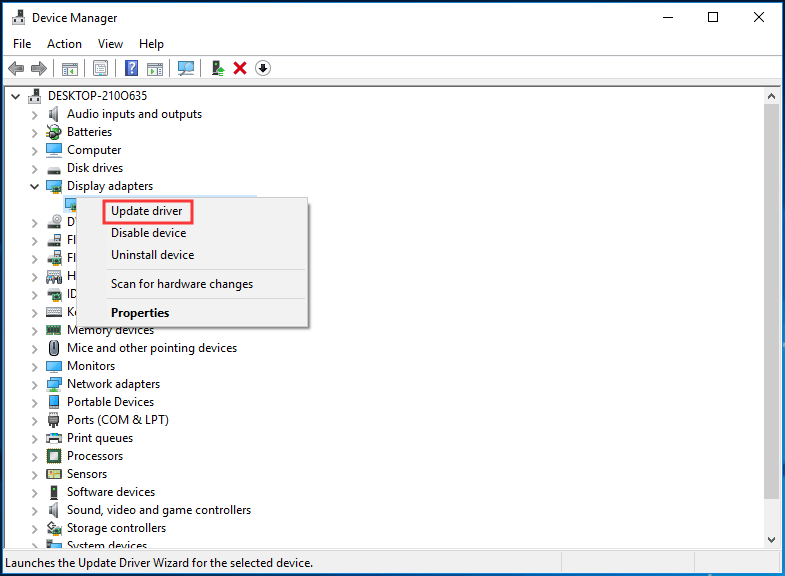
Шаг 3. Выберите первый вариант, чтобы позволить Windows автоматически найти и установить последнюю версию драйвера видеокарты, чтобы исправить ошибку фиолетового экрана.
Кроме того, вы можете обновить драйвер вручную. Просто зайдите на сайт поставщика, скачайте и установите последнюю версию драйвера видеокарты.
Удалить настройки разгона
Если вы разгоняете свой компьютер, его аппаратная тактовая частота, напряжение или множитель изменяются, выделяя больше тепла. В результате процессор или графический процессор машины работают нестабильно. Затем появится фиолетовый экран.
Чтобы решить эту проблему, вы можете сбросить BIOS или CMOS. Как это сделать? Следуйте операциям, упомянутым в этом посте — Как сбросить BIOS / CMOS в Windows 10 — 3 шага .
Очистите радиатор
Фиолетовый экран может быть вызван перегревом графического процессора. Поэтому рекомендуется очистить радиатор. Для этого откройте корпус компьютера и тщательно очистите от пыли все компоненты. Если компьютер по-прежнему перегревается, стоит учесть дополнительный вентилятор.
Наконечник: Эта почта — Как исправить перегрев ноутбука и спасти ваши данные может быть тот, который вас интересует.












