Набор текста голосом: проверенные программы и онлайн-сервисы
Развитие технологий распознавания голоса даёт пользователям новые возможности для взаимодействия с различными устройствами. Мы постепенно привыкаем к голосовым помощникам, но с помощью голоса можно не только узнавать погоду или включать музыку, но и набирать большие объёмы текста.
Голосовой ввод текста — это функция, основанная на технологии распознавании речи. Программа голосового ввода воспринимает произнесенные слова и преобразует их в письменный текст.
Не стоит путать голосовой ввод с голосовым управлением. Вторая технология упрощает пользователю выполнение каких-либо действий на устройстве — например, включает музыку или запускает приложения без помощи рук. Голосовой же ввод решает более узкую задачу — набор текста с помощью голоса.
Голосовой ввод применим в разных ситуациях:
- для перевода аудиофайлов в текстовый формат — например, для расшифровки интервью или записи лекции;
- для сохранения в файл большого объёма устного текста, ведь говорим мы намного быстрее, чем печатаем;
- для преодоления физических ограничений, при которых нет возможности набирать текст на клавиатуре.
Для использования голосового ввода нужен лишь микрофон. Владельцы ноутбуков могут использовать микрофон, встроенный в аппарат, а владельцы стационарных компьютеров — тот, что есть в веб-камерах, которые подключаются к ПК.
В принципе, для голосового ввода подойдёт любой микрофон, если говорить чётко и не очень быстро. Особой настройки оборудования тоже не требуется. Достаточно убедиться в том, что система воспринимает звук через микрофон.
Встроенные звуковые карты
Следует знать, что все 3,5‑миллиметровые слоты для коннектора типа «джек» маркируются по цветам. Переназначение их функций, в большинстве случаев невозможно, поэтому для корректной работы системы, необходимо сразу же подключить все правильно.
p, blockquote 2,0,0,0,0 —>
Чаще всего на встроенной звуковухе присутствуют три разъема:
p, blockquote 3,0,1,0,0 —>
- Линейный вход – синий разъем, который используется для подключения внешних звуковых устройств (например, CD-проигрывателя или электрогитары);
- Микрофонный вход – слот красного или розового цвета, который используется для подключения монофонического микрофона.
- Линейный выход – гнездо салатного или зеленого цвета. Используется для подключения акустических систем 2.0 или 2.1, а также наушников.

Так как находится звуковая карта непосредственно на материнской плате, то и найти их можно на задней крышке системного блока, обычно в нижней части. В случае с ноутбуком или нетбуком, разъемов всего два – стереовыход и микрофонный вход, а расположены они обычно на левом торце корпуса.Цветовой маркировки не имеют, но рядом на пластике нанесены схематические изображения подключаемых устройств, поэтому перепутать где какой, сложно.
p, blockquote 4,0,0,0,0 —>
Как набирать текст в любой операционной системе: Google Docs
Для Windows или macOS можно настроить голосовую диктовку в Документах Google с помощью того же простого процесса. Поскольку Docs — это веб-приложение, то в том случает не нужно устанавливать дополнительное программное обеспечение. Просто используйте любой браузер.
Начните с открытия документа Google Docs на экране, выберите меню Сервис и выберите голосовой ввод. Можно использовать сочетание клавиш:
- Ctrl+Shift+S В Windows;
- Cmd+Shift+S.

На экране появится новая кнопка микрофона. Нажмите эту кнопку, чтобы начать говорить и диктовать, но сначала, возможно, придется предоставить вашему браузеру разрешение на использование микрофона компьютера.
Система распознавания голоса Google очень точна, поэтому не придется исправлять слишком много слов или символов. Если система не уверена в том, что вы сказали, она подчеркнет фразу, о которой идет речь, и можно, щелкнув правой кнопкой мыши на этих словах, увидеть список альтернативных предложений.
Чтобы вставить знаки препинания, такие как точки, запятые, восклицательный знак или знак вопроса, или добавить новые строки или абзацы, просто скажите.
Кроме того, Google Docs поддерживает множество команд для выбора и форматирования текста, добавления и редактирования таблиц, перемещения по документу и многое другое. Полный список команд — на странице поддержки документов Google. Когда закончите диктовать, нажмите кнопку микрофона еще раз или скажите: «Прекратить прослушивание».
Способ 3: VoiceNote
В интернете сейчас полно онлайн-сервисов, которые позволяют делать набор текста голосом. Все их описывать нет смысла, так как они работают плюс-минус одинаково. Нужно понимать, что алгоритмы там не такие мощные, как у того же Google, поэтому могут быть ошибки. Самый лучший сервис, на мой взгляд – это «Voice Note». Давайте посмотрим, как с ним можно работать.
- Заходим на официальный сайт «ВойсНот» .
- Есть вариант установить приложение для браузера. Но я все же советую использовать онлайн версию.

- Сначала нужно выбрать язык – слева ниже листа нажмите по значку планетки.

- В панели справа находим микрофон и жмем по нему.

- Разрешаем доступ.

- Скачать файл в Word невозможно, поэтому лучше всего выделить текст. Если букв слишком много, то используем сочетание клавиш:
Ctrl + A
- После этого копируем текст в буфер обмена:
Ctrl + C
ПРИМЕЧАНИЕ! Можно просто нажать правой кнопкой мыши по тексту и выбрать «Копировать».

- Теперь открываем пустой файл Word и вставляем туда текст ( Ctrl + V ).

5 бесплатных онлайн-сервисов для голосового ввода
1. SpeechPad
Speechpad — бесплатный сервис для голосового ввода текста. Доступен в трех форматах:
- онлайн-сервис;
- браузерное расширение — с его помощью можно вводить текст в любое поле для ввода;
- мобильное приложение для Android и iOS.
У сервиса также есть платные функции. Их два вида:
- дополнительные (расширенные). Включают в себя голосовой ввод в режиме интеграции с OS Linux и Windows, а также транскрибирование аудиофайлов длиной более 15 минут;
- премиум. Пакетное транскрибирование аудио и видео (больше двух файлов).
Онлайн-сервис
Интерфейс сервиса выглядит так:
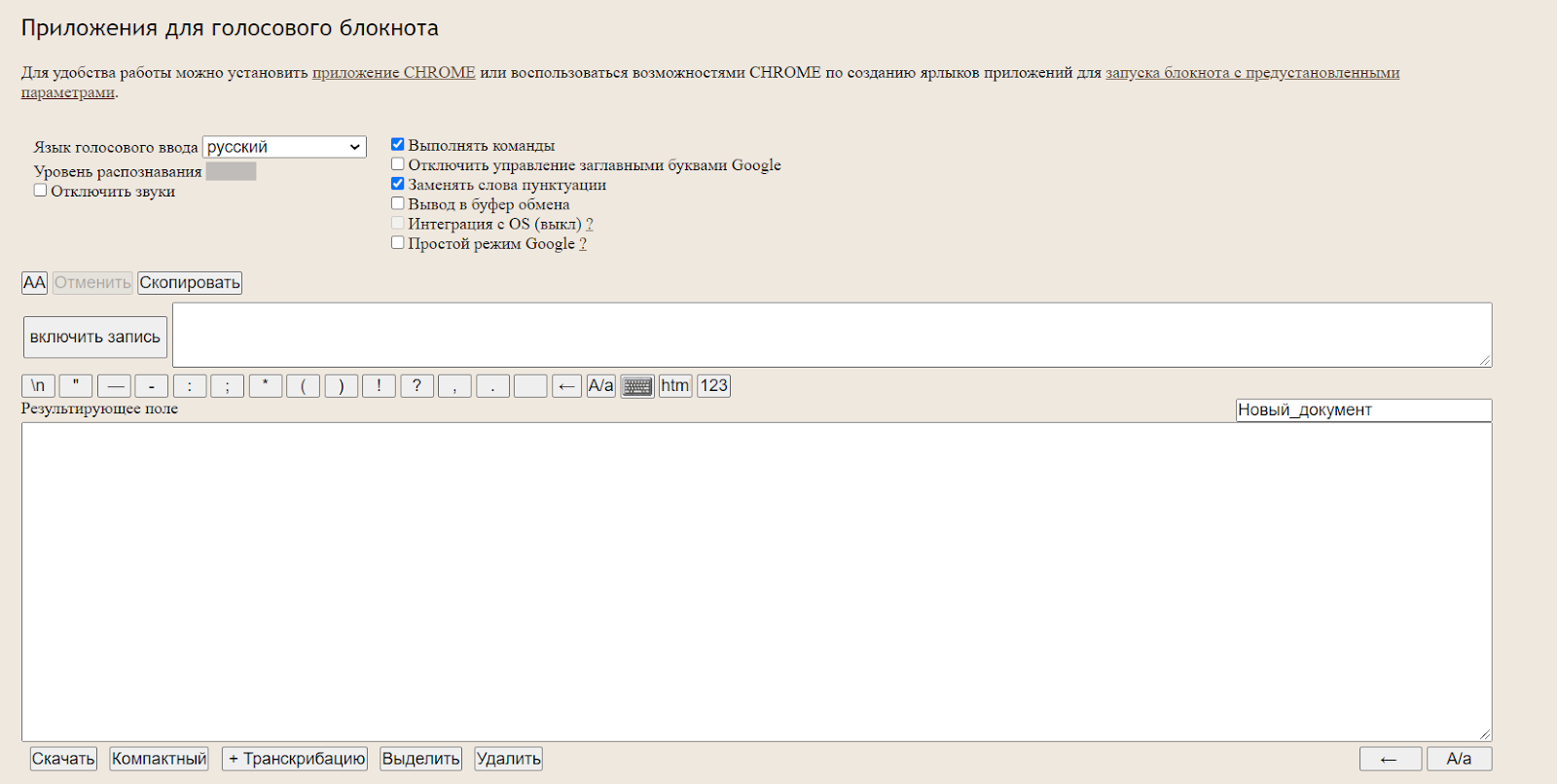
Здесь есть несколько настроек, кнопки управления и поле, в котором отображается распознаваемый текст.
Что можно сделать сделать:
- настроить язык голосового ввода. Базово с списке доступно 14 языков (среди них русский, украинский, английский, немецкий). Если нужен другой язык, необходимо зарегистрироваться в сервисе. После этого в личном кабинете появится возможность добавить этот язык (если для него поддерживается распознавание речи);
- активировать опцию «Включить команды». Если вы авторизованы в личном кабинете, вы можете добавлять голосовые команды и использовать их при надиктовке текста. Например, удалить последний распознанный фрагмент текста;
- отключить управление заглавными буквами Google. По умолчанию в речи распознается начало предложений и автоматически проставляются заглавные буквы. Вы можете отключить эту опцию и самостоятельно редактировать предложения.
Обратите внимание! Онлайн-сервис Speechpad корректно работает только в браузере Google Chrome. Можно запускать его и в Яндекс.Браузере, но все же для корректной работы рекомендуется использовать именно Chrome.
Для начала распознавания текста нажмите кнопку «Включить запись» и предоставьте доступ к микрофону.

Затем надиктовывайте текст. Сначала распознанные слова появятся в поле справа от кнопки «Включить запись». После небольшой паузы они попадут в поле ниже (результирующее поле).
Над результирующем полем есть кнопки со знаками пунктуации. По ходу диктовки вы можете добавлять их вручную.
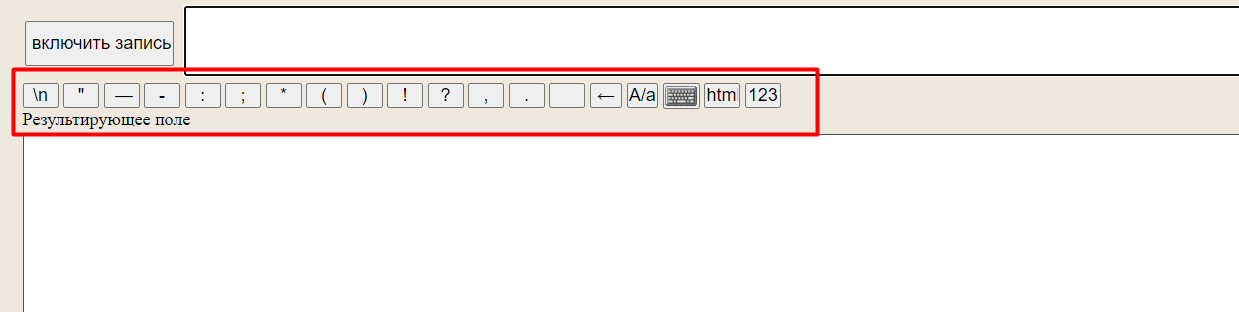
После того как вы закончили диктовку, просмотрите текст, исправьте ошибки (если есть). Затем скопируйте текст или скачайте в виде txt-файла.
Транскрибация
Также с помощью Speechpad можно переводить аудиозаписи разговоров в текст с помощью опции «Транскрибация».

Здесь можно будет загрузить аудио- или видеофайл, а также добавить ссылку на видео с Youtube.

После нажатия на кнопку «Включить запись» файл начнет проигрываться и система переведет речь в текст.
Расширение SpeechPad
Установите расширение из магазина расширений Google Chrome. После установки в контекстном меню в браузере (при клике правой кнопкой мыши на любой области экрана) появится пункт «SpeechPad».
Кликните правой кнопкой мыши по любому полю для ввода текста и выберите расширение из контекстного меню. Поле подсветится, и вы сможете голосом произнести фразу, которую нужно ввести в поле. Расширение распознает ее и отобразит в виде текста.
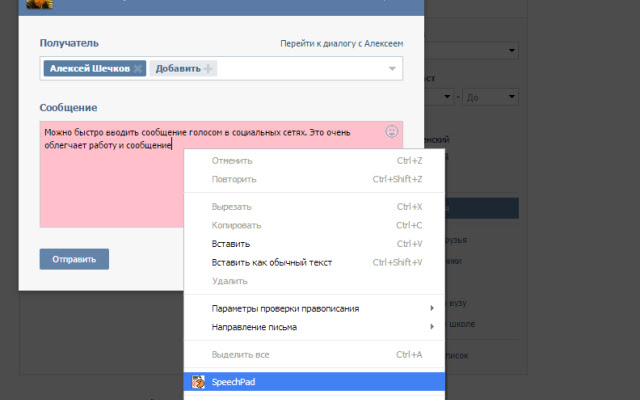
Мобильное приложение
Доступно две версии: для Android и iOS.
Приложение может работать в автономном режиме (без подключения к интернету). Так выглядит интерфейс приложения на Android:

В настройках можно управлять голосовыми командами (для расстановки знаков препинания и спецсимволов с помощью голоса):
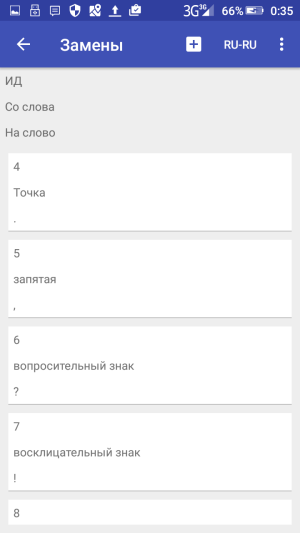
2. VoiceNote
VoiceNote — еще один сервис для преобразования голоса в текст, который работает только в Google Chrome (также может работать в Яндекс.Браузере). При попытке запустить его в другом браузере появляется сообщение об ошибке.
Для голосового ввода через VoiceNote можно использовать Live Demo или отдельное приложение для Chrome.
Как пользоваться сервисом
Откройте редактор и выберите язык, на котором нужно распознавать речь. Для этого кликните по иконке земного шара и укажите нужный язык.
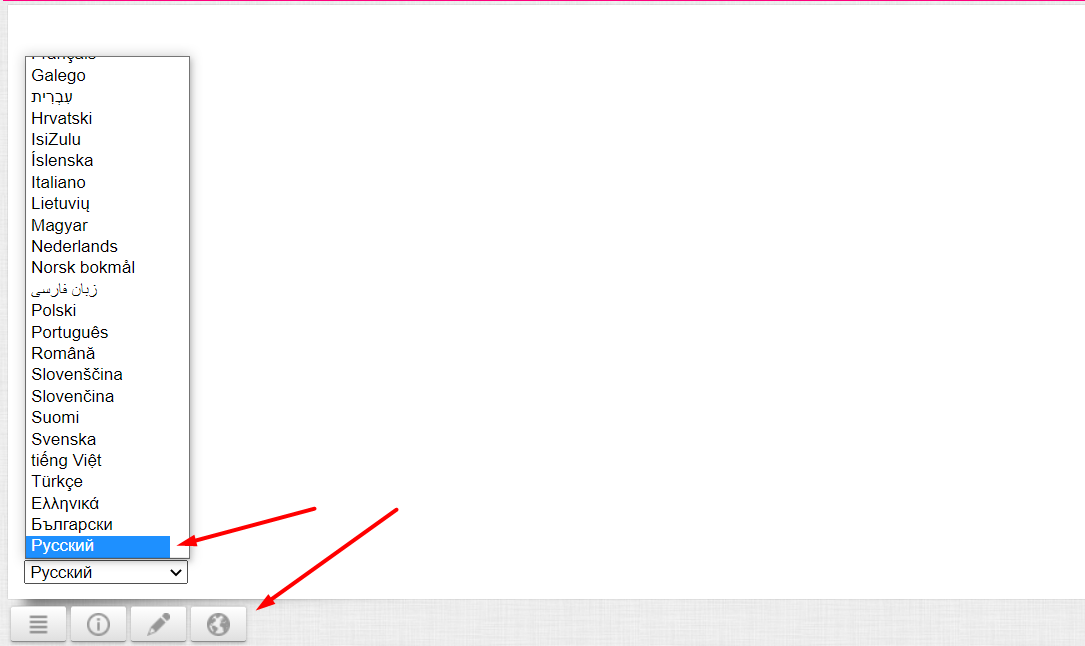
Затем кликните по значку микрофона и предоставьте сервису доступ к микрофону вашего компьютера или ноутбука.
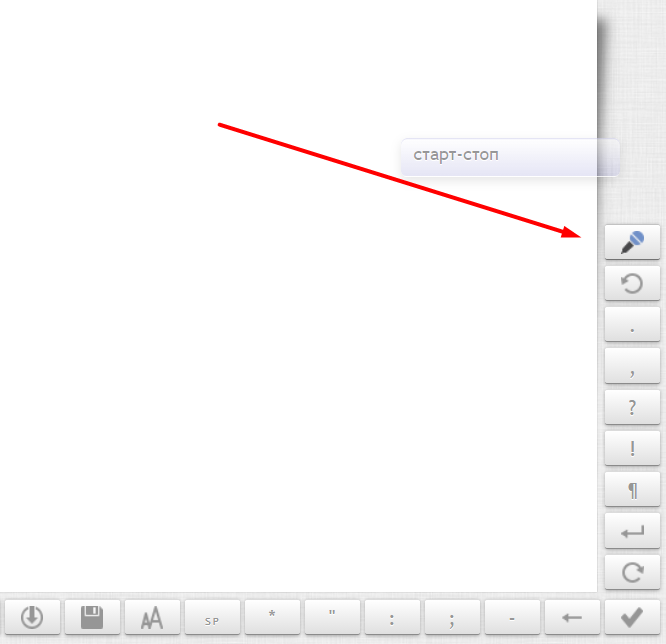
После этого система начнет запись и вы сможете надиктовывать текст. Распознанный текст появится в редакторе. Возможности:
- можно проговаривать знаки препинания словами;
- голосовой командой можно перевести текст на новую строчку;
- с помощью панели инструментов можно вручную добавлять знаки препинания и спецсимволы прямо во время диктовки;
- готовый текст можно отредактировать и сохранить в txt-файле.
3. Voice Notepad
Еще один сервис для голосового ввода текста. Как и остальные сервисы, работает только в браузере Google Chrome.
У сервиса простой интерфейс. Здесь есть:
- возможность выбрать язык распознавания (сервис работает на основе движка Google Speech Recognition и может распознавать речь на более чем 100 языках);
- текстовое поле — здесь будет появляться распознанный текст, который можно отформатировать: выделить полужирным, курсивом или подчеркиванием, оформить списки, добавить или убрать отступы, задать выравнивание;
- кнопки управления — кнопка Start активирует распознавание речи. С помощью остальных кнопок можно копировать текст, сохранять в txt-файл, публиковать и совершать другие действия.

Сервис поддерживает голосовые команды. Например, с помощью команды можно перевести текст на новую строку, поставить тире или другие знаки препинания, спецсимволы и т. д.
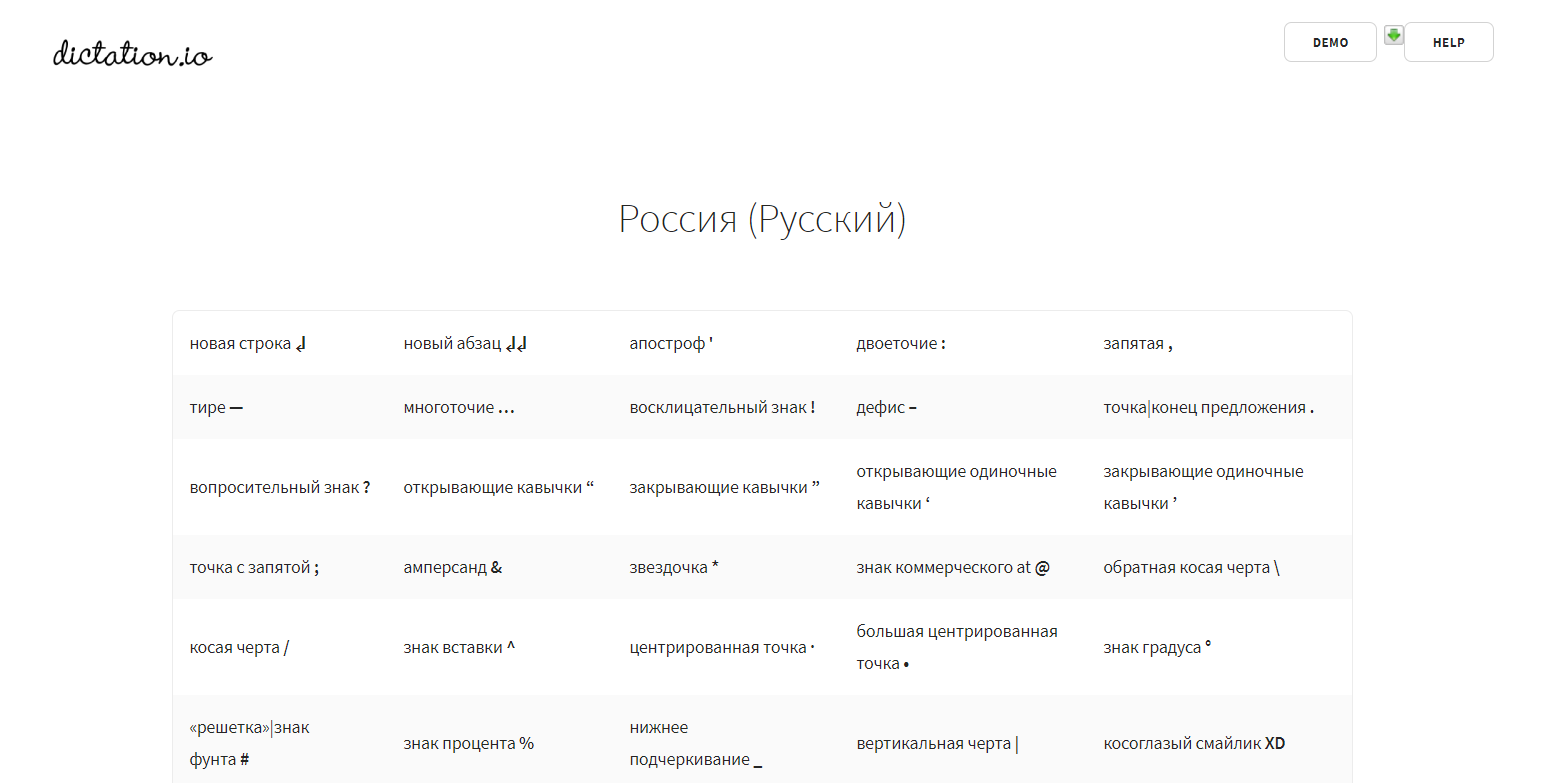
Полный список поддерживаемых команд для русского языка — здесь.
4. Speechtexter.com
Бесплатный онлайн-сервис для распознавания речи. Достаточно неплохо распознает русский язык. Всего поддерживает более 60 языков.
У SpeechTexter есть веб-версия (работает только в Google Chrome) и мобильное приложение для Android.

Для начала работы с сервисом необходимо выбрать язык распознавания и нажать кнопку Start (предоставив доступ к микрофону).

В текстовом поле есть несколько полезных функций:
- счетчик слов, распознанных системой;
- инструменты редактирования текста: выделение полужирным, курсивом, подчеркиванием, выравнивание текста, изменение размера шрифта. Также можно менять цвет текста, создавать нумерованные и ненумерованные списки;
- можно включить ночной режим — полезно, если вы используете сервис вечером или ночью.
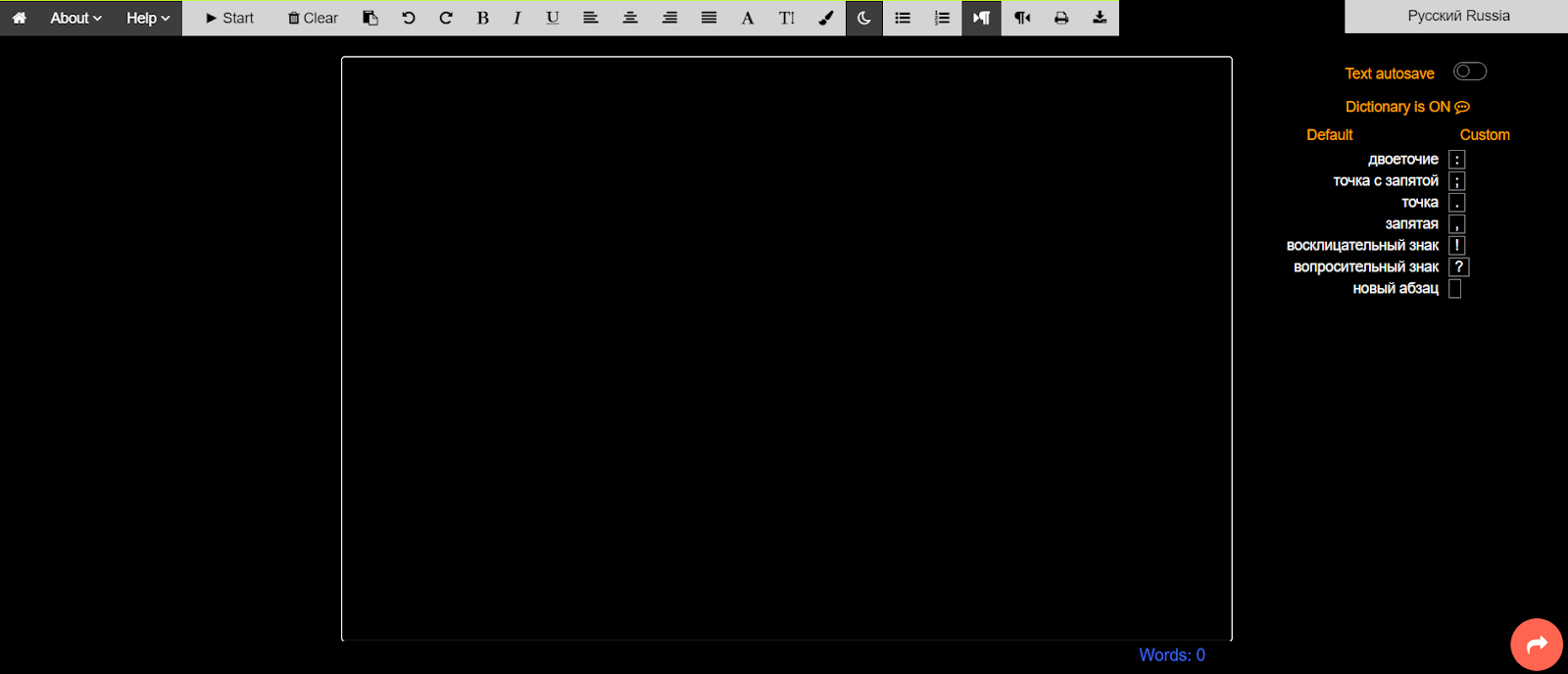
В правой части интерфейса размещен блок со стандартными голосовыми командами для добавления знаков препинания и нового абзаца:
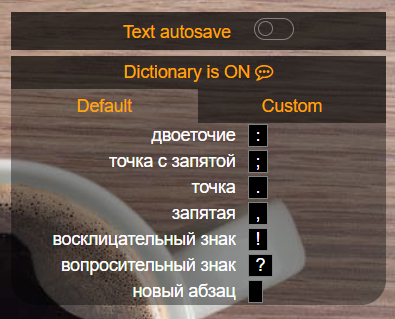
На вкладке Custom можно создать свои команды, например для добавления кавычек.
После завершения диктовки текст можно отредактировать и сохранить в файле:
- в txt-файле;
- документом Microsoft Word.
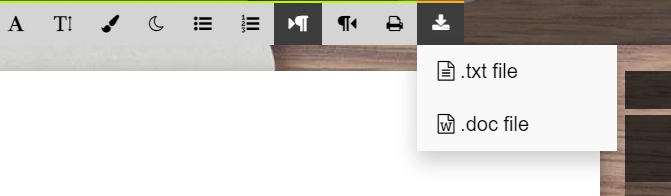
5. TalkTyper
Простой онлайн-сервис для голосового ввода с поддержкой 37 языков.
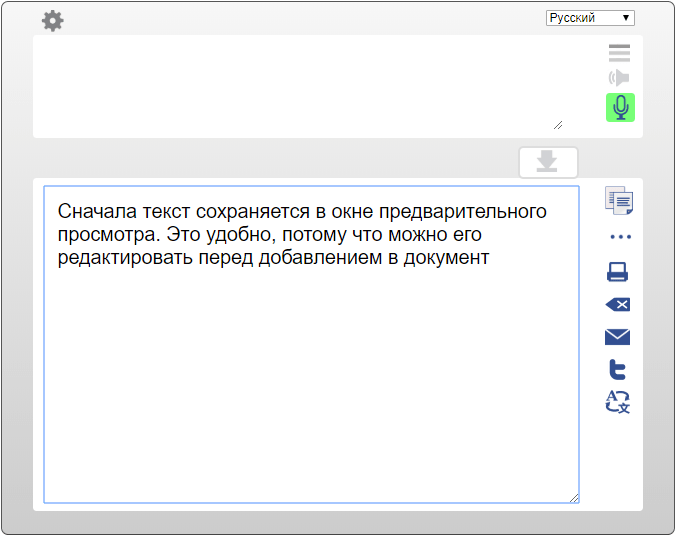
В этом сервисе минимум функций, однако с распознаванием русского языка он справляется вполне неплохо. Для начала распознавания речи необходимо нажать на значок микрофона, разрешить его использование в браузере и начать диктовку текста.
Если сервис распознал фразу неправильно, нажмите на значок «Варианты»:
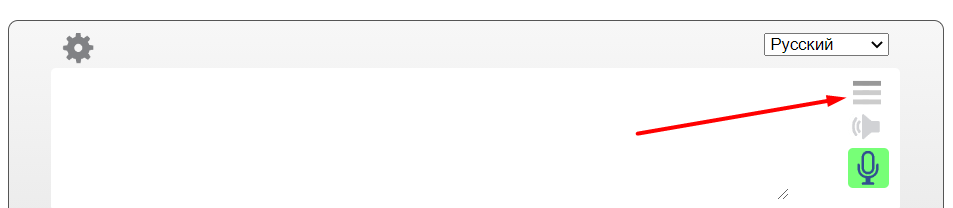
Если среди предложенных вариантов нет правильного, текст можно поправить вручную.
После завершения распознавания вы можете сохранить текст в txt-файле, скопировать, распечатать или отправить на почту.
Проблема с драйвером
Драйвера – всему голова ✌! Без корректного драйвера – ни одно устройство работать нормально не будет.
Если у вас в системе нет аудио-драйвера (или он начал конфликтовать, был удален или поврежден) – то компьютер у вас станет «немым». Чтобы проверить работу драйвера – необходимо зайти в диспетчер устройств.
Для этого откройте панель управления , затем переключите отображение в крупные значки , и в списке найдите » Диспетчер устройств» .

Крупные значки — диспетчер устройств
Затем откройте раздел » Звуковые, игровые и видео-устройства » и посмотрите, есть ли там ваше аудио-устройство (в моем случае – это Smart Audio HD, см. скриншот ниже).

Звуковые, игровые и видео-устройства
Если у вас эта вкладка пустая, или вместо этого вы увидите значки с изображение восклицательного знака «Неизвестное устройство» (пример — ) – значит аудио-драйвер у вас на компьютере отсутствует. Его, соответственно, необходимо установить (обновить).
Кстати! Не могу не порекомендовать утилиту Driver Booster — она не только может в авто-режиме обновить драйвера, но и провести полноценную диагностику причин отсутствия звука. См. скриншот ее окна ниже.

Центр восстановления — исправить отсутствие звука / Driver Booster
Как обновить драйвера
- Самый простой и быстрый способ – воспользоваться специальными утилитами для обновления драйверов (например, рекомендованной выше утилитой Driver Booster). Они все сделают самостоятельно: определят, какой драйвер вам нужен, скачают его, и установят (так же попутно сделают резервную копию системы).
- При помощи одной из утилит определения характеристик ПК (такие утилиты здесь ) узнать своего производителя оборудования и скачать драйвер на официальном сайте (способ займет больше времени, зато надежнее).
Ремарка!
Возможно, вам пригодится статья по поиску и обновлению драйверов на аудио-карту.
В АЖНО!
Обратите внимание, что в настройках аудио-драйвера также можно отключить звук! Пример представлен на скриншоте ниже. Чтобы найти свои настройки драйвера звука — зайдите в панель управления Windows (в раздел «Оборудование и звук») , либо воспользуйтесь значком в трее .
В помощь! Нет значка от диспетчера Realtek HD ! Как войти в панель управления Realtek, а то никак не могу настроить звук.

Громкость может быть убавлена в настройках вашего аудио-драйвера
В данный момент вы не можете посмотреть или раздать видеоурок ученикам
Чтобы получить доступ к этому и другим видеоурокам комплекта, вам нужно добавить его в личный кабинет, приобретя в каталоге.



Служба аудио
Пропал звук на ПК и перечисленные выше методы не помогли? Попробуйте включить службу Windows Audio. Для этого откройте меню «Пуск» и введите запрос services.msc. Перейдите по первой ссылке в выдаче.

В новом окошке найдите пункт Windows Audio и, кликнув по заголовку правой клавишей мыши, вызовите меню.

Выберите вариант «Запустить», если ранее служба была неактивна.

Дважды щёлкните по заголовку — и в новом окошке задайте автоматический запуск при каждом новом включении. После этого перезагрузите ПК.

В статье мы рассмотрели самые вероятные источники неполадок. Другие причины отсутствия звука — действие вирусов, отхождение контактов, поломка звуковой карты. Просканируйте ПК антивирусом, убедитесь в качестве подсоединения проводов, приобретите дешёвую карту и подключитесь к ней — так вы сможете точнее выявить причину.
Задача слишком сложна, а времени на её решение нет? Позвоните или напишите в «Службу добрых дел»! Мы проведём дистанционную консультацию, при необходимости — приедем для исправления поломки к вам домой. Возможен выезд в пределах Москвы и Санкт-Петербурга. Обращайтесь — не дайте отсутствию звучания испортить вам настроение!












