Как включить на Windows 11 TPM и зачем он нужен?
Наличие в Windows 11 ТРМ 2.0 — обязательное требование для установки системы. Это платформенный модуль, который устанавливается на «материнке» и предназначен для шифрования данных, защиты ПО от изменений, надежного хранения информации пользования и защиты ПК / ноутбука от вирусов на уровне оборудования. Модуль легко проверить, включить или обойти защиту. Ниже рассмотрим, как это делать правильно.
TPM 2.0 в Windows 11 — компактный чип, который встроен в материнскую плату вашего устройства. Расшифровывается как «Trusted Platform Module», что дословно переводится как «Доверенный платформенный модуль». Необходим для хранения шифровальных ключей персональной / учетной информации и т. д. Имеет персональный ключ подтверждения (ЕК), встраиваемый в оборудование. Компании вправе проверять и подтверждать, что аппаратура соответствует заявленному.
Внешний вид чипа
Вот его величество сам чип TPM (отдельно, не на материнке):

Хм, интересно, а возможно ли купить новый.. и заменить? Ну например если старый поломался там, сгорел… и смотря на эту картинку, кажется что купить таки можно:

Ну что я могу тут сказать? Круто в общем Но если новый купить чип, то можно будет ли расшифровать данные, которые были зашифрованы старым чипом? А вот это уже вопрос нереально серьезный!
Вот собственно чип на материнской плате:

Судя по внешнему виду и конструкции — заменить его реально в домашних условиях так бы сказать
Включение TPM 2.0 в BIOS для Windows 11
Чтобы включить TPM 2.0 в BIOS для исправления установки Windows 11, выполните следующие действия:
Если на материнской плате нет микросхемы TPM, а вы используете процессор AMD, модуль, скорее всего, встроен в процессор, и опция будет доступна как «fTPM» (TPM 2.0 на основе микропрограмм) или «переключатель AMD fTPM». . » Если устройство является системой на базе Intel, TPM 2.0 будет доступен как Platform Trust Technology (PTT).
Если на компьютере нет опции TPM и это настраиваемая сборка, вы можете приобрести модуль для добавления поддержки. Однако обязательно проконсультируйтесь с веб-сайтом производителя материнской платы, чтобы убедиться, что поддержка существует.
После того как вы выполните эти шаги, проверка Windows 11 должна пройти, что позволит вам обновить компьютер до новой ОС.
Обход TPM 2.0 и проверка требований к установке — Windows 11
TPM обычно не является требованием к оборудованию, на которое люди обращают внимание при покупке нового ноутбука или настольного компьютера. Это чип, который добавляет важный уровень безопасности. Для установки Windows 11 на вашем компьютере должен быть установлен TPM 2.0. В противном случае проверка совместимости завершится неудачно, и вы не сможете установить Windows 11 через Центр обновления Windows или с установочного диска.
Вы можете обойти требования TPM 2.0 при обновлении на месте до Windows 11 или при выполнении чистой установки. Процесс будет таким же. Убедитесь, что у вас под рукой есть установочный диск Windows 11. Ознакомьтесь с нашим руководством, чтобы узнать, как его сделать.
Обход TPM 2.o — обновление до Windows 11
Если вы планируете выполнить обновление на месте до Windows 11, то есть обновить Windows 10 до Windows 11, обойти требование TPM 2.0 будет намного проще, чем при новой установке Windows 11.
Нажмите сочетание клавиш Win + R, чтобы открыть окно запуска.
В поле запуска введите regedit и нажмите клавишу Enter.
Перейдите к этому ключу: HKEY_LOCAL_MACHINESYSTEMSetup
Щелкните правой кнопкой мыши раздел «Настройка» и выберите «Создать»> «Раздел» в контекстном меню.
Назовите этот новый ключ: LabConfig
Щелкните правой кнопкой мыши раздел LabConfig и выберите в контекстном меню «Создать»> «Значение DWORD (32-разрядное)».
Назовите это значение: BypassTPMCheck
Дважды щелкните BypassTPMCheck и установите для него значение 1.
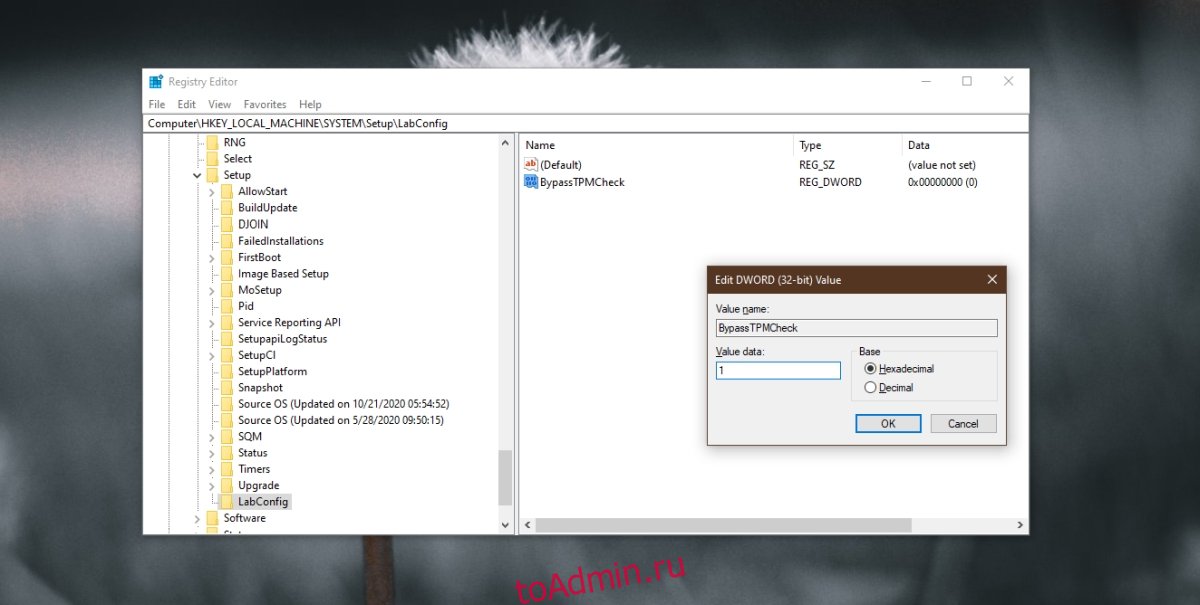
Щелкните правой кнопкой мыши раздел LabConfig и выберите в контекстном меню «Создать»> «Значение DWORD (32-разрядное)».
Назовите это значение: BypassRAMCheck
Дважды щелкните BypassRAMCheck и установите для него значение 1.
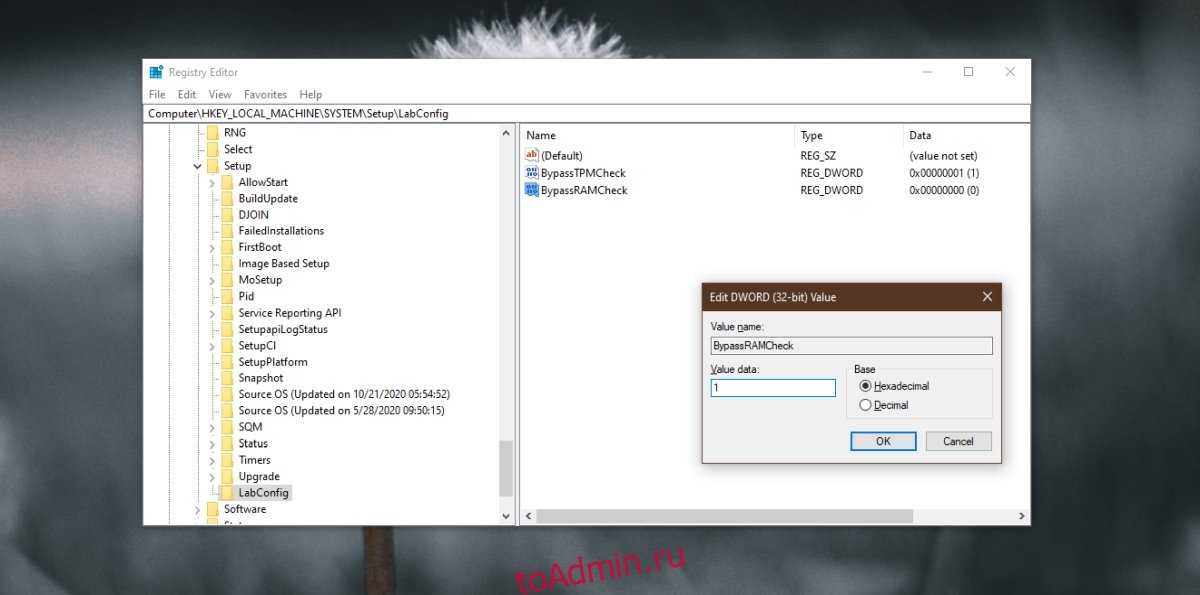
Щелкните правой кнопкой мыши LabConfig и выберите в контекстном меню «Создать»> «Значение DWORD (32-бит)».
Назовите это значение: BypassSecureBootCheck
Дважды щелкните BypassSecureBootCheck и установите для него значение 1.
Закройте редактор реестра.
Подключите установочный USB / диск Windows 11 к вашей системе.
Запустите установочный файл.
Следуйте инструкциям на экране для обновления до Windows 11.
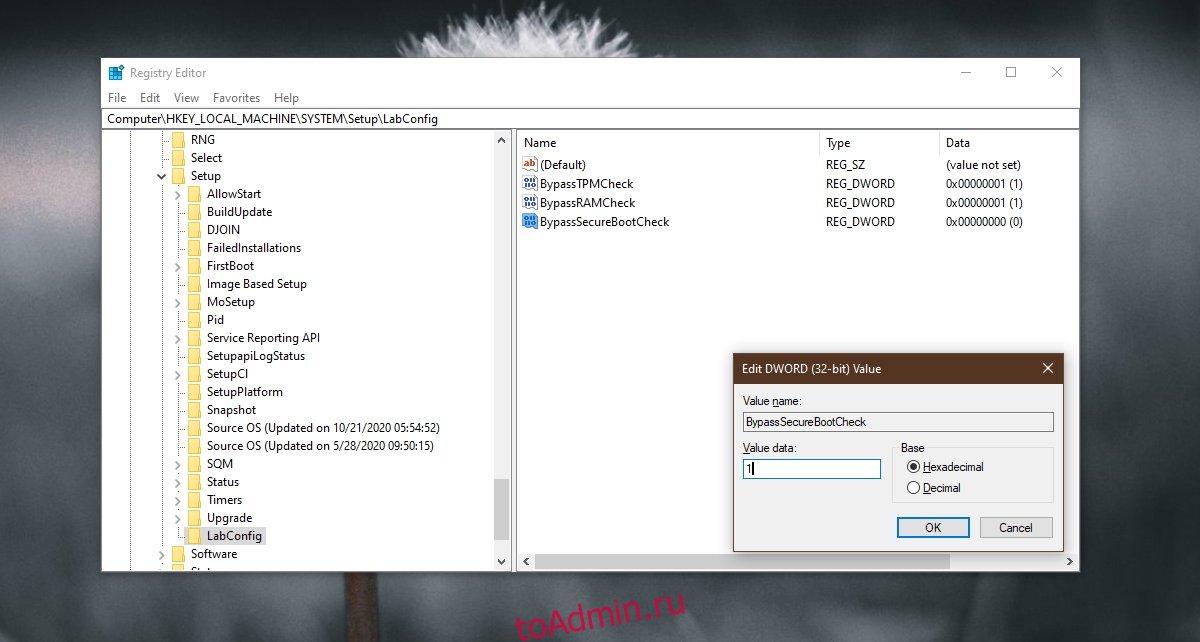
Обход TPM 2.o — Свежая установка Windows 11
Для чистой установки Windows 11 в системе, которая не соответствует требованиям TPM, вам необходимо внести те же изменения в реестр Windows. Хитрость заключается в том, чтобы редактировать его вне среды Windows.
Подключите USB-диск Windows 11 к компьютеру.
Загрузите систему в BIOS.
Измените первое загрузочное устройство на USB.
Перезагрузите систему, и она загрузится с установочного диска.
Когда вы увидите сообщение о том, что Windows 11 не может работать на ПК, нажмите сочетание клавиш Shift + F10.
Откроется командная строка.
В командной строке введите regedit и нажмите клавишу Enter.
После открытия редактора реестра выполните действия, описанные в предыдущем разделе, и отредактируйте реестр, чтобы обойти требования TPM 2.0.
Снова запустите установку Windows 11.
Что такое устройство TPM 2.0?
TPM или Trusted Platform Module 2.0 — это специальный чип физической безопасности, который обеспечивает защиту от различных современных атак. Хотя установка устройства TPM 2.0 вручную возможна, на большинстве современных материнских плат этот модуль встроен. Поскольку для Windows 11 требуется установка TPM 2.0, она отображает эту ошибку, если у вас ее еще нет.
Чтобы исправить это, ПК должен поддерживать ошибку TPM 2.0, выполните следующие действия:
- Проверьте, есть ли у вас TPM 2.0
- Включить TPM в BIOS
- Обход требования TPM
- Получите набор микросхем и материнскую плату с поддержкой TPM
Чтобы узнать больше об этих шагах, продолжайте читать.
1]Проверьте, есть ли у вас TPM 2.0
Вероятно, это самая важная вещь, которую нужно проверить, прежде чем переходить к другим шагам. Если есть проблема с установщиком, вы можете получить эту ошибку, даже если включен Trusted Platform Module. Есть несколько способов проверить, есть ли у вас TPM 2.0.
Нажмите Win + R, чтобы открыть диалоговое окно «Выполнить», введите tpm.msc и нажмите кнопку «Ввод», чтобы начать работу.
На экране должно появиться окно с указанием версии и Положение дел в качестве TPM готов к использованию.

Однако, если у вас нет модуля, вас встретит Совместимый доверенный платформенный модуль не может быть найден сообщение.
Второй способ проверить, есть ли у вас TPM, — использовать диспетчер устройств. Поскольку это специальный модуль, он автоматически добавляется в диспетчер устройств. Чтобы начать, нажмите Win + X и выберите параметр «Диспетчер устройств».
Затем разверните меню SecurityDevices и проверьте, отображается ли Trusted Platform Module 2.0.

Если он виден, вы можете снова запустить сканирование или загрузить установщик помощника по обновлению. Однако, если у вас есть совместимый набор микросхем и материнская плата, но они не включены, вы можете перейти к следующему решению.
2]Включить TPM в BIOS
В некоторых случаях TPM не включен по умолчанию. Если да, то вам нужно включить его вручную. Независимо от того, используете ли вы ASUS, Gigabyte, MSI или любую другую материнскую плату, вы можете включить ее, если у вас есть модуль. Хотя это зависит от производителя, вам нужно искать доверенные вычисления, доверенный модуль или любой другой аналогичный вариант. Кроме того, вы можете найти его в настройках безопасности.
После включения перезагрузите компьютер и следуйте вышеупомянутому методу, чтобы узнать, отображается ли TPM 2.0 в соответствующих местах или нет.
3]Обход требования TPM
Вероятно, это лучший способ установить Windows 11, если у вас неподдерживаемое компьютерное оборудование. Несмотря на то что Microsoft расслабилась несколько вещей по установке Windows 11 на неподдерживаемые компьютеры, вы все равно можете столкнуться с некоторыми проблемами. Если это так, вы можете следовать этому пошаговому руководству, чтобы обойти требование TPM для установки Windows 11.
4]Получите набор микросхем и материнскую плату с поддержкой TPM
Это последнее, что вы можете сделать, чтобы установить и использовать Windows 11 на своем домашнем компьютере. Microsoft уже выпустила список поддерживаемых наборов микросхем и материнских плат с поддержкой TPM 2.0. Вы можете взглянуть на список и получить материнскую плату с включенным TPM.
Материнские платы с поддержкой TPM под Windows 11
Требования к оборудованию Windows 11 не были секретом задолго до релиза. Наибольший ажиотаж вызвала тема TPM (Trusted Platform Module), наличие которого требует Microsoft для повышения компьютерной безопасности (защищает от парольных атак, то есть атак по словарю).
Этот чип используется для криптографических операций. Он используется, среди прочего в службе Windows Hello для распознавания лиц и отпечатков пальцев или BitLocker, который используется для шифрования раздела диска, а значит – для защиты данных.

Microsoft требует от новых компьютеров TPM 2.0, но в случае обновления операционная система «будет довольна» версией 1.2.
Как проверить, есть ли на моём компьютере TPM?
На устройствах не старше 5 лет уже должен быть установлён модуль версии TPM 2.0. Как в этом убедиться? Используйте системный поиск на панели задач и введите Безопасность устройства, затем нажмите ссылку Сведения об обработчике безопасности.
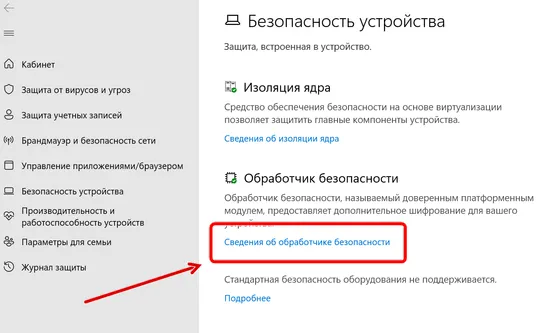
На этом этапе значение должно быть 2.0 или 1.2 в зависимости от того, какую версию модуля поддерживает ваше оборудование.
Как включить TPM в UEFI / BIOS?
TPM может быть отключен в UEFI/BIOS. Как это сделать? Ищите опцию TPM. В случае Intel эта функция часто скрыта под аббревиатурой PTT (Platform Trust Technology), в то время как на платформе AMD встречается её аналог – fTPM (Firmware Trusted Platform Module).
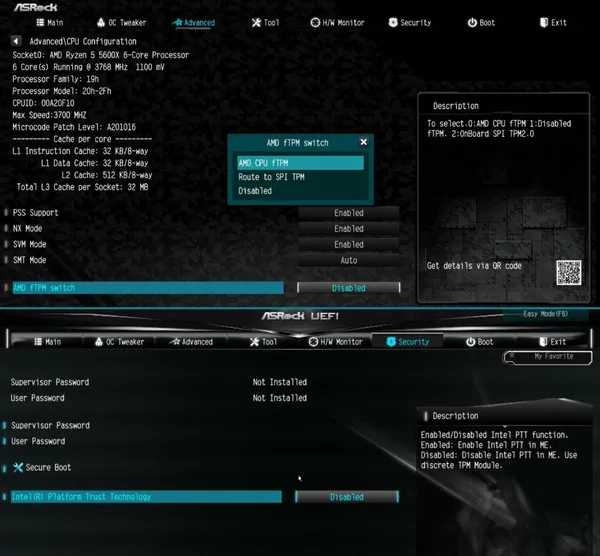
Обычно их можно найти в разделе «Безопасность» или в разделе «Дополнительно». Выберите Включить / Enable , чтобы активировать, или Отключить / Disable , чтобы отключить.
Перед установкой Windows 11 обязательно включите TPM в UEFI/BIOS.
Microsoft создала запутанную путаницу
Требование иметь TPM 2.0 в качестве базовой линии безопасности оборудования, которую Microsoft может разработать, имеет смысл. Помните, что Microsoft продолжит поддерживать Windows 10 до 14 октября 2025 года, поэтому Вы можете продолжать использовать свой текущий компьютер и операционную систему в течение многих лет.
Настоящая проблема, опять же, в плохой коммуникации Microsoft. Например, если бы Microsoft предупредила людей, что однажды потребуется TPM 2.0, производители материнских плат, вероятно, не стали бы экономить на добавлении его в игровые платы. Энтузиасты ПК должны были убедиться, что в их сборках был TPM. Производители оборудования могли включить его по умолчанию, а не отключать по умолчанию.
Объявление о Windows 11 также было странным: Microsoft сначала заявила, что TPM 1.2 будет частично поддерживаться, но затем передумала. Microsoft поначалу даже не пыталась объяснить, зачем нужен TPM. После того, как Microsoft попыталась создать шумиху по поводу обновления, официальный инструмент проверки работоспособности ПК загадочным образом отказал, не сообщая людям, почему их ПК не поддерживался.
Microsoft также могла бы объяснить ситуацию и предоставить информацию о включении TPM 2.0 в BIOS Вашего компьютера, но компания этого не сделала.
↑ Что такое TPM 2.0
Друзья, ужесточённые системные требования Windows 11 делают невозможным официальное использование операционной системы на ПК и ноутбуках, выпущенных ранее 2017 года. В перечне поддержки новой Windows значатся процессоры не ранее 2017 года выпуска. Немногим старше нижней планки поддерживаемых процессоров версия 2.0 спецификации TPM: этот стандарт стал обязательным для поддержки аппаратными модулями и эмуляцией процессорами в 2015 году, а массово сертифицированные компанией Microsoft OEM-устройства с TPM 2.0 на борту на рынке стали появляться начиная с 2016 года. Друзья, если хотите, можете посмотреть полный разбор системных требований Windows 11 – детально о них всех, об их значимости для работы с новой операционной системой – в статье сайта «Запуск Windows 11 на этом компьютере невозможен». Что же касается конкретно TPM 2.0, если его нет, если нет именно версии 2.0, в таком случае Windows 11 обычным способом с использованием установочного носителя не установится. В процессе обычной установки столкнёмся с ошибкой.
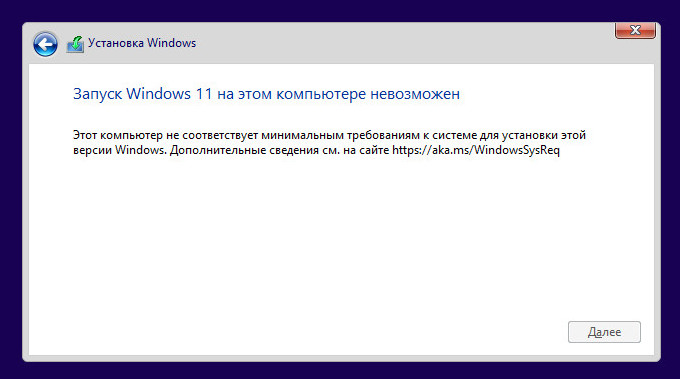
TPM (абрр. Trust Platform Module) – это криптографический модуль безопасности, служащий для защиты данных, он есть в современных смартфонах, планшетах, ноутбуках. Являет собой небольшой чип, хранит в своей микросхеме криптоключи шифрования. Имея уникальный идентификатор, обеспечивает подлинность доступа на компьютерном устройстве, защищает от буткитов и руткитов на уязвимом этапе до загрузки Windows. Обеспечивает функции с использованием биометрических данных типа Windows Hello, доступа с использованием сканера отпечатков пальцев. Обеспечивает возможность электронной подписи документации. TPM может быть реализован:
- Как аппаратное устройство и интегрирован в ноутбук, моноблок и прочий тип компьютерного устройства;
- Как аппаратное устройство и интегрирован в материнскую плату ПК, но это редчайшие случаи, таких материнок немного;
- Как потенциальная возможность установки в материнскую плату ПК, предусматривающую разъём под TPM-модуль. Такой разъём есть только на современных материнках, совместимое аппаратное устройство TPM 2.0 необходимо приобретать отдельно и устанавливать в материнку;
- Программмо, путём эмуляции TPM технологиями материнки, точнее её чипсетом. Эмулировать TPM 2.0 могут современные материнки
- на чипсетах Intel и AMD начиная с их 300-х серий.
И аппаратный модуль TPM, и технология его эмуляции обычно не активны по умолчанию, и при необходимости включаются в БИОС.
Друзья, если ваш ПК или ноутбук 2016 года выпуска и новее, можете побороться за право установки Windows 11 официально. Не факт, но возможно, что TPM 2.0 у вас есть, и его необходимо только активировать в БИОС. Но прежде давайте проверим, возможно, у вас модуль TPM уже активен.
Включаем TPM в BIOS материнской платы MSI
У БИОС MSI также, как и у Gigabyte, есть два режима: обычный и расширенный. И вам также нужен именно расширенный режим. Поэтому ваши действия будут такими:

- Включите компьютер и перед загрузкой системой нажмите несколько раз Del или F2 для входа в БИОС.
- Теперь, чтобы попасть в расширенный режим, нажмите
- Далее заходим в блок «Settings», затем ищем раздел «Security/Trusted Computing», в нем переходим к параметру «Security Device Support», для которого нужно выставить отметку «Enabled».
- Для разных процессоров нужно будет выбрать соответствующие чипы TPM. Так в БИОС для AMD должна быть информация об «AMD fTPM Switch» со значением [AMD fTPM], а для Intel нужно установить в строке «TPM Device selection» значение [PTT].

Администратор данного веб ресурса. IT специалист с 10 летним стажем работы. Увлекаюсь созданием и продвижением сайтов!
Вы можете и вовсе не устанавливать чип TPM для Windows 11, а обойтись виртуальным модулем. Для этого уже придуманы обходные пути. Но тогда вы лишитесь автоматического обновления системы, а значит и своевременной защиты компьютера. Поэтому советуем купить и установить модуль на свой процессор, если у него для этого есть специальный слот. Ну а как включить TPM на своем ПК в BIOS вы же знаете.












