Active directory как добавить компьютер в домен
Доброго времени суток! Уважаемые подписчики и гости, крупного IT блога Pyatilistnik.org. В прошлый раз мы с вами разобрали в десятке, новую версию утилиты Robocopy, которая помогает переносить данные в раз быстрее, чем через обычный проводник. В сегодняшней статье, я вам хочу показать, как ввести в домен Active Directory Windows 10. Так как многие с новым интерфейсом и его видоизменением от версии к версии, не могут это сделать. Ну что поехали.
Способ 2 — командная строка
Запускаем командную строку от имени администратора и вводим следующую команду:
> netdom join %computername% /domain:dmosk.local /userd:dmoskadmin /passwordd:pass
* данная команда выполняется в командной строке (cmd). Она добавить компьютер к домену dmosk.local под учетными данными admin с паролем pass.
После отработки команды необходимо перезагрузить компьютер.
Добавление множества компьютеров в домен из CSV с помощью Powershell
Допустим у нас есть такой CSV файл с IP и новыми именами компьютеров:
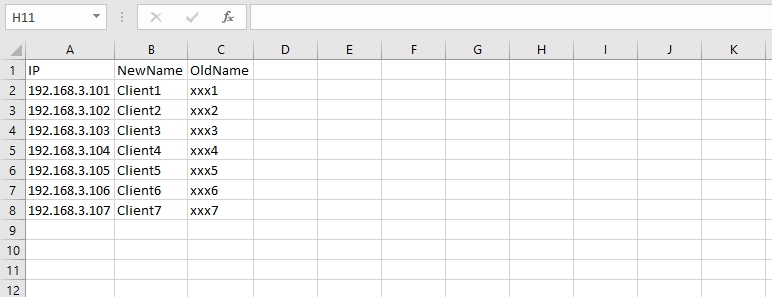
Для импорта этого файла нужно определиться с символом, который разделяет значения. В моем случае делиметр ;
Как присоединить компьютер к домену
Присоединить компьютер к домену можно тремя различными способами, давайте рассмотрим, как это сделать на практике.
Присоединение к домену с помощью графического интерфейса
Для того чтобы присоединить Windows server к AD, выполните следующие действия:
Нажмите кнопку Пуск или одновременно нажмите кнопку Пуск на клавиатуре и клавишу X и выберите пункт System. Прокрутите вниз до самого низа и нажмите на » System Info «. После этого нажмите на » Change settings» рядом с именем компьютера, а в появившемся окне нажмите Change…

В окне » Member of Domain » введите имя домена в поле » Member of Domain» и нажмите OK. Введите учетные данные администратора домена и трижды нажмите OK.

Нажмите Close, а затем Restart Now. Поздравляем, ваша рабочая станция присоединилась к домену!
Присоединение к домену с помощью Windows PowerShell
Самый простой способ добавить устройство на базе Windows в Active Directory — это Powershell и команда Add-Computer:
Add-Computer -DomainName office.com -Credential OFFICEAdministrator
Restart-Computer
Примеры команд
1. Предоставить учетной записи kendyer разрешение для присоединения компьютера pc1 к домену:
2. Предоставить учетной записи kendyer разрешение для присоединения списка компьютеров к домену:
В этом примере файл Computers.txt содержит список имен компьютеров (по одному на строку). PowerShell покажет вносимые изменения из-за параметра -Verbose.
3. Предоставить учетной записи kendyer разрешение для присоединения компьютера pc1 к домену с использованием альтернативных учетных данных:
В этом примере команда Get-Credential запрашивает учетные данные, и PowerShell использует учетные данные, введенные в параметре -Credential (скобки вокруг Get-Credential обязательны).
4. Создать новую учетную запись компьютера и предоставить учетной записи kendyer разрешение для присоединения к домену:
В этом примере команда New-ADComputer создает объект-компьютер и выводит его с использованием параметра -PassThru. Затем объект-компьютер выводится в сценарий Grant-ComputerJoinPermission.ps1, который предоставляет учетной записи kendyer разрешение для присоединения компьютера к домену.
5. Создать список учетных записей компьютеров в подразделении и предоставить учетной записи lynndyer разрешение на их присоединение к домену:
В этом примере файл Computers.txt содержит список имен компьютеров, по одному в строке.
Администрирование учетной записи компьютеров в Active Directory.
Переименование компьютера в AD.
Запускаем командную строку и с помощью команды Netdom переименовываем компьютер в AD:
Netdom renamecomputer /Newname:
Пример: Netdom renamecomputer COMP01 /Newname: COMP02
Удаление учетных записей компьютера.
1 Удалить учетную запись компьютера с помощью оснастки «Active Directory – пользователи и компьютеры«. Запускаете оснастку «Active Directory – пользователи и компьютеры» находите необходимый компьютер нажимаете не нем правой кнопкой мыши, в контекстном меню выбираете «Удалить«, подтверждаете удаление
2 Удалить компьютер можно с помощью команды DSRM:
DSRM CN=COMP001,OU=Moscow,OU=Departments,DC=pk-help,DC=com
.
Устранение ошибки «Не удалось установить доверительных отношений между этой рабочей станцией и основным доменом».
Иногда при попыдке войти в компьютер пользователь получает сообщение «Не удалось установить доверительных отношений между этой рабочей станцией и основным доменом«. Это ошибка возникает при отказе в работе безопасного канала между машиной и контроллером домена. Что бы это устранить необходимо сбросить безопасный канал. Можно воспользоваться одним из методов:
1 Зайти оснастку «Active Directory – пользователи и компьютеры», найти проблемный компьтер, нажать на нем правой кнопкой мыши и выбрать «Переустановить учетную запись» (Reset Account). После этого компьютер следует заново присоединить к домену и перезагрузить.
2 С помощью команды Netdom:
Netdom reset /domain /User0 /Password0 без кавычек <>
Пример: Netdom reset COMP01 /domain pk-help.com /User0 Ivanov /Password *****
Перезагрузка компьютера не нужна.
3 С помощью команды Nltest:
Пример:Nltest /server:Comp01 /sc_reset:pk-help.comad1
Перезагрузка компьютера не нужна.
Создание домена в Windows Server
Запускаем Диспетчер серверов -> «Добавить роли и компоненты».

На первой странице мастер напоминает, что необходимо сделать перед началом добавления роли на сервер. Нажмите «Далее».
На втором шаге нужно выбрать «Установка ролей и компонентов» и нажать «Далее».

Выбираем сервер, на который нужно установить Active Directory (он у нас один), «Далее».

Теперь нужно выбрать роль, которую нужно добавить. Выбираем «Доменные службы Active Directory». После чего откроется окно, в котором будет предложено установить службы ролей или компоненты, необходимые для установки роли Active Directory, нажмите кнопку «Добавить компоненты», после чего кликните «Далее».

PЗатем нажимайте «Далее», «Далее» и «Установить».

После того, как роль была добавлена на сервер, необходимо настроить доменную службу, то есть установить и настроить контроллер домена.
Создание учетных записей компьютеров, используя Windows PowerShell
Стоит обратить внимание на то, что при помощи VBScript учетные записи компьютеров создаются также как и учетные записи пользователей. То есть, для начала вам нужно подключиться к контейнеру, затем создать сам объект, а после чего заполнить его атрибуты и подтвердить изменение. Как и в случае с учетными записями пользователей и групп, вы можете создавать учетные записи компьютеров при помощи командлета New-ADComputer. Стоит обратить внимание на то, что при помощи текущего командлета вы можете редактировать почти все доступные атрибуты, вы не можете присоединять компьютер к домену, используя функционал данного командлета. Во всех случаях, данный командлет используется до того как пользователь попробует присоединить компьютер к домену. Также как и в случае с командлетами New-ADUser и New-ADGroup, параметр Path позволяет задавать подразделение, в котором будет размещена учетная запись компьютера. Если вы заранее знаете точную дату выведения компьютера из эксплуатации, вы можете задать дату окончания срока действия учетной записи компьютера при помощи параметра –AccountExpirationDate. Значением этого параметра выступают дата и время в формате DateTime, причем, если значением данного параметра будет указан 0, срок действия учетной записи никогда не истечет. Пароль для текущей учетной записи компьютера вы можете задать, используя параметр -AccountPassword. Длина пароля не должна превышать 240 символов. Параметры –DisplayName и –Description отвечают за имя и описание объекта. В некоторых случаях сразу после создания, учетная запись отключается. Это можно реализовать при помощи параметра –Enabled, указав значение $false. Пользователя или группу, которые управляют этим объектом, задают при помощи параметра –ManagedBy. Синтаксис командлета следующий:
Рис. 4. Создание учетной записи компьютера, используя PowerShell












