Почему тормозят игры (даже на мощном компьютере)? Устраняем лаги и тормоза!
Типовой вопрос от пользователя.
Здравствуйте.
У меня на компьютере тормозит одна игра (Diablo III). Перепробовал кучу всего, но ничего не помогает.
Компьютер в несколько раз превосходит минимальные характеристики игры, заявленные производителем. Убавил настройки графики и производительности в игре до минимума — получил ~10 FPS.
Подскажите, почему может тормозить игра даже на сравнительно-мощном ПК?
Доброго времени всем!
Нет, наверное, ни одного пользователя ПК, который не играл бы в компьютерные игры! И большинство из них сталкивалось с тормозами, лагами, задержками и пр. казусами. Так что представленный вопрос в статье — очень популярный (пожалуй, лишь название игры меняется).
В этой статье рассмотрю основные причины, из-за которых тормозят игры, и дам советы как их устранить и исправить. Кстати, не претендую на истину в последней инстанции .
Итак, теперь ближе к теме.
ВАЖНО!
В первую очередь обратите внимание на системные требования конкретной игры, которая у вас тормозит. Если ее минимальным требованиям (а есть еще и рекомендуемые) не удовлетворяет ваш компьютер/ноутбук — то причина тормозов очевидна (поэтому в этой статье на системных требованиях не останавливаюсь) . Правда, и в этом случае, кое-что можно сделать, и ускорить игру (об этом ниже).

Что делать, если лагают игры на Windows 10
В процессе устранения неполадок пользователь может одновременно преодолевать другие проблемы, возникающие во время работы компьютера. Одним словом, ни одна из предложенных рекомендаций не будет лишней. При этом действовать необходимо строго по инструкции, начиная рассматривать самые простые решения.
Важный. Прежде чем прибегать к проверенным методам, убедитесь, что характеристики ПК соответствуют системным требованиям игры. Актуальную информацию вы можете получить на сайте разработчика.

Чистка ПК от лишних программ
Бывает, что игры тормозят даже на мощном компьютере. В этой ситуации сложно найти дефекты в оборудовании, а оптимизация программного обеспечения помогает решить проблему. С мощным ПК пользователи редко беспокоятся о потере ресурсов устройства. Они загружают компьютер огромным количеством приложений, которые не останавливаются ни на секунду. Поэтому даже с хорошей видеокартой при играх возникают задержки.
Проблема решается путем удаления ненужных приложений и файлов. Убедитесь, что вы используете встроенную утилиту «Установка и удаление программ», с помощью которой можно быстро удалить ненужное программное обеспечение. Если все приложения, которые вы используете, важны для вас, очистите корзину:
- Откройте этот компьютер».

- Щелкните правой кнопкой мыши имя системного диска.

- Нажмите кнопку «Очистка диска».

- Протестируйте операционную систему.
- Дождитесь завершения операции.

В конце концов, Windows 10 покажет вам, от каких файлов вы можете избавиться без серьезных последствий. Удаляется весь хлам, после чего ПК начнет работать более стабильно, что отразится на игровом процессе.
Совет. Стабильная работа компьютера обеспечивается наличием достаточного свободного места во внутренней памяти. Она должна составлять не менее 20% от общей емкости.
Удаление лишнего из автозагрузки
Многие программы работают в режиме загрузки. Это означает, что они запускаются автоматически после включения компьютера. В сочетании с ресурсоемкими играми ПК должен много работать, а затем игры вылетают.
Удалите сомнительные приложения из автозагрузки по инструкции:
- Откройте диспетчер задач (Ctrl + Shift + Esc»).

- Переходим во вкладку «Автозагрузка».

- Щелкните правой кнопкой мыши имя приложения, для которого автоматическая загрузка не требуется.
- Нажмите кнопку «Отключить».

То же самое нужно проделать со всеми программами. Чем меньше приложений останется при запуске, тем быстрее будет работать ваш компьютер и ваши игры перестанут тормозить.
Дефрагментация жесткого диска
Игры часто вылетают из-за проблем с внутренней памятью. Когда пользователь загружает огромное количество информации, файлы случайным образом распределяются по секторам жесткого диска. Из-за этого скорость чтения снижается, вызывая тормоза и задержки во время игры.
+ zhivye-oboi-windows.ru Что такое системные прерывания в Windows 10 и что делать, если они загружают процессор
Проблема решается дефрагментацией (перезаписью) накопителя:
- Используя поле поиска, найдите утилиту «Оптимизировать диски».

- Щелкните ЛКМ по имени диска.
- Нажмите кнопку «Оптимизировать».

Теперь осталось дождаться завершения операции, после чего стабильность ПК повысится. Если этого не произошло, переходите к следующему пункту.
Файл подкачки
Кроме того, изменение размера файла подкачки на меньшую или большую сторону помогает устранить задержки. Это оптимизирует потребление оперативной памяти:
- Используйте строку поиска, чтобы найти утилиту «Просмотр операционной системы и настройки производительности».

- Перейдите во вкладку «Дополнительно».
- Нажмите кнопку «Изменить».

- Щелкните по названию диска.
- Обратите внимание на оптимальный размер файла подкачки.
- Сохраните ваши настройки.

Оптимальный размер файла подкачки – это объем оперативной памяти, который остается свободным при ежедневном использовании. Проверить текущие показатели можно через Диспетчер задач.
Отключение режима DVR
Следующее, что нужно сделать для повышения производительности, – это отключить функцию цифрового видеомагнитофона, которая предназначена для захвата изображения и звуковой дорожки во время воспроизведения:
- Откройте параметры операционной системы «Win + I».
- Зайдите в раздел «Игры».

- Рядом с заголовком «Запись в фоновом режиме во время воспроизведения» переместите ползунок в положение «Выкл.».
- Сохраните изменения.

эта функция могла быть отключена по умолчанию. Однако проверить этот факт все же стоит, так как работа видеорегистратора негативно сказывается на производительности игры.
Включение игрового режима в Windows 10
Если игра по-прежнему зависает, рекомендуется активировать специальный режим, направленный на принудительное повышение производительности во время игровой сессии:
- Начать игру.
- Нажмите клавиши Win + G».
- Щелкните значок, отвечающий за активацию игрового режима (спидометр).

Затем поиграйте 10-20 минут. Если лаги исчезнут, продолжайте использовать соответствующий режим во время игры. В противном случае вам придется рассмотреть несколько других вариантов решения проблемы.
Обновление драйверов
Основным элементом ПК, отвечающим за игровую производительность, является видеокарта. В играх есть ошибки не только из-за слабого графического адаптера, но и из-за отсутствия обновленных драйверов:
- Запустите «Диспетчер устройств» из меню «Пуск» или строки поиска.

- Перейдите на вкладку «Адаптеры дисплея».

- Щелкните правой кнопкой мыши имя видеокарты.
- Нажмите кнопку «Обновить драйвер».

В примечании. Желтый значок с восклицательным знаком указывает на необходимость обновления программного обеспечения.
Хотя Диспетчер устройств не позволяет установить обновление, вы можете обновить драйвер самостоятельно, скачав дистрибутив с официального сайта разработчика.
Переустановка графических библиотек
За обработку графики в играх отвечают специальные библиотеки, такие как DirectX, Net. Framework или Visual C ++. Вы можете попробовать удалить их с помощью утилиты «Установка и удаление программ», а затем загрузить ее снова. В некоторых случаях после переустановки пропадают задержки.

Оптимизация настроек игры
Если вы не уверены, справится ли ваш компьютер с максимальными параметрами графики, имеет смысл их немного уменьшить в настройках игры. Но лучше в опциях выбрать автоматическое определение конфигурации. Затем программа самостоятельно проанализирует характеристики ПК, а затем предложит оптимальные настройки графики.
Программы для ускорения работы игр
Последний способ решения проблемы – использование специального программного обеспечения для повышения производительности. Среди доступных программ следует выделить следующие:
- Wise Game Booster;
- Razer Cortex: Game Booster;
- Огненная игра.

Эти приложения действуют как аналог ускорителя, встроенного в Windows 10. Программы закрывают фоновые процессы во время игры, тем самым оптимизируя использование ресурсов ПК в пользу игры.
Источник изображения: it-tehnik.ru
Специалист и эксперт zhivye-oboi-windows.ru — профессиональный консультант, системный администратор.
Опыт работы в этой сфере 7 лет.
Почему тормозят игры на компьютере?
Торможение игр на компьютере или ноутбуке, как уже говорилось выше, может быть по причине слабого железа. Но бывают и случаи, когда на достаточно мощных компьютерах тормозят игры, в этом случае причин может быть куча, от вредоносных программ до ошибок жесткого диска или другого комплектующего.
Далее в этой статье будут перечислены причины и советы по устранению лагов и торможения игр на компьютере с ОС Windows.
Производительность компьютера.
Это одна из тех причин, когда в принципе, уже ничего не сделаешь. Дело в том, что старые компьютеры очень слабые и никакая оптимизация им уже не поможет, а апгрейд железа не сделать, если это совсем старый компьютер или ноутбук. Если компьютер не настолько стар, в котором можно поменять видеокарту, процессор или добавить оперативной памяти, то в этом случае не все потеряно.
Настройки игры.
Бывают случаи, когда компьютер или ноутбук не настолько старый и сам не подает признаков медленной работы, то возможно дело в системных требованиях игры. Частота процессора или количество оперативной памяти не хватает и в таком случае она начинает тормозить. Что в этом случае предпринять?
Конечно же, в первую очередь, уменьшить разрешение, детализацию, тени и другие настройки игры, потому что чаще всего причина бывает в недостаточной мощности видеокарты. Для этого просто необходимо войти в игру, далее перейти в настройки, выбрать настройки экрана (видео или что-то подобное) и уменьшить разрешение, например, с 1280 x 1024 пикселей до 1024 ? 768 пикселей, так же уменьшить детализацию объектов, прорисовку, тени и так далее, все что касается графики.
После сохранения всех настроек попробуйте запустить игру и посмотреть нет ли тормозов . Прорисовка графики в таком случае будет чуть хуже, хотя в некоторых играх даже не ощущается разница. Не каждый компьютер способен тянуть игры на максимальных настройках, по этому поэкспериментируйте.
Оптимизация компьютера.
Автозагрузка.
Уберите все лишние программы с автозагрузки Windows. Для этого воспользуйтесь встроенной утилитой или сторонним ПО.
- Необходимо запустить диалоговое окно «Выполнить» с помощью сочетаний клавиш Windows — Win+R.
- Далее в строке вписать msconfig и нажать Ок.
- В открывшемся окне перейти на вкладку «Автозагрузка» и убрать галочки с тех программ, которые не должны загружаться вместе с Windows.
Более подробно о том, как убрать программы с автозапуска Windows написано здесь. На примере там используется как встроенная утилита, так и более мощные инструменты для удаления программ с автозагрузки Windows.
Реестр Windows.
Реестр Windows тоже набивается всяким хламом. По этому очистить реестр от мусора необходимо в случаях торможения и лагов в играх.
Дефрагментация HDD.
Если у вас жесткий диск (HDD), а не твердотельный (SSD), то хоть изредка необходимо делать дефрагментацию диска, что бы отсеять лишние фрагменты и ускорить скорость работы жесткого диска.
Ошибки HDD.
Ошибки на жестком диске так же могут стать причиной, когда начинают тормозить игры на компьютере. Для этого можно воспользоваться стандартной в ОС Windows утилитой для проверки и исправления ошибок на жестком диске — CHKDSK. С помощью этого инструмента можно просканировать диск и выявить ошибки, если таковые имеются.
Видеокарта.
Причина может быть и в видеокарте, например когда она слабая, то можно воспользоваться одним из первых советов в этой статье «Настройки игры» — уменьшить настройки графики в играх. Но бывают и другие случаи, читайте дальше.
Переключение со встроенной на дискретную.
Компьютеры оснащенные двумя видеокартами сразу (дискретная и встроенная) могут так же тормозить в играх. Почему? Потому что неправильно выставлены настройки видеокарты. В обычных случаях при запуске тяжелых приложений (в том числе игр) компьютер автоматически переключается со встроенной (интегрированной) видеокарты на дискретную. Но бывают и случаи, когда это не происходит. Сейчас посмотрим как поменять эти настройки.
В общем в двух словах:
Встроенная видеокарта — или еще называют интегрированная, она встроена в материнскую плату или в сам процессор. Что не подразумевает собой снятие или замену. Она не снимается. Она слабже. Она более энергосберегательна. И еще не шумная.
Дискретная видеокарта — это именно та видеокарта, которую можно снять и выбросить заменить. Она со своей системой охлаждения. Шумная. Мощная. И у нее выше энергопотребляемость, чем у интегрированной.
- И так, правой кнопкой мыши клацаем на рабочем столе.
- Выбираем настройки видеокарты (Nvidia, например).
- Откроется панель управления видеокарты. Выбираем «Управление параметрами 3D».
- Далее в «Программные настройки» в выпадающем списке выбираем нужное приложение (игру, которая лагает). Или, если в списке нет той игры нажимаем «Добавить» и выбираем нужную.
- Чуть ниже в списке выбора графического адаптера выбираем «Дискретная видеокарта» или «Высокопроизводительный процессор». Сохраняем настройки.
Теперь при запуске этой игры (которую выбрали) компьютер автоматически будет переключаться на дискретную видеокарту.
Драйвер видеокарты.
Лагать игры на компьютере могут и по-причине устаревших драйверов видеокарты. Поэтому их необходимо обновить. Для этого читайте подробную стать — как обновить драйвер видеокарты. Где все настолько истолковано, что поймут даже чайники начинающие пользователи ПК.
Вредоносные программы.
Вредоносное программное обеспечение (вирусы, трояны, черви) и другие разновидности шпионского и рекламного ПО могут стать причиной тормозов в играх. Конечно, в таком случае компьютер (или ноутбук) будет тормозить не только во время игры, а даже при обычной работе. Но все же, рекомендуется произвести сканирование системы на наличие вирусов, для этого подойдут мощные одноразовые сканеры — Dr.Web CureIt или же AVZ.
Тормозят игры на ноутбуке.
Перегрев ноутбука.
Если лагают и тормозят игры на ноутбуке в то время, как он перегревается, то попробуйте использовать советы из этой статьи. Например, использование подставки под ноутбук, градусов так на 10 спасает точно. Так же можно использовать самодельную подставку — приподнять заднюю часть ноутбука, подложив туда, например книжку. В этом случае воздух будет лучше циркулировать.
Ну и конечно, не следует держать ноутбук на коленях или на мягких тканях, на диване и любой поверхности, которая не дает нормально охлаждаться ноутбуку.
Прочитайте советы из статьи: очистка ноутбука от пыли, возможно оттуда возьмете для себя хоть что-то полезное и сможете устранить проблему с тормозами игр на ноутбуке.

Вы так же можете ознакомиться с другими статьями по оптимизации и ускорению компьютера на этом сайте компьютерных советов и самостоятельного ремонта. Надеюсь теперь ясно почему тормозят игры на компьютере и что необходимо делать в этом случае.
Обновление драйвера видеокарты
Еще один способ ускорить игру на ноутбуке – установить свежую версию драйвера для видеокарты.
Это обязательное условие, поскольку именно от нее во многом зависит, будет ли игрушка глючить или летать.
Поэтому, если вы давно не обновляли драйвер – сейчас самое время это исправить.
Закройте ненужные приложения
Любое приложение, конкурирующее с игрой за ресурсы компьютера, может вызывать подвисания. На всякий случай закройте все окна браузера, все мессенджеры, которые вам не нужны прямо сейчас, и все остальные приложения, некритичные для работы системы и не связанные с вашей игрой. Уже одно это может избавить вас от лагов.
Чтобы выяснить, какие приложения потребляют больше всего памяти и мощности процессора, воспользуйтесь диспетчером задач Windows. В его правом нижнем углу нажмите кнопку «Подробнее», и вы увидите информацию обо всех запущенных процессах. Отсортируйте их по колонкам «Память» и «ЦП» и попробуйте закрыть самые прожорливые процессы. Возможно, вы обнаружите, что у вас в фоновом режиме работает какой-нибудь мессенджер, о котором вы забыли, или другое неприметное приложение.
Выгружаем фоновые задачи
Хотите на ближайшие пару часов погрузиться в какой ни будь фэнтезийный мир? У Windows могут быть другие планы на этот счет. Речь сейчас идет о фоновых процессах, которые могли быть запущены в автоматическом режиме. Например, обновление операционной системы, запланированное по расписанию. Или сканирование антивирусной программы.
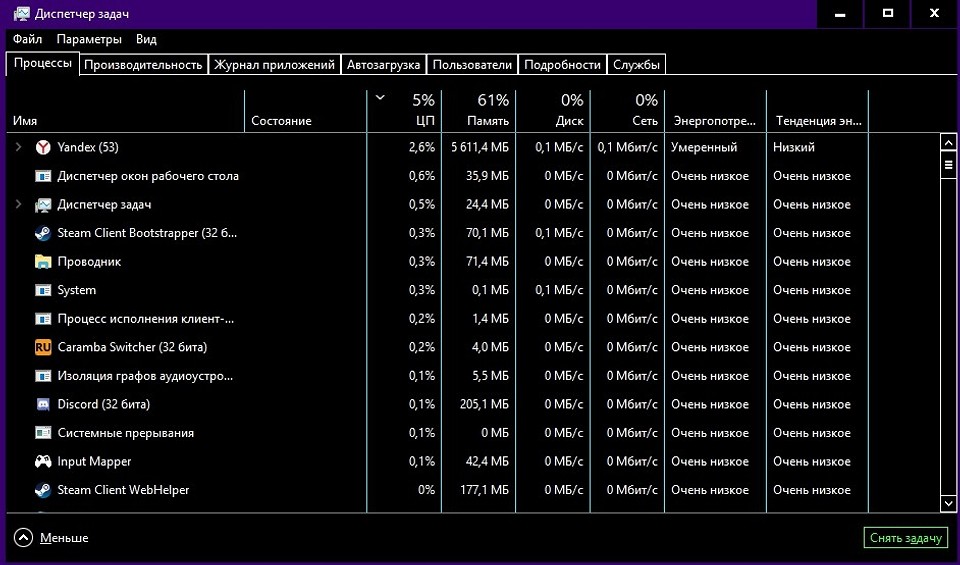
Перед запуском игры обязательно запустите диспетчер задач с помощью магической комбинации Ctrl + Shift + Esc, и посмотрите, что потребляет больше всего системных ресурсов. От самых прожорливых задач, разумеется, лучше избавиться.

Также существуют некоторые оптимизаторы системы, в которых присутствует игровой режим. Например, в программе Razer Cortex. Перед запуском игры утилита остановит все лишние процессы и высвободит оперативную память. Мы не являемся сторонниками различных оптимизаторов, но ничего не мешает вам проверить их действие на собственной шкуре.
Разгон видеокарты
Если же у вас резко падает ФПС в играх на устройстве средней мощности, можно задумываться о разгоне видеокарты. Напомним, все риски ложатся на ваши плечи – если у вас нет подобного опыта и знаний, лучше отказаться от манипуляций.
Разобрались, почему падает ФПС в играх – некоторые способы решения просты, другие требуют времени, сил и специальных знаний. Надеемся, вы сможете разобраться с проблемой минимальными усилиями и вернетесь к нормальному игровому качеству!












