Я научу вас ремонтировать свой компьютер!
Тормозит жесткий диск? Методы устранения неполадок
 Значительное снижение производительности персонального компьютера – это то, с чем сталкивается огромное количество пользователей. Большинство юзеров в первую очередь обращают внимание именно на процессор, а также видеокарту используемого аппарата.
Значительное снижение производительности персонального компьютера – это то, с чем сталкивается огромное количество пользователей. Большинство юзеров в первую очередь обращают внимание именно на процессор, а также видеокарту используемого аппарата.
Многие просто не учитывают такой важный элемент, как видеокарта. Именно этот компонент является невероятно важным. Именно жесткий диск оказывает достаточно большое влияние на скорость работы девайса. Чаще всего это значение является наиболее существенным.
Но поскольку в первую очередь пользователи думают, что причина резкого снижения рабочий параметров именно в видеокарте и ЦП, то начинают проверку именно с них. На это зачастую тратится достаточно много времени. А по итогу юзер удостоверится в том, что проблема не в этих элементах.
И вот тогда уже начинается процесс проверки жесткого диска. Если тормозит HDD, то определить это можно по светодиоду. Именно этот элемент постоянно горит и не тухнет ни на минуту. Также поломку можно определит по очень часто моргающему светодиоду.
В общем, если светится кнопочка в ненормальном темпе, то есть резко начинает моргать или горит без перерыва, то пора обратить внимание на работу винчестера. Если этот элемент начинает подвисать, то это грозит потерей работоспособности всего аппарата.
Иногда также в моменты поломок жесткий диск может издавать самые разные звуки, шумы, на которые пользователь непременно обратит внимание. Так что при появлении треск, стучания, скрежета и прочих звуков следует сразу же обратить внимание на винчестер.
Все эти странные шумы свидетельствуют лишь об одном: персональный компьютер активно работает с жестким диском. Так что значительное снижение производительности связано непосредственно с имеющимся HDD. Пора рассмотреть наиболее частые причины такого «поведения», а также постараться устранить неполадки в срочном порядке.
Выяснение причин. Дефрагментация и глобальная «чистка»
Очистка Windows – это именно та процедура, которой следует посвятить внимание в первую очередь. Как только начинает тормозить винчестер, то это придется сделать незамедлительно. Это связано с тем, что именно мусорные и ненужные файлы скапливается на устройстве в хорде активного использования гаджета. В дальнейшем это негативно сказывается на работоспособности аппарата.
Очистить диск от мусорных файлов можно различными способами. В сети представлено невероятное множество специализированных программных продуктов, предназначенных для выполнения именно такой работы. Различные сервисы можно загрузить на ПЕ совершенно бесплатно.
Сразу же стоит обратить внимание на установку выбранного помощника. Это связано с тем, что многие приложения при загрузке «подселяют» дополнительное программное обеспечение. Так что в обязательном порядке следим, чтобы процесс происходил максимально чисто.
Для этого нужно внимательно смотреть на информацию на каждом окошке и бездумно не соглашаться с предложениями мастера по установке. В нужный момент нужно снять галочку напротив того элемента, который предлагается загрузить дополнительно и при этом совершенно бесплатно.
Также в обязательном порядке придется выполнить дефрагментацию HDD. А еще немаловажное значение имеет проверка на самые разные ошибки, ведь именно они могут приводить к разного рода сбоям. Дефрагментация жесткого диска – это важный процесс, выполнить который самостоятельно не получится.
Так что придется первым делом потратить время на поиск подходящей утилиты. Можно прочитать отзывы, чтобы узнать мнение прочих пользователей, которые уже сталкивались с такого рода трудностями. Независимое мнение – это возможность выбрать наиболее качественный сервис.
Мастера часто рекомендуют юзерам воспользоваться сторонней утилитой Wise Disk. Этот софт обладает небольшим дистрибутивом и хорошим функционалом. Данное приложение непременно станет помощником при возникновении такого рода трудностей. Софт также прекрасно подходит для избавления от ненужных файлов и оптимизации Windows.
Но можно попробовать проделать этот процесс самостоятельно. Для этого в операционной системе, имеющейся на персональном компьютере, есть весь необходимый набор инструментов. Процесс начинается с перехода в Панель управления ОС, которая расположения в основном меню на рабочем столе.
Далее нужно открыть раздел с системой и безопасностью, выполнить переход во вкладку администрирования, а после открыть папку по оптимизации имеющегося жесткого диска. Далее выбираем процедуру выполнения дефрагментации винчестера.
Быстрая проверка на предмет обнаружения неполадок
Третий обязательный этап — проверка HDD. В ходе нее могут быть выявлены самые разные ошибки. На этом шаге не нужно искать различные сторонние софты. Пользователям достаточно будет воспользоваться приложением, которое уже имеется в системе Windows — scandisk. Использовать данный софт достаточно просто.
Благодаря сервису производим запуск проверки. Реализовать данную процедуру можно несколькими способами. Первый предполагает вход в раздел Мой компьютер, который найти можно в основном меню на рабочем столе. После этого ужу выбираем тот диск, в отношении которого и будут реализовываться все дальнейшие манипуляции.
Далее придется нажать правой кнопкой мышки по тому диску, с которым необходимо произвести дальнейшие манипуляции. После переходим в папку со имеющимися свойствами выбранного объекта. Во вкладке «Сервис» необходимо выбрать способ осуществления проверки диска на ошибки. В ходе этого процесса непременно будут выявлены все ошибки.
Если пользователю кажется, что утилита встроенная работает не совсем корректно, то можно подыскать в сети более подходящий софт. Проверка диска может быть грамотно реализована утилитой Victoria. В основе этого приложения актуальные инструменты, выявляющие бэд блоки.
Эти так называемые плохие блоки в обязательном порядке необходимо находить. Данные элементы невозможно прочитать. Появляться эти нежелательные объекты могут по разным причинам. Нередко при неправильном отношении к устройству аппарат падает и ударяется о твердые предметы.
Вследствие этого возникает смещение встроенного в любой аппарат, его поломка. Нередко и на новых компонентах могут встречаться такие бэд блоки. Появились эти ошибки в момент изготовления винчестеров. Чаще всего имеющаяся система способна самостоятельно справиться с небольшим количеством таких объектов.
ОС удается такие блоки достаточно быстро изолировать. Но это возможно, если количество их минимальное. Со временем количество выявленных бэд блоков непременно только растет. Именно тогда важный объект каждого устройства приходит в негодность. В совокупности с другими проблемами бэд блоки провоцируют это.
Возникает необходимость проведения такого вида проверки не всегда. Обычно на это пользователи начинают пристально обращать внимание в момент возникновения проблем такого рода: длительное копирование информации размещенной на винчестере. Если ранее появившихся новых звуков не наблюдалось, то пора приступить к проверке.
Также может происходить зависание аппарата при обращение по разным задачам к HDD, исчезновение файлов и многие другие проблемы. Эти симптомы могут быть свидетельством поломок жесткого диска. Но часто они «говорят» о том, что диску жить осталось не долго.
Для выяснения ситуации нужно срочно воспользоваться данной утилитой. Так что придется провести проверку ключевого компонента устройства с помощью программного обеспечения Victoria. Хотя в сети представлено много подобных приложений, но среди всех аналогов именно этот софт завоевал наибольшую популярность.
Активные действия Victoria. Проведение проверки
Как проверить диск? Процесс этот не должен пугать пользователей. На самом деле выполняются исключительно несложные манипуляции, реализовать правильно сможет каждый. Так что производим в первую очередь запуск данного программного обеспечения.
Важно производить эту процедуру именно от имени администратора. Только в этом случае возможно добиться желаемого результата. Так что запуск производится после клика по исполняемому файлу EXE. Далее переходим в раздел TEST. Как только это сделано, то нужно нажать на START.
После на экране аппарата должны начать появляться прямоугольники, окрашенные в разные цвета. Если появляются светлые фигуры, то это считается наилучшим вариантом. Но искомые пользователем бэд блоки окрашены в яркие цвета. Чаще всего в красные и синие. Именно на них и нужно обратить внимание.
Особенно нужно следить за синими блоками. Эти элементы могут быть выявлены в достаточно большом количестве. Если их действительно много, то следует еще одну проверку выполнить. Так что запускаем этот процесс снова в отношении выбранного диска со включенной опцией REMAP.
Только в этом случае будет выполнена дальнейшая восстанавливающая процедура по отношению к диску, работа которого будет возвращена в прежний режим нормального функционирования. Нередко после этого винчестер может порадовать более длительным функционированием, нежели имеющийся новый компонент.
Так что не всегда нужно приобретать новый HDD. Во многих случаях пользователи могут прибегнуть к реанимационным процедурам, которые, непременно, принесут положительный результат. По этой причине стоит попробовать восстановить диск самостоятельно, нежели тратить семейный бюджет на покупку нового элемента для ПК.
Температурные показатели HDD. Процедуры нормализации
Наиболее нормальным уровнем температуры, при котором жесткий диск будет функционировать в нормальном режиме, является показатель, не превышающий 45 градусов. Но когда происходит повышение от этой отметки, то необходимо принимать меры в срочном порядке, чтобы снизить ее.
Самый простой способ узнать реальные температурные показатели — установить подходящую для этого утилиту, которая откроет доступ к множеству актуальных характеристик и самых важных показателей устройства. Качественными помощниками в этом плане могут быть софты Evereset, Aida, и прочие актуальные сервисы.
Если реально выявлено, что температурные показатели превышают норму, то нужно провести несколько действий, которые помогут улучшить данные и снизить перегрев. Первое, что нужно, это выполнить чистку блока питания от мелких частиц, пыли.
Если произведенная процедура не принесла ожидаемого результата, то можно приобрести подходящий кулер, который будет охлаждать одновременно с уже имеющимся вентилятором. Именно второй охладитель необходим для того, чтобы сильнее обдувать пространство, находящееся вокруг винчестера. Данная методика направлена на снижение температурных показателей в значительной степени.
Также может помочь перенос имеющегося винчестера. Но этот процесс реализовать удается, если на аппарате имеется два используемых винчестера. В таком случае стоит попробовать распределить их. Если разделить их правильно, то снижение температуры возможно на 10 градусов. Этот показатель является очень существенным.
Не лишней будет дополнительная помощь в виде охлаждающей подставки для ноутбука. Этот небольшой элемент помогает охлаждающий вентилятор держать всегда открытым. Так что доступ свежего воздуха перекрываться не будет. Качественная подставка может обеспечить снижение температуры на 5 градусов и более.
Перевод в другой режим функционирования. Возврат к прежним настройкам
Режим, в котором может функционировать винчестер также требует внимания. В некоторых случаях имеющаяся операционная система по причине возникновения самых разных ошибок автоматически переводит винчестер с DMA на режим PIO, который в настоящее время используется крайне редко, поскольку считается устаревшим.
Многие пользователи могут об этом даже не догадываться, однако такая причина является весьма существенной, чтобы не обращать не нее никакого внимания. В дальнейшем жесткий диск может выходить из строя или демонстрировать различные ошибки в процессе работы.
Как понять, в каком именно режиме происходит функционировании? Для этого достаточно осуществить переход в раздел, который называется диспетчер устройств. После этого потребуется выбрать контроллеры IDE ATA/ATAPI. Из этой вкладки нужно быстро перейти в раздел с первичным каналом, а после выбрать его и перейти из IDE в дополнительные параметры.
Так что пользователям нужно будет вернуться в прежний режим функционирования. Только при возврате в DMA можно будет снова перейти к дальнейшим манипуляциям, направленным на нормализацию функционирования жесткого диска.
Непременно рекомендуется проверить и обновить драйвера для материнской платы. В этом вопросе помогут специализированные приложения, с которыми непременно придется посотрудничать.
Потрескивание и прочие лишние шумы
Любой жесткий диск в процессе включенного персонального компьютера или ноутбука может издавать разнообразные шумы и непонятные звуки, которые ранее не были замечены.
Зачастую пользователям знакомы скрежет, потрескивание, стук. Если с момента покупки пользователь обратил внимание на работу с такими шумами, то это значит, что с винчестером все в порядке.
Но совсем иное дело когда сначала жесткий диск работал практически бесшумно, а затем начал издавать самые разные звуки. Такое непременно должно напугать. Для снижения уровня шумов необходимо поставить резиновые прокладки. Устанавливаются такие элементы в месте крепления диска. Данная методика актуальна именно для стационарных аппаратов. Если пользователь работает с ноутбуком, то провести процедуру такого плана не удастся.
Также снижения шума помогут добиться некоторые сервисы. Специализированные утилиты направлены на уменьшение скорости работы головок. При этом шумы «уйдут», но на работоспособности винчестера этот никак не отразится. По окончанию процедуры диск может работать в замедленном режиме, но при этом раздражающий треск исчезнет или уровень шума снизиться до минимального значения.
Запись опубликована 21.05.2016 автором katrinas11 в рубрике Ошибки. Отблагодари меня, поделись ссылкой с друзьями в социальных сетях:
Тормозит жесткий диск? Методы устранения неполадок : Один комментарий
- Илья23.05.2016 в 18:33
Ребят, там, если так можно сказать, опечатка. «Многие просто не учитывают такой важный элемент, как видеокарта.» Я думаю имелся ввиду всё-таки жёсткий диск, а не видеокарта) 2 абзац.
Тормозит жесткий диск (HDD), что делать?
 Доброго дня!
Доброго дня!
При падении производительности компьютера, многие пользователи первым делом обращают внимание на процессор и видеокарту. Между тем, жесткий диск оказывает достаточно большое влияние на скорость работы ПК, причем, я бы даже сказал существенное.
Чаще всего, пользователь узнает о том, что тормозит жесткий диск (далее в статье сокр. HDD) по светодиоду, который горит и не тухнет (или очень часто моргает), при этом выполняемая задача на компьютере либо «подвисает», либо выполняется слишком уж долго. Иногда при этом жесткий диск может издавать неприятные шумы: треск, стучание, скрежет. Все это говорит о том, что ПК активно работает с жестким диском, и снижение производительности при всех вышеперечисленных симптомах — связаны с HDD.
В этой статье я бы хотел остановиться на самых популярных причинах из-за которых тормозит жесткий диск и о том, как их лучше исправить. Пожалуй, начнем…
1. Очистка Windows, дефрагментация, проверка на ошибки
Первое, что нужно сделать, когда компьютер начинает тормозить — это очистить диск от мусорных и ненужных файлов, провести дефрагментацию HDD, проверить его на ошибки. Рассмотрим более подробно каждую операцию.
1. Очистка диска
Очистить диск от мусорных файлов можно различными способами (есть даже сотни утилит, лучшие из них я разобрал в этом посте: https://pcpro100.info/luchshie-programmyi-dlya-ochistki-kompyutera-ot-musora/).
В этом подразделе статьи рассмотрим способ очистки без установки стороннего ПО (ОС Windows 7/8):
— сначала заходим в панель управления;
— далее переходим в раздел «система и безопасность»;
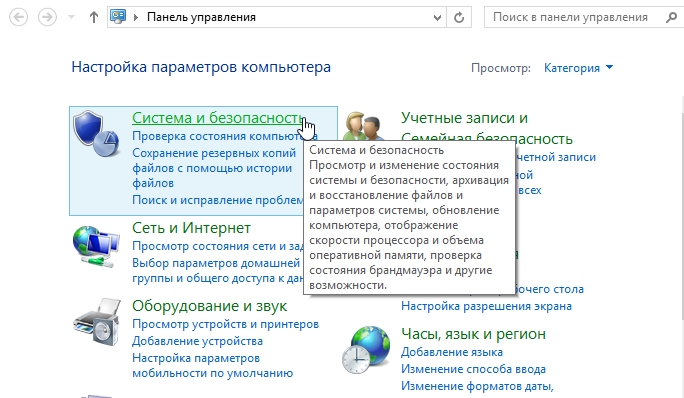
— затем в разделе «Администрирование» выбираем функцию «Освобождение места на диске»;

— во всплывающем окне просто выберите ваш системный диск, на котором установлена ОС (по умолчанию диск C:/). Далее следуйте указаниям Windows.
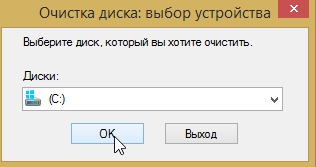
2. Дефрагментация жесткого диска
Рекомендую воспользоваться сторонней утилитой Wise Disk (о ней более подробно в статье про очистку и удаления мусора, оптимизации Windows: https://pcpro100.info/luchshie-programmyi-dlya-ochistki-kompyutera-ot-musora/#10Wise_Disk_Cleaner_-__HDD).
Дефрагментацию можно выполнить и стандартными средствами. Для этого зайдите в панель управления Windows по пути:
Панель управленияСистема и безопасностьАдминистрированиеОптимизация жестких дисков
В открывшемся окне можно выбрать нужный раздел диска и оптимизировать его (дефрагментировать).

3. Проверка HDD на ошибки
Как проверить диск на бэды будет рассказано ниже в статье, а здесь пока затронем логические ошибки. Для проверки онных будет достаточно встроенной в Windows программы scandisk .
Запустить такую проверку можно несколькими способами.
1. Через командную строку:
— запускаем командную строку под администратором и вписываем команду « CHKDSK» (без кавычек);

— зайти в «мой компьютер» (можно, например, через меню «пуск»), далее нажать правой кнопкой мышки по нужному диску, перейти в его свойства, и во вкладке «сервис» выбрать проверку диска на ошибки (см. скриншот ниже).

2. Проверка диска утилитой Victoria на бэд блоки
Когда нужно проверять диск на бэд блоки? Обычно на это обращают внимание при следующих проблемах: долгое копирование информации с жесткого диска или на него, треск или скрежет (особенно, если ранее его не было), зависание ПК при обращение к HDD, исчезновение файлов и пр. Все перечисленные симптомы могут как ничего не означать, так и говорить о том, что диску жить осталось не долго. Для этого и проводят проверку жесткого диска программой Victoria (есть и аналоги, но Victoria одна из лучших программ подобного рода).
Нельзя не сказать пару слов (прежде чем начнем проверять «Викторией» диск) о бэд блоках . Кстати, замедление работы жесткого диска так же может быть связано с большим количеством таких блоков.
Что такое бэд блок ? В переводе с англ. бэд — плохой блок, такой блок не читаемый. Появляться они могут по разным причинам: например при вибрации жесткого диска, ударах. Иногда, даже в новых дисках есть бэд блоки, которые появились при изготовлении диска. Вообще, такие блоки есть на многих дисках, и если их не много, то файловая система сама в силах справиться — такие блоки просто изолируются и в них ничего не записывается. Со временем количество бэд блоков увеличивается, но чаще всего к тому времени жесткий диск приходит в негодность по другим причинам, чем бэд блоки успеют нанести ему существенный «вред».
Более подробно о программе Victoria можете узнать здесь (скачать, кстати, тоже): https://pcpro100.info/proverka-zhestkogo-diska/
Как проверить диск?
1. Запускаем Victoria под администратором (просто щелкнуть правой кнопкой по исполняемому файлу EXE программы и выбрать в меню запуск из под администратора).
2. Далее переходим в раздел TEST и нажимаем кнопку START.
Должны начать появляться прямоугольники разного цвета. Чем светлее прямоугольник — тем лучше. Внимание нужно обращать на красные и синие прямоугольники — так называемый бэд блоки.
Особое внимание следует оказать синим блокам — если их много, проводят еще одну проверку диска со включенной опцией REMAP. При помощи этой опции восстанавливают работу диска, причем, порой диск после такой процедуры может работать дольше, чем другой новый HDD!

Если у вас новый жесткий диск и на нем есть синие прямоугольники — можете сдавать его по гарантии. На новом диске недопустимы синие не читаемые сектора!
3. Режим работы HDD — PIO/DMA
Иногда, Windows из-за различных ошибок переводит режим работы жесткого диска с DMA на устаревший режим PIO (это достаточно существенная причина из-за которой может начать жесткий диск, правда, случается такое на относительно старых компьютерах).
PIO — устаревший режим работы устройств, при работе которого задействуется центральный процессор компьютера.
DMA — режим работы устройств, при котором они напрямую взаимодействуют с оперативной памятью, в следствии чего скорость работы выше на порядок.
Как узнать в каком режиме PIO/DMA работает диск?
Достаточно зайти в диспетчер устройств , затем выбрать вкладку контроллеры IDE ATA/ATAPI , далее выбрать первичный канал IDE (вторичный) и перейти во вкладку дополнительные параметры .

Если в настройках будет указан режим работы вашего HDD как PIO, вам нужно перевести его в DMA. Как это сделать?
1. Самый простой и быстрый способ — удалить первичные и вторичный каналы IDE в диспетчере устройств и перезагрузить ПК (после удаления первого же канала Windows будет предлагать перезагрузить компьютер, отвечайте «нет» пока не удалите все каналы). После удаления — перезагрузите ПК, при перезагрузке Windows подберет оптимальные параметры для работы (вероятнее всего снова перейдет в режим DMA если не будет ошибок).

2. Иногда жесткий диск и CD Rom подключают к одному шлейфу IDE. Контроллер IDE может перевести работу жесткого диска в режим PIO при таком подключении. Проблема решается достаточно просто: подключение устройств произвести отдельно, докупив еще один шлейф IDE.
Для начинающих пользователей. К жесткому диску подключаются два шлейфа: один — питание, другой — как раз такие IDE (для обмена информации с HDD). IDE шлейф представляет из себя «относительно широкий» провод (так же можно заметить на нем, что одна «жилка» красная — эта сторона провода должна находится рядом с проводом питания). Когда откроете системный блок, нужно посмотреть, нет ли параллельного соединения IDE шлейфа с каким-нибудь устройством, кроме жесткого диска. Если есть — то отсоедините его от параллельного устройства (от HDD не отключайте) и включите ПК.

3. Рекомендуется так же проверить и обновить драйвера для материнской платы. Не лишним будет воспользоваться спец. программами, которые проверят все устройства ПК на наличие обновлений: https://pcpro100.info/obnovleniya-drayverov/
4. Температура HDD — как снизить
Оптимальной температурой для работы жесткого диска считается 30-45 гр. Цельсия. Когда температура становится более 45 градусов — необходимо принимать меры, чтобы снизить ее (хотя из опыта могу сказать, что температура 50-55 гр. для многих дисков не критична и они спокойно работают как и при 45, хотя срок их службы снизиться).
Рассмотрим несколько популярных вопросов, связанных с температурой HDD.
1. Как замерить/узнать температуру жесткого диска?
Самый простой способ — установить какую-нибудь утилиту, которая показывает множество параметров и характеристик ПК. Например: Evereset, Aida, PC Wizard и пр.

AIDA64. Температура процессора и жесткого диска.
Кстати, температуру диска можно узнать и в Биос, правда, это не совсем удобно (перезагружать каждый раз компьютер).
2. Как снизить температуру?
2.1 Чистка блока от пыли
Если вы давно не чистили системный блок от пыли — это может существенно сказываться на температуре, причем не только жесткого диска. Рекомендуется регулярно (примерно раз-два в год проводить чистку). Как это делать — см. в этой статье: https://pcpro100.info/kak-pochistit-noutbuk-ot-pyili-v-domashnih-usloviyah/
2.2 Установка кулера
Если чистка от пыли не помогла в решении вопроса с температурой — можно приобрести и установить дополнительный кулер, который будет обдувать пространство вокруг жесткого диска. Этот способ может снизить температуру значительно.
Кстати, летом, иногда бывает высокая температура за окном — и жесткий диск нагревается выше рекомендуемых температур. Можно поступить следующим образом: открыть крышку системного блока и поставить напротив него обычный вентилятор.
2.3 Перенос жесткого диска
Если у вас установлено 2 жестких диска (а крепятся обычно они на салазках и стоят рядом друг к другу) — можно попробовать разнести их. Либо вообще, убрать один диск и пользоваться только одним. Если уберете один из 2-х дисков рядом — снижение температуры на 5-10 градусов гарантировано…
2.4 Охлаждающие подставки для ноутбука
Для ноутбуков есть в продаже специальные охлаждающие подставки. Хорошая подставка может снизить температуру на 5-7 градусов.
Так же важно отметить, что поверхность, на которой стоит ноутбук, должна быть: ровной, твердой, сухой. Некоторые любят класть ноутбук на диван или кровать — тем самым могут быть перекрыты вентиляционные отверстия и устройство начнет перегреваться!
5. Что делать, если HDD трещит, стучит и пр.?
Вообще, жесткий диск при работе может издавать достаточно много звуков, самые распространенные: скрежет, треск, стук… Если диск новый и ведет себя так с самого начала — скорее всего эти шумы и «должны» быть*.
* Дело в том, что жесткий диск — это механическое устройство и при его работе возможен треск и скрежет — головки диска на большой скорости перемещаются с одного сектора на другой: они и издают такой характерный звук. Правда, разные модели дисков, могут работать с разным уровнем шума треска.
Совсем другое дело — если «старый» диск начал шуметь, который никогда ранее не издавал подобных звуков. Это плохой симптом — нужно постараться как можно быстрее скопировать все важные данные с него. И только затем уже приступить к его тестированию (например, программой Victoria, см. выше в статье).
Как снизить уровень шума диска ?
(поможет если диск исправен)
1. Поставить резиновые прокладки в месте крепления диска (этот совет подойдет к стационарным ПК, в ноутбуках провернуть такое не удастся из-за компактности). Такие прокладки можно изготовить и самому, единственное требование — они не должны быть слишком большие и мешать вентиляции.
2. Уменьшить скорость позиционирования головок при помощи специальных утилит. Скорость работы с диском, конечно, снизиться, но на «глаз» разницу вы не заметите (а вот на «слух» разница будет существенна!). Диск будет работать чуть медленнее, зато треск станет либо вовсе не слышен, либо его уровень шума снизиться на порядок. Кстати, данная операция позволяет продлить срок работы диска.
На сегодня все. Буду весьма благодарен за дельные советы по снижению температуры диска и треска…
С чем связана медленная работа жесткого диска
 Когда компьютер или ноутбук медленно работает, большинство пользователей обращают свое внимание на видеокарту или процессор. В то время как жесткий диск имеет большее влияние на производительность ПК, даже более существенное, чем вышеупомянутые комплектующие.
Когда компьютер или ноутбук медленно работает, большинство пользователей обращают свое внимание на видеокарту или процессор. В то время как жесткий диск имеет большее влияние на производительность ПК, даже более существенное, чем вышеупомянутые комплектующие.
Зачастую пользователи узнают о том, что жесткий диск тормозит по светодиоду, который моргает или просто светится и не тухнет, и это сопровождается подвисанием выполняемой задачи или ее слишком длительным выполнением.
При этом винчестер может издавать следующие звуки: стучание, треск, скрежет. Это говорит нам, что компьютер активно взаимодействует с накопителем и значительное снижение быстродействия связано, в первую очередь, с HDD. Давайте рассмотрим самые популярные причины, когда тормозит данное устройство, и узнаем, как их исправить.
Отключение службы индексирования
Довольно сильно, особенно старые жесткие диски c IDE интерфейсом может нагружать служба индексирования (она позволяет производить более быстрый поиск файлов и папок). Те пользователи, которые не так часто пользуются поиском, могут отключить ее, поскольку индексирование им в принципе не нужно.
Для ее отключения нужно зайти в «Мой компьютер», щелкнуть по нужному разделу правой кнопкой и открыть его свойства.

Во вкладке «Общие» убираем галочку «Разрешить индексировать …» и нажать «ОК».
Не удалось устранить проблему? Обратитесь за помощью к специалисту!

Очистка диска с помощью стандартных средств ОС
Первым делом, когда винчестер и, соответственно, компьютер стал очень медленно работать, необходимо почистить диск от ненужных файлов и прочего мусора. Сделать это можно самыми разными способами, но мы рассмотрим вариант очистки без использования стороннего программного обеспечения.
Для этого нужно:
- Зайти в «Панель управления».
- Перейти в «Система и безопасность».

- В пункте «Администрирование» выбрать «Освобождение места на диске».

- В появившемся окне выбираем том, на который установлена операционная система (обычно это С:/).

Все, что остается делать дальше – следовать инструкции Windows, по завершении которой ваш медленный накопитель будет очищен и готов к работе.
Очистка с помощью программы Ccleaner
Основным преимуществом данной программы является то, что она выполняет более глубокую чистку, по сравнению со стандартными средствами Windows. Кроме этого она так же находит и исправляет ошибки в реестре, максимально оптимизируя работу системы. Имеет бесплатную версию. К тому же, если предыдущий способ вам не помог и жесткий диск по-прежнему медленно работает, рекомендуется выполнить очистку с ее помощью.
Итак, давайте разберем все по шагам:
- Скачиваем и запускаем утилиту.
- Переходим в раздел «Очистка». Все параметры в этом разделе рекомендуется оставить по умолчанию. Производим очистку, нажав соответствующую кнопку.

- Затем переходим в раздел «Реестр» и щелкаем «Поиск…». После того, как все ошибки будут найдены, жмем «Исправить». На этом этапе вы можете увидеть сообщение с предложением сохранения резервной копии. Соглашаемся и нажимаем «ДА», так вы дополнительно обезопасите себя и в случае чего, сможете вернуть все настройки к первоначальному состоянию.

- Закрываем программу и перезагружаем систему.
Дефрагментация
Фрагментация накопителя является неизбежным процессом при активном использовании компьютера. Именно из-за этого и могут тормозить программы и игры, ввиду чего рекомендуется регулярно проводить дефрагментацию, что оптимизирует жесткий диск и улучшит работоспособность всей системы. Выполнить ее также можно с помощью стандартных инструментов Windows:
Не удалось устранить проблему? Обратитесь за помощью к специалисту!
- Заходим в «Мой компьютер», щелкаем по нужному разделу правой кнопкой и выбираем пункт «Свойства».

- Переходим во вкладку «Сервис» и нажимаем по кнопке «Выполнить дефрагментацию».

- Отмечаем один или несколько разделов и производим анализ. Если фрагменты обнаружатся, то выполняем дефрагментацию.

После этого HDD перестанет тормозить и начнет работать быстрее.
Данный способ разобран на примере Windows 7, однако он будет полностью аналогичен и в других версиях, Windows 10 и 8.
Проверка на вирусы
Зачастую медленная работа жесткого диска может быть связана с попаданием вирусов в систему. Именно поэтому прежде чем переходить к следующим пунктам, проверьте его на наличие угроз, даже если у вас уже есть установленный антивирус.

Ведь, как известно ни один антивирус не может предоставить 100% защиту от всех видов угроз, поэтому необходимо дополнительно проверять свое устройство специальными сканерами.
Проверка на ошибки
Так же следует провести диагностику жесткого диска на предмет ошибок. Поскольку их наличие напрямую влияет на его работоспособность.
Не удалось устранить проблему? Обратитесь за помощью к специалисту!
Запустить ее можно одним из двух способов:
- Открываем «Пуск» и в строку поиска вписываем «Командная строка», после чего в появившемся окне прописываем команду «CHKDSK», нажимаем «Enter» и ждем окончания проверки.

- Открываем «Мой компьютер», выбираем любой том, жмем на него правой кнопкой мыши и переходим в пункт «Свойства». Открываем «Сервис» и жмем «Выполнить проверку».

Таким образом, можно быстро выполнить проверку на наличие ошибок и в случае обнаружения оперативно их исправить.
Еще несколько эффективных способов мы разбирали в предыдущей статье.
Утилита Victoria – проверка на бэд блоки
Если у вас тормозит весь компьютер, причиной тому могут быть поврежденные (недоступные) для чтения/записи сектора, так называемые «бэд блоки». Как правило, в таком случае при первом подключении жесткий диск подвисает, долго копируется или считывается информация, исчезают файлы, появляются странные звуки.

Именно поэтому и нужно провести проверку диска с помощью утилиты Victoria. Ранее уже была написана подробная инструкция о ее использовании, поэтому не буду повторяться.
Изменение режима работы
Иногда случается так, что ОС ввиду некоторых ошибок изменяет режим работы HDD с UltraDMA на PIO (более устаревшая версия) характеризуется более медленной скоростью работы.
Чтобы узнать, в каком режиме работает диск, следует:
- Зайти «Диспетчер устройств» и перейти во вкладку «Контроллеры IDE ATA/ATAPI».
- Нажать правой кнопкой по каждому каналу и зайти в его свойства.

- Открыть «Дополнительные параметры».

Что делать, если в настройках режима работы указан PIO, и как его обратно сменить на DMA? На сегодняшний день существует несколько вариантов:
- Наиболее простой способ – удаление первичных и вторичных каналов IDE в диспетчере, при этом после удаления каждого, система будет предлагать перезагрузку, отменяем ее и перезагружаем компьютер только после удаления всех каналов. При загрузке операционная система в автоматическом режиме выберет оптимальные параметры и перейдет в DMA.

- Начиная с Windows 7, процедура изменения режима немного изменилась. Выполняем пункты 1, 2 и 3 из предыдущего способа. Только теперь в окне дополнительных параметров нужно установить галочку «Задействовать DMA», нажать «ОК». Таким образом, мы обозначим приоритетный режим, который нужно использовать. Остается лишь выполнить перезагрузку.

- Проверьте подключение HDD. Поврежденные или неплотно подсоединенные кабеля могут вызывать ошибки, которые способствую изменению режима работы.

- Иногда жесткий диск и CD ROM подключаются к одному и тому же шлейфу IDE. При подобном подключении контроллер IDE запросто может изменить работу диска на режим PIO. Решить данную проблему невероятно просто – покупаем дополнительный шлейф и подключаем каждое устройство отдельно.

К HDD подключается два шлейфа – IDE и шнур питания. Первый достаточно широкий и имеет красную или синюю жилку. При открытии системного блока обратите внимание, нет ли параллельного соединения этого шлейфа с каким-либо другим устройством, кроме винчестера. В случае обнаружения – отключаем его от параллельного комплектующего.
- В чем еще может быть причина? Возможно, проблема состоит в материнской плате, а именно в устаревших версиях драйверов. Чтобы исправить это, нужно обновить программное обеспечение. В некоторых случаях будет полезным использование специальных программ, которые комплексно проверяют ПК на наличие обновлений.
Если ваш комп сильно зависает и эта проблема связана с режимами подключения, то теперь вы знаете, что нужно делать в этой ситуации и как все исправить.
Температура HDD
Как уже всем стало известно, из-за жесткого диска может тормозить весь компьютер, однако, главной причиной этому могут служить не только ошибки или неправильный режим работы, но и сильный перегрев. Оптимальная температура его работы составляет 30-45С. При повышении температуры более 45 градусов следует принять меры по ее снижению. Давайте более подробно рассмотрим связанные с этой проблемой вопросы.
Чтобы замерить температуру накопителя вне зависимости от того, внешний это жесткий диск или внутренний, нам понадобится помощь стороннего программного обеспечения. Для этого мы будем использовать бесплатную версию утилиты AIDA64:
- Скачиваем и устанавливаем ее на ПК.
- После запуска переходим в раздел «Компьютер/Датчики.

В появившемся окне можно увидеть показатель температуры HDD. Если он превышает рекомендуемое число, то, скорее всего медленная его работа связанна именно с этим, теперь перейдем к действиям.
Чистка от пыли и грязи
Первым делом следует почистить системный блок от накопившейся грязи и пыли. Этот фактор существенно влияет на температуру не только жесткого диска, но и прочих комплектующих. Тщательную чистку рекомендуется делать регулярно, хотя бы раз в год. Если у вас ноутбук, тогда вам поможет данная инструкция.
Система охлаждения
Если чистка не принесла должного эффекта и жесткий диск все равно перегревается, медленно работает и тормозит систему, то следует задуматься о замене кулера или покупке и установке дополнительного. Он будет обдувать и остужать пространство вокруг диска, что позволит значительно уменьшить температуру.
В летнее время накопитель нагревается наиболее сильно. В этом случае можно просто-напросто открыть системный блок, поставить напротив него домашний вентилятор и включить его для охлаждения ПК.
Когда накопитель плохо работает на ноутбуке и значительно перегревается, можно приобрести специальную охлаждающую подставку. Она обеспечит снижение температуры на 5-7 градусов.

Несколько винчестеров
Если ваш компьютер оснащен двумя винчестерами, которые крепятся друг возле друга, то можно попробовать распределить их по разным местам. Или вовсе отключить один из них, что позволит снизить температуру на 5-10 градусов.

Также хотелось бы отметить, что работая с ноутбуков, он должен стоять на твердой ровной поверхности. Многие пользователь кладут его на кровать или диван, из-за чего перекрываются отверстия вентиляции и ноут перегревается. И человек не может понять, в чем дело, почему винчестер долго грузится и система неимоверно тормозит.
Еще одно решение разобрано в этом видео
Профессиональная помощь
Если не получилось самостоятельно устранить возникшие неполадки,
то скорее всего, проблема кроется на более техническом уровне.
Это может быть: поломка материнской платы, блока питания,
жесткого диска, видеокарты, оперативной памяти и т.д.
Важно вовремя диагностировать и устранить поломку,
чтобы предотвратить выход из строя других комплектующих.
Тормозит жесткий диск: что делать?
Когда компьютер или ноутбук начинает медленно работать, то первым делом думают, что проблема в процессоре или видеокарте. Но есть еще жесткий диск (винчестер или HDD-накопитель), который тоже влияет на работоспособность ПК. Притом достаточно сильно.
Как правило, рядовые пользователи узнают о том, что тормозит жесткий диск лишь после того, когда программы и игры медленно открываются, долго работают и постоянно зависают. Либо по светодиоду внешнего винчестера, который беспрерывно горит или слишком часто мигает. В некоторых случаях HDD-накопитель может и вовсе трещать, пищать, скрипеть. Все это свидетельствует о наличии проблем с жестким диском.
Каких именно? Здесь сложно дать однозначный ответ. Да его и не существует. Поэтому ниже рассмотрены наиболее популярные ошибки и неполадки жесткого диска, а также способы их решения.
Данная инструкция является универсальной и подходит как для стационарных HDD-накопителей, так и для внешних дисков.
- Очистка жесткого диска от ненужных файлов
- Дефрагментация жесткого диска
- Проверка винчестера на наличие ошибок
- Проверка режима работы винчестера
- Проверка жесткого диска на битые секторы в Victoria
- Перегрев HDD-диска
- Винчестер трещит и стучит: что делать
Очистка жесткого диска от ненужных файлов
Первая причина – слишком много накопившегося мусора на компьютере. Под «мусором» подразумеваются временные файлы, а также все, что лежит в корзине (как правило, оно уже не нужно, но место занимает). Поэтому, если жесткий диск лагает систему, в первую очередь надо его почистить. Благо это делается очень просто.
На примере Windows 7 очистка винчестера от ненужных файлов выполняется так:
- Откройте «Мой компьютер».
- Выделите нужный раздел (например, локальный диск С), нажмите ПКМ и зайдите в «Свойства».
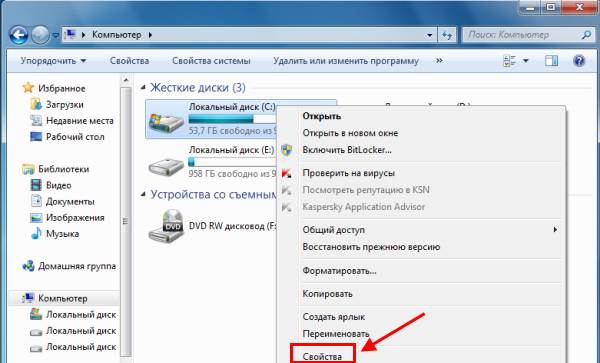
- В новом окошке щелкните кнопку «Очистка диска».
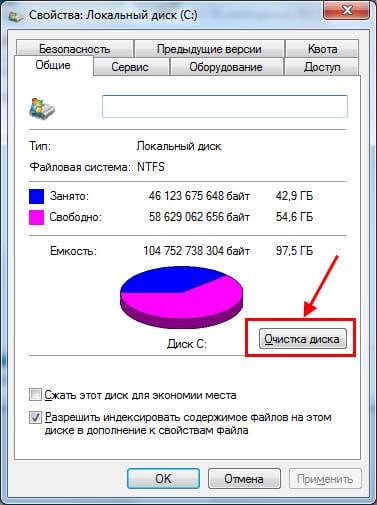
Windows оценит объем места, после чего появится следующее окно:

Поставьте или уберите галочки в нужных пунктах и нажмите «ОК». Аналогичным образом надо выполнить процедуру для остальных локальных дисков – D, E и т.д.
Так осуществляется очистка винчестера стандартным способом. А еще для этого можно использовать специальный софт – например, CCleaner, Auslogics BoostSpeed и т.д. С их помощью можно дополнительно убрать ненужные программы из автозагрузки (они тоже тормозят компьютер), почистить реестр и т.д.
Дефрагментация жесткого диска
Фрагментация – неизбежный процесс при интенсивном использовании ПК. Именно из-за нее могут сильно тормозить игры и программы. Поэтому рекомендуется хотя бы 1 раз в месяц выполнять процесс дефрагментации. Это оптимизирует HDD и повышает работоспособность ПК. Выполнить такую процедуру можно 2 способами: с помощью стандартного инструмента Windows или специального софта.
Подробнее о том, что такое дефрагментация, зачем она требуется, и как ее выполнить в Windows, читайте здесь:
Но более эффективный результат дадут специально предназначенные для этого утилиты:
Проверка винчестера на наличие ошибок
Еще одна причина, из-за которой зависает внешний жесткий диск (или обычный) – логические ошибки. Проверить их наличие или отсутствие можно через scandisk – стандартную утилиту, которая имеется в Windows.
Чтобы запустить эту проверку:
- Откройте Пуск – Все программы – Стандартные – Команд. строка (от имени админа).
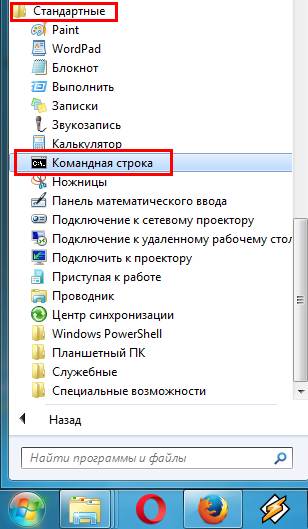
- Пропишите команду CHKDSK.
- Посмотрите, сколько найдено поврежденных файлов.

Есть еще и второй способ:
- Откройте «Мой компьютер».
- Выделите любой локальный диск, нажмите ПКМ и перейдите в «Свойства».
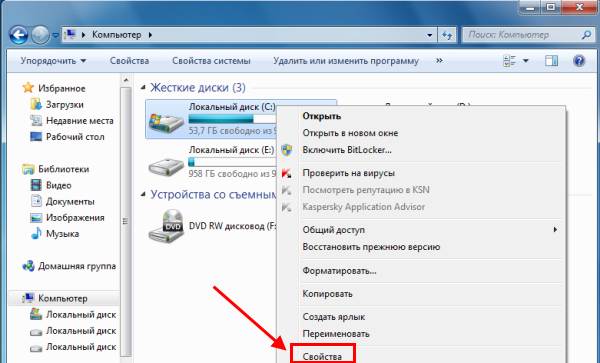
- Откройте вкладку «Сервис» и нажмите «Выполнить проверку».
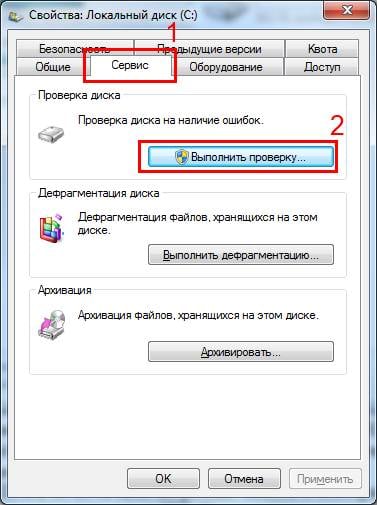
Проверка режима работы винчестера
Также необходимо проверить, в каком режиме работает жесткий диск. Всего их два:
- PIO (старый режим, функционирует за счет центрального процессора ПК);
- DMA (новый режим, работает с оперативной памятью, что в разы увеличивает скорость работы компьютера).
По идее должен стоять режим DMA, но из-за наличия разных ошибок и неисправностей Windows может автоматически переключить его на PIO. Как результат – жесткий диск тормозит и зависает. Причем регулярно.
Чтобы узнать, в каком режиме работает жесткий диск:
- Зайдите в «Диспетчер устройств» (Пуск – Панель управления – и там найдите соответствующую иконку).
- Выберите пункт «IDE контроллеры» и дважды щелкните на «Channel 0».
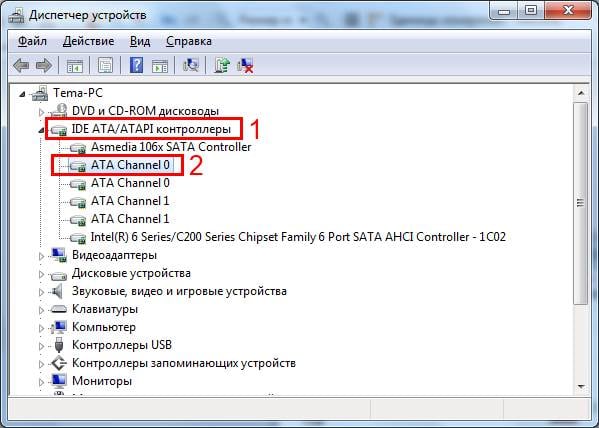
- Перейдите на вкладку «Доп. параметры» и убедитесь, что там выставлен режим DMA.
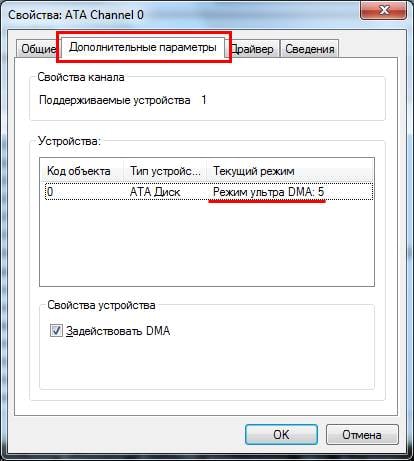
- Аналогичным способом проверьте «Channel 1».
Что делать, если там установлен режим PIO? Переключить его в DMA можно двумя простыми способами:
- Выделите оба канала (Channel 0 и 1) и удалите их. Затем перезагрузите компьютер (после удаления 1-го канала отложите перезагрузку, пока не удалите второй). После включения Windows должен автоматически установить режим DMA (но только в случае отсутствия ошибок).
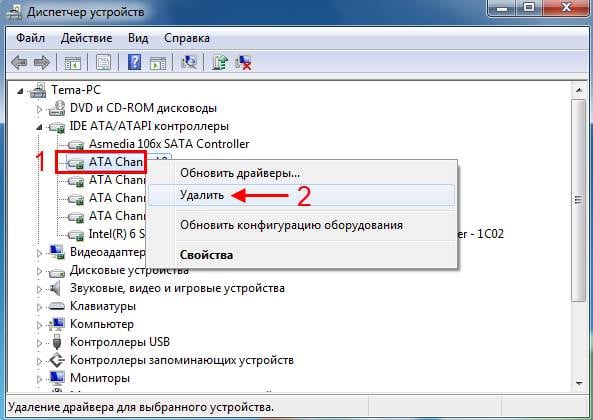
- Иногда винчестер и дисковод (DVD-ROM) могут быть подсоединены к одинаковому IDE-шлейфу. В таком случае HDD-диск обычно функционирует в PIO-режиме. Чтобы это исправить, надо купить дополнительный шлейф и подключить данные устройства отдельно.
Проверка жесткого диска на битые секторы в Victoria
Еще одна причина, почему зависает жесткий диск – битые секторы. Пока их немного, проблему можно исправить с помощью софта. Например, программой Victoria (Виктория).
Как понять, что на винчестере имеются битые секторы? Об этом свидетельствует:
- постоянное зависание ноутбука или компьютера при обращении к HDD-накопителю (открытии файлов);
- слышно скрежет или треск, которого раньше не было;
- слишком медленное копирование файлов;
- падение производительности ПК в целом.
Программа Виктория – одна из наиболее эффективных для проверки жесткого диска на битые сектора. И пользоваться ею очень просто:
- Запустите Victoria под правами админа (ПКМ на ярлыке – Запуск от имена админа).
- Перейдите в раздел Tests.
- Нажмите Start.
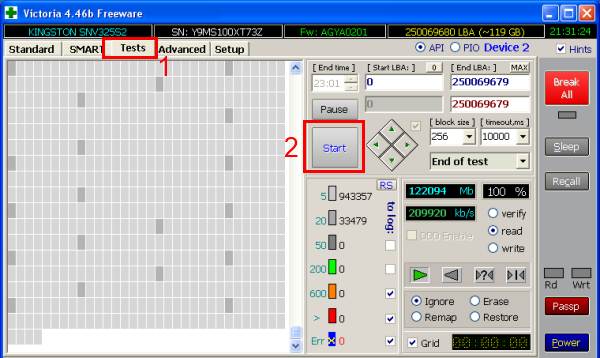
После этого начнется проверка. Обращать внимание надо лишь на 2 вида прямоугольников – красные и синие. Если последних будет очень много, тогда нужно выбрать пункт «Remap» и запустить повторную проверку. Это поможет восстановить работоспособность жесткого диска.
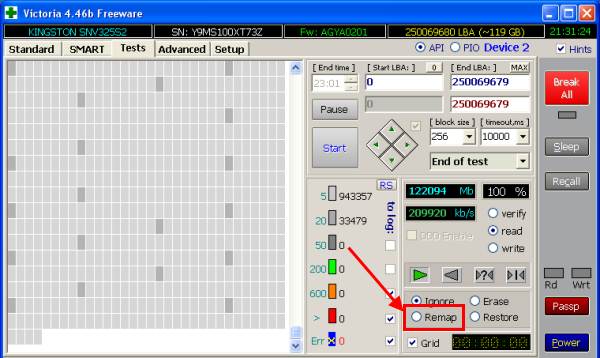
Перегрев HDD-диска
Следующая в списке причина, почему тормозит жесткий диск на ноутбуке или компьютере – перегрев. Ведь слишком высокая температура опасна и для винчестера тоже.
Если есть подозрения на перегрев винчестера, необходимо это проверить. Например, через программу AIDA64. Для этого запустите ее и перейдите в разделы Компьютер – Датчики. Как видите, на скриншоте ниже температура HDD-накопителя составляет 33 градуса.
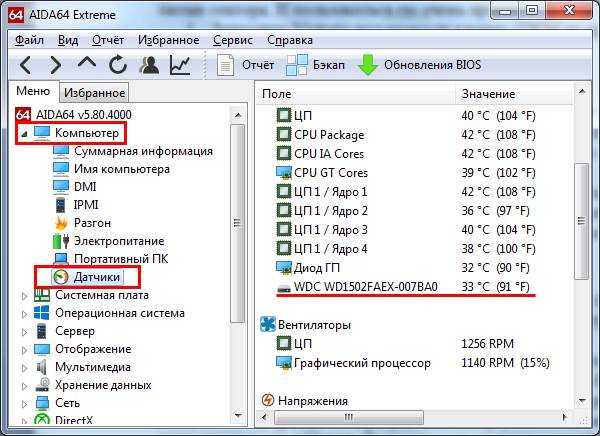
Что делать, если она слишком высокая? Есть несколько способов снизить температуру жесткого диска:
- чистка ноутбука или системного блока ПК от пыли;
- установка дополнительных кулеров (вентиляторов) для охлаждения;
- перенос HDD (если у вас 2 и больше винчестера в системном блоке ПК, попробуйте установить их на некотором расстоянии друг от друга);
- покупка охлаждающей подставки (подходит только для ноутбуков).
Винчестер трещит и стучит: что делать
Вообще винчестер – механическое устройство, поэтому он может издавать различные стуки, трески и скрежеты. Если так было с момента покупки, то ничего страшного. Но если ранее таких звуков не было, а через время они появились, и жесткий диск начал тормозить (медленно работать) – это плохой знак.
Для начала нужно в срочном порядке скопировать с него все важные файлы (на всякий пожарный). А затем попробовать снизить шум. Например, с помощью софта, который предназначен для снижения скорости позиционирования головок. Скорость работы HDD немного упадет, но визуально вы это не заметите. Зато стуки, трески и скрежеты должны пропасть. Или, по крайней мере, станут тише.
Тормозит жесткий диск

В случае снижения работоспособности ПК в первую очередь задумываются, а не процессор ли это? А может, видеокарта?
Однако жесткий диск также способен замедлять работу компьютера. И, наверное, стоит выше в ряде причин, вызывающих снижение производительности.
| Виды работ | Стоимость |
|---|---|
| Диагностика | 0 р. |
| Вызов | 0 р. |
| Проверка поверхности жесткого диска | 140 р. |
| Установка драйвера для оборудования или устройства | 100 р. |
| Устранение логических ошибок на жестком диске | 210 р. |
| Настройка Bios | 230 р. |
Часто свидетельством ухудшения работы жесткого диска, становится лампочка, которая горит постоянно или подозрительно мигает. Время выполнения задач компьютером увеличивается, он тормозит и подвисает.
Когда имеются неисправности винта, он издает трещащие и стучащие звуки. Согласитесь, неприятно? Особенно, когда вся эта какофония звуков способствует замедлению работы ПК.
Данный обзор посвящен наиболее встречающимся неисправностям, провоцирующим торможение жесткого диска. Также будут упомянуты методы их исправления.
Глобальная чистка Винды
В первую очередь, когда вы заметили торможение ПК, срочно очистите его от мусора и файлов, которые вам не нужны. На данном этапе также требуется проведение дефрагментации жесткого диска.
Но помните, что процедура сложная, и если вы уже обнаружили, что тормозит винчестер, то незамедлительно везите его в сервисный центр.
 Самостоятельно ни в коме случае не изымайте, не дергайте, и не оказывайте никакого физического воздействия на винчестер. Устройство очень хрупкое!
Самостоятельно ни в коме случае не изымайте, не дергайте, и не оказывайте никакого физического воздействия на винчестер. Устройство очень хрупкое!
Могут моментально полететь все ваши файлы! Так что берите системник и идите в сервисный центр либо вызовите мастера.
Ну а мы продолжим разговор об устранении неисправностей жесткого диска. После дефрагментации проверьте диск на наличие ошибок. Давайте обо всем по-отдельности:
Очищение винчестера
Это первое обязательное действие, которое мы выполняем, когда тормозит жесткий диск. Существует множество программ, утилит и т.д. Скачивайте ту, которая вам больше всего приглянулась, и приступайте к “уборке”. Наиболее популярной сейчас является программа CCleaner.
Интересно то, что можно очистить систему и без установки очищающей программы. Это сложнее, но мы расскажем об этом в подробностях.
В Панели управления вы ищете блок системы и безопасности. Далее попадаете в блок Администрирования и выбираете пункт “освободить место на диске”. На экране покажется окно, где нужно будет выбрать необходимый вам диск.
О следующих действиях расскажет система, просто следуйте указаниям, и ваши старания увенчаются успехом.
Дефрагментируем жесткий диск
Скачайте утилиту Wise Disk, она поможет вам в ходе процесса дефрагментации. Скачав ее, откройте и далее следуйте инструкциям. Все предельно ясно, однако самостоятельная дефрагментация диска не рекомендуется. Лучше обратитесь к хорошему мастеру. Быстрее и менее тревожно за свой ПК. 
С помощью стандартных настроек виндовс также можно дефрагментировать винчестер. Все то же самое, что и при очистке, то есть в Панели управления ищите блок системы и безопасности. Далее попадаете в блок Администрирования, потом выбираете пункт оптимизации жесткого диска. На рабочем столе откроется окно, в котором нужно выбрать раздел винчестера и приступить его оптимизации.
Ошибка?!
Чтобы проверить данные на наличие ошибок, воспользуйтесь стандартной программой вашей операционной системы scandisk.
Способы запуска проверки:
- Командная строка — ваш друг. CHKDSK- это вы прописываете в строке, без каких-либо дополнительных знаков.

- Зайдя в МК, жмете правой кнопкой мышки на диск, который хотите проверить и в графе свойств выбираете сервис, таким образом будет виден пункт “Проверка диска на ошибки”.

Битые блоки – причина того, что тормозит жесткий диск
Существует замечательная утилита под названием Victoria. К ее помощи для проверки бед блоков обычно прибегают в случае длительного копирования инфы с винчестера или на него, если есть неприятные звуки, описанные выше, а также при торможении компьютера и пропаже файлов.
Вот тут-то стоит капитально взяться за дело и понять, почему тормозит жесткий диск. Вполне возможно, что вы зря сеете панику, и эти симптомы ничего не значат. Но велика вероятность, что они свидетельствуют о конце жизненного пути винчестера.
Чтобы прийти к верному выводу и нужно использовать утилиту.

Помимо Виктории есть еще несколько прог, но мы остановимся на ней. Этот софт обнаруживает бед блоки, то есть те, которые невозможно прочесть. Если жесткому диску наносился физический урон, то вероятность появления битых блоков велика. Спустя какое-то время они портятся, и срок жизни жесткого диска стремительно сокращается. Нужно быстро устранить неполадку, пока она не успела испортить винчестер окончательно.
Алгоритм проверки винчестера
- От имени администратора нужно запустить утилиту, при этом важно не забыть кликнуть правой кнопкой и выбрать графу запуска от админа.

Чем светлее прямоугольник — тем лучше. Бед блок можно опознать по цвету. Такой прямоугольник будет синий или красный. Вот мы и обнаружили их.
При большом количестве синих блоков включаете опцию REMAP и проводите еще одну проверку.

Таким образом работа винчестера восстановлена и есть вероятность увеличения срока жизни диска, причем значительно. Такой исход порой даже лучше, чем покупка нового жесткого диска.
Помните, что если вы обнаружили битые блоки синего цвета при тестировании нового винчестера, то следует обратиться в магазин и потребовать гарантийное обслуживание. Такого в новом устройстве быть не должно!
Временами операционная система выдает ряд ошибок, за которыми следует перевод диска с DMA режима на устаревший режим PIO. Такое может случиться, если ваш компьютер служит вам верой и правдой не первый год.
Режим работы жесткого диска. Все ли настройки в порядке?
Давайте поговорим о том, как идентифицировать режим работы диска. Тут нам поможет диспетчер устройств, выбираете блок контроллеры IDE ATA/ATAPI, затем кликаете на первичный канал IDE (вторичный). ВЫ увидите высветившуюся графу доп.параметры.
Обнаружив, что у вас стоит устаревший режим, вы просто меняете его на другой, с PIO на DMA.

Процедура сложная, и в ходе ее выполнения возникает уйма вопросов, что, где, куда и как. Далее более подробно.
Элементарным способом, как для обывателя, так и для специалиста является удаление первичного и вторичного канала IDE черед диспетчер устройств. После этого обязательно произведите перезагрузку ПК.
Вам нужно удалить два канала, поэтому ни в коем случае не соглашайтесь на перезагрузку после того, как удалили только один! Удалите второй, и тогда смело перезагружайте компьютер. При отсутствии ошибок жесткий диск снова будет работать в DMA, и проблем возникнуть не должно.
Иногда бывает так, что дисковод и винчестер подключается к одному шлейфу. В таком случае жесткий диск переходит от нормального режима к PIO. А как мы уже выяснили, это не самый благоприятный исход. Вам понадобится приобрести дополнительно шлейф и подключить все по отдельности.
Опять же, важно заметить, что самостоятельно данные манипуляции проводить не стоит.
Если вы ничего не знаете о шлейфах и составляющих, нуждающихся в ремонте, следует просто обратиться в сервисный центр. Там обо всем расскажут и покажут, а главное устранять неполадку.
Последние версии драйверов частично устранят тормоза
Уделите особое внимание драйверам. Возможно, стоит обновить их или установить другие.
И, конечно же, посмотрите, можно ли обновить другой софт на ПК. Это существенно улучшит работу компьютера и производительность винчестера.
Повышение температуры жесткого диска
Нужно с этим бороться. Очередной причиной того, что тормозит жесткий диск может быть его перегрев. При повышении температуры до 50 градусов и выше, устраните проблему перегрева. Такая температура может быть губительна для жесткого диска.
- Измерение t o винчестера
Устанавливаете утилиту, которая занимается измерением температуры, и смотрите на результат. Это могут быть Evereset или Aida.

Биос также несет в себе информацию о температуре винчестера. Но, если вы не разбираетесь в устройстве биоса, не стоит и лезть, так как вы можете сбить остальные настройки, и устройство перестанет работать.
- Устраняем перегрев
Как всегда, основной причиной повышения температуры какой-либо составляющей компьютера является наличие пыли в системном блоке.
Желательно раз в год отдавать системный блок в сервисный центр, для проведения плановой чистки устройства.
Таким образом вы дольше сохраните трудоспособность отдельных частей и всей системы.
- Неполадки или отсутствие охладительной системы
Обычно в системном блоке стоит несколько кулеров. А еще отдельно на процессор, оперативку и т.д. Иногда система охлаждения дает сбой, и это сказывается на качестве работы определенных составляющих устройства, например, как в нашем случае, на работе жесткого диска.
Когда ни чистка, ни проверки не помогли устранить проблему, и тормозит винчестер, следует задуматься о покупке и установке дополнительного вентилятора для жесткого диска.

- Несколько жестких дисков
Бывает так, что в вашем системном блоке стоит несколько винчестеров, и находятся они рядом. В такой ситуации следует распределить их по разным частям системного блока. При этом желательно ставить их так, чтобы общая система охлаждения системного блока затрагивала и винчестеры. Тогда не придется устанавливать два дополнительных кулера. Экономия денег и времени. 
- Шумит и трещит. Должно ли так быть?
В ходе работы винчестера наличие звуков — обычное дело. Однако иногда их становится больше, они более громкие и это настораживает, не так ли? Новый диск может так себя вести, не беспокойтесь.
В один момент ваш старый диск начал издавать звуки, коих вы не слышали от него ранее?
Данная симптоматика свидетельствует о том, что работать жесткому диску осталось не долго. Тут важно успеть скопировать все имеющиеся и важные для вас файлы. Винчестер в любой момент может завершить свой рабочий цикл и никогда больше не включиться…

После обязательной операции копирования, когда вы можете быть уверены в сохранности ваших файлов, начинайте его тестировать. Об этом рассказывалось ранее. Используйте утилиты для диагностики диска и далее следуйте по вышеуказанной схеме.
- Снижаем уровень шума жесткого диска
Если ваш жесткий диск исправный, то есть вариант снижения уровня шума. Об этом немного подробнее.
-
установите резиновые прокладки там, где диск крепится.

Описанные в статье действия довольно сложны и непредсказуемы.
Тут и знанием оборудования нужно обладать, и пониманием работы системного обеспечения. Конечно же, каждому из нас хочется разобраться самостоятельно.
Обращайтесь к нам за помощью!
Важно только одно: если вы не уверены в своих силах, даже не пытайтесь. Лучше всего обратиться в сервисный центр «Эксперт».












