Тормозит видео в браузере: что делать дальше?
Во время работы в Интернете многие пользователи сталкиваются с неприятной ситуацией, когда тормозит видео в браузере. В результате на просмотр ролика уходит больше времени, а нервы находятся в максимальном напряжении. Чтоб избежать такой проблемы, нужно выяснить источник ее появления и устранить. Ниже рассмотрим причины возникновения таких ситуаций и разберем мероприятия, позволяющие быстро восстановить нормальную работу видео.
Если подтормаживает видео в браузере, важно определить источник проблемы. Выделим основные варианты:
- старая версия браузера;
- устаревший Flash Player или HTML 5;
- низкая скорость интернета;
- вирусы;
- отключенное аппаратное ускорение;
- проблемы с «железом»;
- неправильные настройки Flash Player;
- включение сторонних расширений в браузере;
- неправильно заданный приоритет видео и т. д.
После определения причины можно приступать к устранению проблемы. Ниже подробнее рассмотрим, почему тормозит видео в браузере и выделим проверенные пути избавления от этой ситуации.

Драйверы видеокарты
Если проблема с тормозящим видео возникла после недавней переустановки Windows (или, к примеру, после «большого обновления» Windows 10, что по сути, является переустановкой) и вы не устанавливали драйверы видеокарты вручную (т.е. система установила их сама, либо вы использовали драйвер-пак), то есть немалая вероятность, что причина лагов видео в браузере — именно драйверы видеокарты.
В этой ситуации рекомендую вручную загрузить драйверы видеокарты с соответствующих официальных сайтов производителей: NVIDIA, AMD или Intel и установить их, примерно как описано в этой статье: Как установить драйверы видеокарты (инструкция не новая, но суть не поменялась), или в этой: Как установить драйверы NVIDIA в Windows 10.
Примечание: некоторые пользователи заходят в диспетчер устройств, нажимают правой кнопкой мыши по видеокарте и выбирают пункт контекстного меню «Обновить драйвер», видит сообщение о том, что обновлений драйверов не найдено и успокаивается. На самом деле, такое сообщение говорит лишь о том, что более новых драйверов нет в центре обновлений Windows, но с большой вероятностью они есть у производителя.
Низкая скорость интернета

Онлайн-видео будет медленно грузиться и тупить при медленной скорости интернет-соединения. Закройте все лишние вкладки и программы, потребляющие интернет (торрент, скайп, аську). Для проверки зайдите на сайт speedtest.net и нажмите «Начать проверку».
Хорошая скорость и пинг — причина не в этом.
Сделайте тест несколько раз на разных точках — в своём городе и в Москве или Европе. Обратите внимание на параметры «скорость получения» и «PING». Если скорость сильно отличается от заявленной в тарифе, позвоните в тех. поддержку провайдера. Если сервис показывает скорость менее 1 Мбит и пинг более 150 — у вас явные проблемы с интернетом, видео при таком соединении будет работать очень медленно. Чтобы видео не тормозило, придётся перед просмотром ждать предварительной загрузки.
Попробуйте перезагрузить роутер, или подключить компьютер напрямую через кабель.
Проверьте, кто подключен к вашему роутеру — возможно интернет воруют соседи.
Установите последнюю версию Adobe Flash Player со страницы https://get.adobe.com/ru/flashplayer/.

Обновление Flash.
С ноября 2014 Adobe перестала выпускать новые версии Flash плеера, уступив место HTML5 видео. Начиная с 40 версии Google Chrome блокирует установку сторонних плагинов, Flash уже встроен в браузере.
Все современные браузеры (Chrome, IE, Firefox, Opera, Safari) умеют работать с HTML5, поэтому на ютубе используется HTML5 плеер всегда, когда это возможно.
Поврежден драйвер
Еще одна возможная причина, почему видео виснет и притормаживает – это повреждение видеодрайвера. К счастью, диагностику ПК проводить не нужно, достаточно просто переустановить драйвер.

Два самых простых способа:
- Способ первый – скачиваем программу Driver Pack Solution. Приложение будет автоматически обновлять драйвера на вашем компьютере.
- Способ второй – устанавливаем видеодрайвер вручную. Для этого перейдите на сайт производителя вашей видеокарты, найдите на нем пакет обновления и установите его.
После того как компьютер перезагрузится, запустите видео. Работает – отлично. Нет – идем дальше.
Причины подвисания видео в режиме онлайн
Все причины, по которым тормозит видеофайл при воспроизведении, можно разделить на два основных вида – аппаратные причины и программные причины. Ниже я последовательно перечислю вариации каждой из них, и детально поясню, как их исправить.
Итак, остановимся, прежде всего, на аппаратных причинах, из-за которых подтормаживает видео онлайн в вашем браузере.
Низкая скорость интернет-подключения
Самая банальная причина, по которой у вас тормозит видео в браузере – это низкая скорость вашего подключения к сети Интернет. Пакет подключения провайдера, которым вы пользуетесь, может обладать недостаточной скоростью для воспроизведения видео онлайн (особенно это касается проигрывания HD видео разрешения 720p и 1080p (не говоря уже о роликах с кадровой частотой в 60fps). Потому вполне закономерно, что обладая недостаточной скоростью интернет-соединения, вы будете раз за разом наблюдать подтормаживания во время просмотра видео в сети.

Измерить скорость своего интернета вы сможете с помощью специальных ресурсов в сети, уровня SpeedTest.net, Яндекс Интернетометр и ряд других. Обычно, нормальное воспроизведение HD-видео начинается на скорости от 20 мегабит в секунду и выше (здесь зависит от качества видео, его кадровой частоты и так далее).
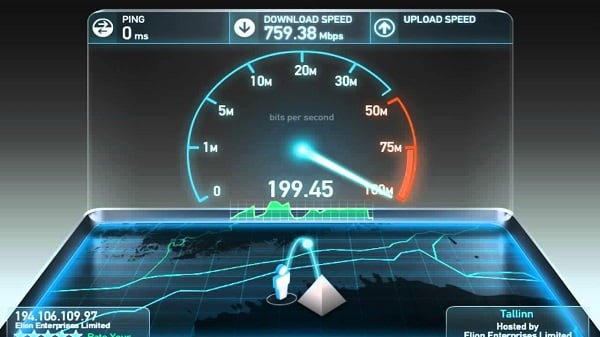
Варианты решения проблемы:
Если у вас медленно работает видео в интернете из-за низкой скорости самого интернет-подключения, тогда наиболее простым решением будет переход на более быстрый пакет. Учитывая сегодняшние цены у большинства провайдеров, разница в деньгах будет не столь ощутима, вы же сможете в полной мере насладиться стабильным и гладким воспроизведением видеороликов в HD-качестве.
Альтернативой указанному решению может являться изменение опции воспроизведения видео на более низкое качество, ролик чуть потеряет в зрелищности, но будет работать без досадных для глаза торможений.
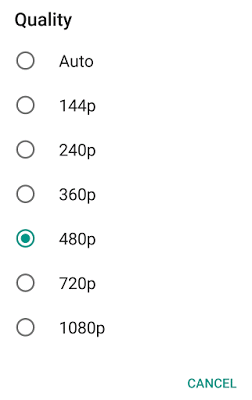
Центральный процессор, оперативная память, видеокарта
Другой распространённой причиной, по которой наблюдаются тормоза видео онлайн – это маломощный центральный процессор, недостаточное количество оперативной памяти (ОЗУ) а также слабая видеокарта с малым объёмом памяти. Не следует думать, что попытки воспроизвести HD-видео уровня 1080p на каком-нибудь компьютере-мастодонте, обладающим одноядерным процессором, 1 гигабайтом ОЗУ и видеокартой с 64 мегабайтами оперативной памяти окончатся успешно.
Обычно для работы HD-видео необходимо иметь минимум 2х-ядерный процессор поновее, 2 гигабайта ОЗУ и 256 мегабайт видеокарты, а лучше – компоненты на порядок мощнее (не забудьте, также, о блоке питания соответствующей мощности). Потому если вы пользуетесь устаревшим компьютером, и пытаетесь на нём воспроизвести HD-видео, то последнее у вас будет подвисать и тормозить по вполне закономерным причинам.
Это же касается и воспроизведения видео на мобильных устройствах, слабая аппаратная начинка будет так же вызывать тормоза в просмотре видеороликов в сети.
Варианты решения проблемы:

Проведите апгрейд своего ПК (мобильного устройства), или при просмотре видео выбирайте более низкое его разрешение.
Компьютер не тянет онлайн-видео
-
кнопками «Ctrl+Shift+ESC» и перейдите на вкладку «Производительность»
- Включите воспроизведение видео
- Наблюдайте насколько процентов загружен процессор и сколько оперативной памяти свободно
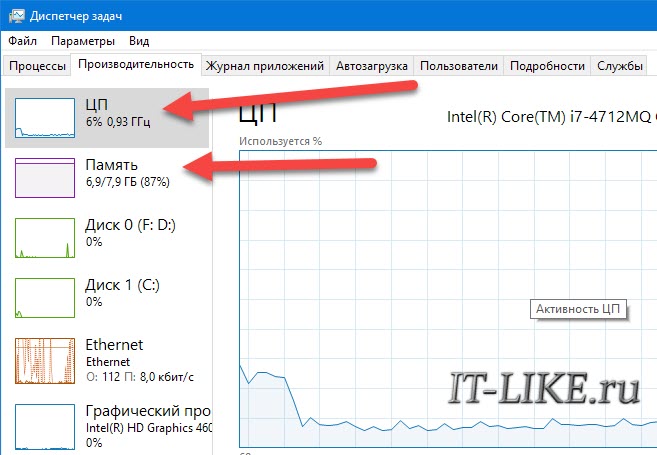
Если процессор или память загружены на все 100%, значит его производительности не хватает для этого видео. Но не всегда, может быть он используется другим процессом. Перейдите на вкладку «Процессы» и отсортируйте по столбцу «ЦП» . Убедитесь, что процессор под 100% загружает именно браузер:
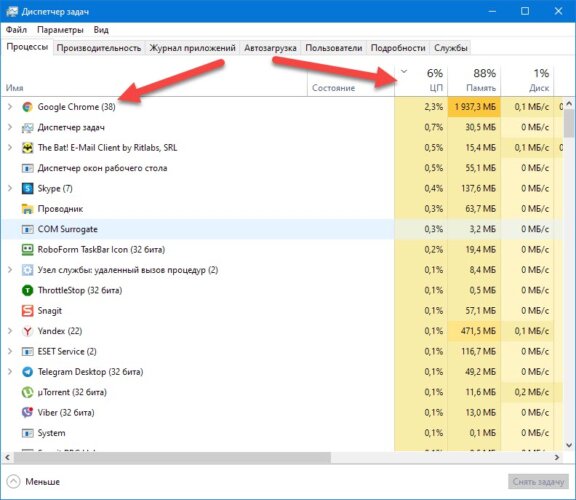
Если это другая программа, то можете закрыть её. Если это неизвестная программа, то кликните по ней и нажмите кнопку «Снять задачу» . Также рекомендую просканировать компьютер на вирусы и наличие майнеров. Майнеры – это вредоносные программы, загружающие процессор и видеокарту для майнинга криптовалют. В Internet Explorer майнеры не могут работать, проверьте.
Хорошо, если это браузер, тогда нужно убедиться, что именно вкладка с видео загружает процессор. В хромиум-браузере нажмите клавиши «Shift+ESC» чтобы открыть диспетчер задач. Убедитесь, что ресурсы потребляет вкладка с видео:
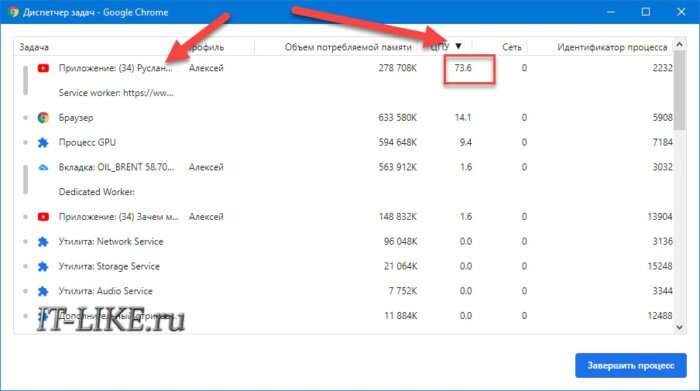
Если это какой-то другой процесс, то просто завершите его кнопкой.
Если на вашем ноутбуке есть две видеокарты, дискретная и встроенная, то обратите внимание какая используется во время проигрывания видео. Переключайтесь между видеокартами и сравнивайте. Для этого на ноутбуке есть специальный переключатель, либо это можно сделать в панели управления видеокартой.
Не всегда ваш компьютер оказывается безнадёжно устаревшим, нужно просто почистить его от пыли и поменять термопасту на центральном процессоре. Дело в том, что ваш процессор перегревается и автоматически сбрасывает частоту на минимальную, а также пропускает вычислительные операции ( «тротлинг» ).
Способы решения
Чтобы ролики не показывали рывками, реализуйте один или несколько способов. Для начала откройте диспетчер задач (комбинация клавиш Ctrl+Shift+Esc) и посмотрите, насколько нагружает ресурсы компьютера страничка в браузере, с включенным роликом с ютуба. Если сильно, ознакомьтесь с первыми двумя способами устранения проблемы.
Расширение для Chromium enhanced-h264ify
При просмотре видео с браузеров на движке Chromium (Яндекс.Браузер, Chrome, Opera) можно установить расширение enhanced-h264ify из магазина приложений Хром. Затем:
- Включите его, чтобы был вывод в окне браузера.
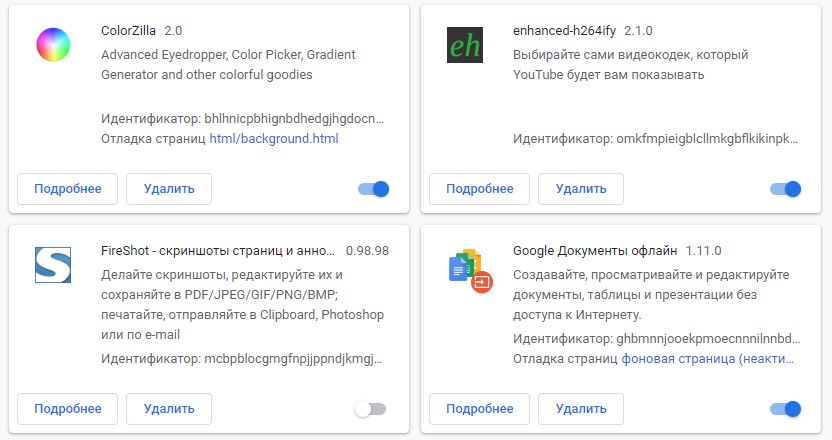
- Запустите нужный вам ролик, который лагает.
- Нажмите на расширение и выберите блокировку кодеков VP8, VP9, AV
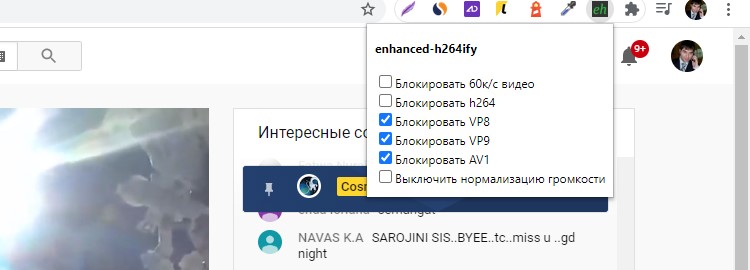
- Перезагрузите страницу с видео и проверяйте – тормозит видео Youtube, или уже нет.
В 99% случаев данное действие снижает нагрузку и виснуть ролики перестают, поскольку кодек H.264 – наиболее распространен и оптимизирован под множество устройств, хотя и выдает несколько хуже показатели картинки и звука.
Если вы предпочитаете использовать Mozilla. То расширение «h264ify» можно скачать и для этого браузера.
Ошибки проигрывателя
Проблема воспроизведения видео может быть вызвана с неполадками в работе самой программы, через которую запускается видеофайл. Ошибки могли возникнуть еще при установке проигрывателя. Попробуйте удалить его из компьютера и снова установить, или воспользоваться другим.
При отсутствии кодека просмотр видео невозможен (обычно воспроизводится только звук без картинки), а при его неправильной работе или установке неподходящего возникают ошибки в работе. Это самая частая причина, почему зависает компьютер при просмотре видео, в интернете в том числе. В данной ситуации лучше удалить полностью все имеющиеся кодеки, а затем установить новые, хорошие и проверенные. Например, такие как K-Lite Codec Pack. Найти его можно на официальном сайте бесплатно. Там будет предложено несколько версий программы (Standart, Full), из которых выбираем Mega – наиболее полную комплектацию. Выбираем в настройках совместимость с Media Player Classic и ставим галочки напротив всех форматов воспроизведения видео.
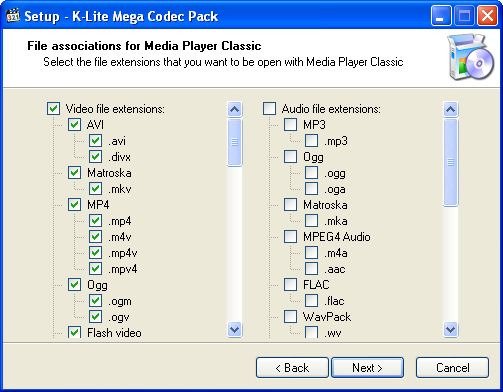
Аппаратное ускорение
В большинстве популярных браузеров по умолчанию включено аппаратное ускорение, но иногда при определённой конфигурации системы и графических драйверов оно только приводит к проблемам. Если при нормальной скорости интернета видео тормозит в браузере, попробуйте отключить ускорение или, напротив, включить, если оно окажется отключённым. В Chrome это можно сделать в дополнительных настройках (блок «Система»).

В настройках Mozilla Firefox нужно найти на вкладке «Общие» раздел «Производительность», снять галочку с чекбокса «Использовать рекомендуемые настройки производительности» и установить либо снять птичку с пункта «По возможности использовать аппаратное ускорение».

Пользователи Google Chrome могут попробовать включить экспериментальную опцию «Override software rendering list», перейдя по внутреннему адресу chrome://flags/#ignore-gpu-blacklist.

Итак, в целом мы разобрались что делать, если видео в интернете тормозит. Можно, конечно, попробовать что-нибудь ещё, например, увеличить размер кэша в браузере, поискать вирусы или попробовать воспользоваться Adobe Flash Player. Впрочем, нужно понимать, что ни Chrome, ни Firefox не поддерживают использование сторонних плагинов, поэтому установка плеера от Adobe может оказаться совершенно бесполезной. Более того, в обоих браузерах уже имеются свои флеш-компоненты и попытка внедрить стороннее ПО может привести конфликту. Есть и другие варианты, но мы бы в ситуации с торможением видео в первую очередь порекомендовали разобраться с программными и аппаратными ресурсами вашего компьютера.












