Ускорение работы Проводника и открытия папок в Windows
В Windows 10 присутствует не мало интересных функций и не мало будоражащих пользователей проблем. Поэтому, эти проблемы нужно как-то решать, какие-бы они не были.
В данной статье пойдёт разговор о том, почему папки долго грузятся в Windows 10. Скорее всего, не то я сталкивался с такой проблемой, когда открываешь какую-нибудь папку и начинается долгая загрузка вверху. При этом, не важно какой мощности у вас компьютер, случаи наблюдались на достаточно производительных устройствах. Давайте попробуем решить эту проблему.
Посмотреть в диспетчере задач.
Работа компьютера — это одновременное функционирование множества процессов, о существовании которых пользователь зачастую даже не подозревает. Одни процессы не оказывают существенного влияния на систему, другие же наоборот — сильно загружают ее и могут стать причиной медленной работы.
Если вы заметили, что компьютер в какой-то момент стал тормозить, попробуйте посмотреть информацию о производительности вашего ПК и активных приложениях. Для этого наберите на клавиатуре комбинацию Ctrl + Shift + Esc (или Ctrl + Alt + Del ) → будет запущен Диспетчер задач, который и покажет все активные процессы.

Обнаружив в списке процесс, затрачивающий большое количество ресурсов (ЦП, память, энергопотребление и др.), вы сможете его отключить. Выберите процесс и нажмите кнопку Снять задачу .
Как с этим бороться?
Для устранения этой проблемы необходимо проделать три достаточно простых шага.
1. Добавляем папки в исключения антивируса
Чтобы исключить проверку антивирусом проверенных данных, можно добавить в исключения папки, в которых эти данные содержатся. Таким образом антивирус просто будет игнорировать содержимое таких папок и вы сразу будете работать с данными.

Чтобы добавить папки в исключения штатного антивируса в Windows 10, откройте: Параметры → Обновление и безопасность → Безопасность Windows → Защита от вирусов и угроз → Управление настройками → Добавление или удаление исключений
При этом необходимо понимать несколько критически важных моментов относительно некоторых папок.
«Загрузки». Проверка данной папки антивирусом просто жизненно необходима. Она является своеобразной «карантинной зоной», через которую файлы попадают из сети на компьютер. Соответственно, там могут быть опасные объекты, которые могут навредить вашим данным. Например, вместе со скаченной с варезника программой на компьютер попадет троян.
Temp. Папка, куда многие приложения скидывают временные данные. Туда же могут загружаться различные вредоносные коды. Это одно из самых опасных мест в системе, которые лучше всего подчищать как можно чаще.
Не нужно заносить в исключения антивируса папки «Загрузки» и Temp.
Более того, их рекомендуется время от времени очищать от ненужной информации (подробнее…). Такая очистка в том числе поможет устранить проблему с медленным отображением содержимого папки.
«Фотографии»/«Музыка»/«Видео». Коллекции, которым уже много лет и которые пополняются новыми данными достаточно редко (а при скачивании файлы все равно попадают в «Загрузки» и проверяются) вполне можно исключить из проверки антивирусом. Это ускорит открытие папки.
Виртуальные машины. Если вы работаете с виртуальными машинами, то не лишним будет также добавить папки с образами виртуальных машин в исключения антивируса. Это ускорит работу с ними, так как эти файлы невероятно огромны и на их проверку требуется особенно много времени.
2. Отключаем миниатюры в Проводнике для папок с большим количеством данных
Чтобы сделать это, просто переключитесь в Проводнике в разделе «Вид» на режим «Список» или «Таблица».

Это отключит миниатюры и файлы/папки будут появляться в Проводнике без дополнительных задержек.
3. Разделяем большие папки на несколько мелких
Разделением крупных папок на несколько мелких также можно добиться ускорения отображения содержимого папки в Проводнике. Конечно, это не даст гигантского ускорения, но все же позволит в какой-то мере ускорить процесс отображения. Чем меньше данных для анализа, тем быстрее антиирус проверит их, а Проводник отобразит.
Например, можно переносить неиспользуемые файлы/папки в подпапку «Архив», а в основной оставлять только данные для текущей работы. Помимо ускорения это еще и упрощает работу с документами.
Нехватка ОЗУ
Одна из самых распространенных причин наблюдающихся «тормозов» у Виндовс 10 – это именно нехватка оперативной памяти. Красивое оформление и дизайн окон новой ОС, а также практически весь перечень современных приложений подразумевают использование значительного объема «оперативки». К сожалению, наилучшим выходом из этой ситуации является только покупка и оснащение компьютера планкой с увеличенным количеством памяти.
Нередко сразу после инсталляции «Десятка» медленно работает из-за маленького файла подкачки.
С целью повышения его объема требуется произвести следующие действия:
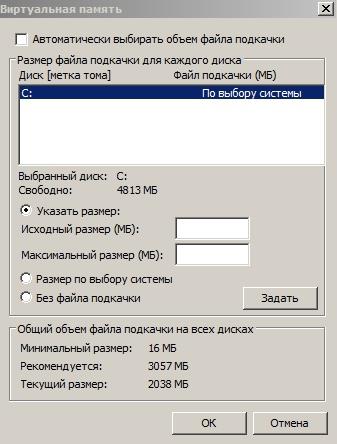
Вирусы
Причиной, по которой тормозит компьютер, также может быть заражение системы вирусами. Если вы не используете антивирус на постоянной основе, воспользуйтесь одним из средств быстрой проверки ПК. Например, Dr.Web CureIt, Kaspersky Virus Removal Tool или ESET Online Scanner. Эти программы позволяют проверить компьютер на вирусы, и при этом не имеют необходимости постоянной фоновой работы. Следовательно, они не оказывают влияния на быстродействие ПК по окончании проверки.
Запустите Kaspersky Virus Removal Tool после его скачивания (установка утилиты не требуется). В окне с лицензионным соглашением нажмите «Принять». Инициализация программы займёт некоторое время. Нажмите «Изменить параметры» для выбора объектов и каталогов, в которых будет производиться поиск вредоносных файлов. После этого запустите проверку.


Причины тормозов и их устранение
У вас все работало нормально, и вдруг. компьютер начал ни с того ни с сего медленно работать. В первую очередь, рекомендую обратить внимание на следующее:
- какие программы были запущены, перед тем как компьютер начал тормозить;
- в каких именно случаях тормозит ПК? Например, при загрузке ОС, при копировании файлов, при работе в браузере и пр. Все эти случаи разобраны у меня в статье ниже ;
- Проверьте обязательно ? диспетчер задач: посмотрите, не указаны ли в нем приложения, которые нагружают процессор на 30% и более, не перегружен ли жесткий диск, оперативная память, сеть. Примечание : чтобы вызвать диспетчер задач, нажмите сочетание кнопок Ctrl+Alt+Del ;

Диспетчер задач — нагрузка на ЦП и диск
Эта утилита не только поможет удалить мусор и оптимизировать Windows, но и подсказать, какие из программ наиболее сильно нагружают систему (это вам подскажет спец. монитор ресурсов, который можно открыть после установки SystemCare) .

System Care — одна кнопка ПУСК — и компьютер станет быстрее!
Монитор ресурсов представлен на скрине ниже: нажав по значку CPU — вы сможете раскрыть меню, в котором будут представлены все программы, нагружающие ЦП на 32 %.
Панель загрузки (монитор встроен в Advanced SystemCare)
Кроме Advanced SystemCare, чтобы проверить и найти приложения, которые нагружают ваш ПК, рекомендую попробовать Process Explorer (чтобы скачать программу и посмотреть описание работы с ней — перейдите по ссылке ниже ?).
? В помощь!
1) Что делать, если компьютер тормозит и загрузка ЦП все время высокая (разборка с Process Explorer ) — см. инструкцию
2) Если у вас занята почти вся оперативная память согласно диспетчеру задач — попробуйте ее освободить и настроить файл подкачки — более подробно об этом здесь
3) Если причины тормозов связаны с жестким диском (например, его загрузка на 100%), и закрытые приложения ничем не помогли — рекомендую вот эту заметку
Важно!
Если у вас беспричинно (на первый взгляд) тормозит ПК (или его нагружают сильно системные процессы) — вполне может быть, что вы подцепили вирус (к слову, если компьютер заражен вирусами или рекламным ПО — тормоза и медленная работа могут быть в любых приложениях) .
Поэтому, рекомендую проверить компьютер на вирусы и удалить оные (если будут): https://ocomp.info/esli-antivirus-ne-vidit-virusov.html (кстати, больше к вирусам в этой статье не возвращаюсь) .
Outlook работает медленно в Windows 10? вот как это исправить

Электронная почта является важной частью нашей повседневной жизни, будь то отдельные люди или даже в бизнесе, а также для ИТ-администраторов или менеджеров, если электронная почта не работает, это может быть сложной задачей, поскольку она нарушает связь, поэтому их работа заключается в том, чтобы восстановить и запустить ее. Outlook в настоящее время является де-факто стандартным почтовым клиентом в…
Графические эффекты и звуки
Не могу сказать, что этот пункт (отключение графических эффектов и звуков) сможет серьезно увеличить скорость работы Windows 10 на современных компьютерах, но на старом ПК или ноутбуке может дать некоторых прирост производительности.
Для отключения графических эффектов, кликните правой кнопкой мыши по кнопке «Пуск» и выберите пункт «Система», а затем, слева — «Дополнительные параметры системы». На вкладке «Дополнительно» в разделе «Быстродействие» нажмите «Параметры».

Здесь вы можете, отметив пункт «Обеспечить наилучшее быстродействие» отключить сразу все анимации и эффекты Windows 10. Можно также оставить отдельные из них, без которых работа становится не совсем удобной — например, эффекты разворачивания и сворачивания окон.

Дополнительно, нажмите клавиши Windows (клавиша с эмблемой) + I, зайдите в раздел Специальные возможности — Другие параметры и отключите пункт «Воспроизводить анимацию в Windows».
Так же, в «Параметрах» Windows 10, разделе «Персонализация» — «Цвета» отключите прозрачность для меню пуск, панели задач и центра уведомлений, это также может положительно сказаться на общей производительности медленной системы.
Для отключения звуков событий, кликните правой кнопкой мыши по пуску и выберите «Панель управления», а затем — «Звук». На вкладке «Звуки» вы можете включить звуковую схему «Без звука» и Windows 10 больше не придется обращаться к жесткому диску в поиске файла и запускать воспроизведение звука при тех или иных событиях.

Причины, по которым тормозят определённые программы, и способы их устранения
Иногда причиной торможения компьютера может стать инсталляция какой-либо игры или приложения.
Тормозят игры
Игры очень часто тормозят на ноутбуках. Эти устройства имеют меньшее быстродействие и производительность, чем компьютеры. Кроме того, ноутбуки не предназначены для игр и больше подвержены перегреву.
Частой причиной торможения игр является видеокарта, для которой инсталлирован неподходящий драйвер.
Для устранения проблемы можно выполнить следующее:
- Почистите компьютер от пыли. Это поможет снизить перегрев.
- Выключите все программы перед запуском игры.
- Инсталлируйте утилиту-оптимизатор для игр. Такую, например, как Razer Cortex, которая автоматически настроит игровой режим.

Автоматически настройте игровой режим при помощи Razer Cortex
Иногда игровые приложения могут замедлять работу компьютера из-за активности клиента uTorrent, который ведёт раздачу файлов и сильно грузит жёсткий накопитель. Для устранения проблемы нужно просто закрыть программу.
Компьютер тормозит из-за браузера
Браузер может стать причиной торможения, если существует нехватка оперативной памяти.
Исправить такую проблему можно следующими действиями:
- инсталлировать последнюю версию браузера;
- закрыть все лишние страницы;
- провести проверку на вирусы.
Проблемы с драйверами
Причиной торможения компьютера может быть конфликт устройства и драйвера.
Для проверки выполните следующее:
-
Перейдите к свойствам компьютера и в панели «Система» щёлкните по пиктограмме «Диспетчер устройств».

Щёлкните по пиктограмме «Диспетчер устройств»

Проверьте наличие конфликтов с драйверами

Инсталлируйте найденные при помощи DriverPack Solution драйверы
Проблемы должны быть решены. Если остались конфликты, то решать их нужно в ручном режиме.
Проблемы, вызывающие торможение компьютеров, аналогичны у ноутбуков и похожи у всех устройств, работающих в среде Windows 10. Способы устранения причин зависания могут немного отличаться, но алгоритм всегда имеет сходство. При торможении пользователи могут ускорить работу своих компьютеров методами, указанными в этой статье. Все причины, вызывающие замедление работы рассмотреть в одной статье невозможно, так как их великое множество. Но именно рассмотренные способы в подавляющем большинстве случаев позволяют решить проблемы и настроить компьютер на максимальное быстродействие.
- Автор: Виталий Овчинников
Пишу статьи на темы по информационным технологиям. Работаю в сфере ремонта компьютеров и компьютерных программ более 20 лет. Проводил информационное обеспечение банковских программ и другого, повсеместно используемого, программного обеспечения.












