Тормозит компьютер? 6 способов вернуть компьютеру Скорость!
Загрузка операционной системы становится дольше и все процессы становятся раздражающе медленными.
Я уже делал видеовыпуск, в котором рассказывал как узнать почему тормозит компьютер.
А в данном выпуске давайте разберем 6 способов вернуть компьютеру скорость.
Жёсткий диск HDD
Друзья, частая причина медленной работы Windows – доживающий своё предзакатное время устаревший тип жёстких дисков HDD. В комплексе с также устаревшей и подверженной фрагментации файловой системой NTFS, которая используется в Windows, диски HDD и есть причина, почему Windows через какое-то время после новой установки начинает тормозить. Активная работа системы приводит к фрагментации её данных, а тип дисков HDD с нелинейными чтением и записью мелких файлов, т.е. файлов, разбросанных по разным участках поверхности диска, справляется отвратительно. Скорость нелинейных чтения и записи мелких файлов у HDD часто не достигает и 1 Мб/с. Если вы до сих пор используете для работы Windows диск HDD, смените его на диск современного типа SSD. Особенно если вы работаете с Windows 10, последняя версия системы от Microsoft из-за её сложностей особо чувствительна к типу жёсткого диска, и она в принципе нормально будет работать только на дисках SSD. Если пока что у вас возможности заменить диск HDD на SSD нет, делайте регулярно дефрагментацию диска С. И можете воспользоваться прочими советами, как улучшить работу c HDD, в статье сайта «На компьютере тормозит жёсткий диск».
Важно: никогда не дефрагментируйте диски SSD.
Может быть так, компьютер стал медленно работать из-за ошибок файловой системы Windows. Проверьте диск С и прочие разделы жёсткого диска штатной утилитой Windows Chkdsk. Но может быть и так, что жёсткий диск (вне зависимости от типа) доживает свои последние дни из-за наличия на нём бэд-блоков или прочих повреждений. Продиагностируйте жёсткий диск по статье сайта «Hard Disk Sentinel: диагностика жёстких дисков для чайников».
Слабый процессор
Еще одна причина – слишком слабый процессор. По сути, эта проблема тесно пересекается с предыдущей. Если включить одновременно несколько программ – процессор может не справиться с такой нагрузкой.
Чтобы это проверить, запустите диспетчер задач и откройте вкладку «Быстродействие». Здесь видно процент загруженности процессора.
Если он слишком высок, у вас есть два варианта. Первый – купить новый процессор. И второй – постараться снизить количество одновременно включенных программ до минимума.
Подробнее читайте тут: Как уменьшить нагрузку ЦП?
Множество ошибок в реестре базы данных

Далеко не все знают что такое реестр и почему из-за него может тормазить компьютер. Давайте попробуем внести немного ясности для этого я буду стараться писать максимально простым, понятнным каждому языком. Итак, реестр — это огромная база данных в которой просто хранятся настройки операционной системы.
Чтобы немного лучше понимать, что происходит, давайте я расскажу, что при установке любого нового приложения ( программы или игры ) в реестр попадет новые записи (настройки), предназначенные для корректной работы данного приложения.
Для нас визуально ничего не изменилось после установки, а в системе уже появилось полно настроек, которые не заметны обычному пользователю. Спустя некоторое время мы удаляем ненужную или устаревшую игру или программу. Но к сожалению, записи ( так называемые остатки, хвосты ) от удаленных материалов все равно остаются в базе данных реестра.
Таким образом мы неизбежно наполняем реестр потоком данных при каждом использование, что со временем и приводит к глюкам компьютера. Но не стоит сильно переживать по этому поводу, ведь реестр очень легко привести в полный порядок всего за 5 — 10 минут. Если конечно знать как это сделать. Я бы рекомендовал автоматизировать этот процесс использую хорошую программу. В общем, если вы решили действовать, а это иногда просто необходимо, то вот Вам подробная инструкция, как правильно очистить реестр компьютера.
Устранение неполадок HDD
Распространенная проблема, влияющая на скорость запуска или выполнения программы, — это забитый жесткий диск с данными или просто поврежденный жесткий диск. В первую очередь проблема возникает, если системный раздел жесткого диска (чаще всего — С) заполнен информацией, которая отображается красным цветом.

Полный раздел жесткого диска.
Попытка восстановления HDD
Если причиной сбоя системы или программы является неисправный диск, о чем можно судить по слишком громкому звуку его работы и остановке указателя мыши при использовании компьютера, устранить неисправность можно с помощью специальных программ, таких как MHDD или HDAT2. Они помогают восстановить так называемые сбойные сектора.

Восстановление жесткого диска с помощью программы MHDD.
Если это восстановление не помогло, следует обратиться к специалисту. В этом случае рекомендуется предупредить мастера о необходимости не только работать с HDD, но и сохранять важную информацию, например личные документы или фотографии. Если диск не подлежит ремонту, вам необходимо приобрести новое устройство.
Очистка диска
Для нормальной работы системы желательно, чтобы на системном диске оставалось не менее 3-5 ГБ свободного места. Специалисты рекомендуют хранить в этом разделе пустое место, как минимум в 2 раза превышающее размер оперативной памяти. Не рекомендуется экономить место отключением файла подкачки — лучше выполнить очистку диска, для чего вам понадобятся:
- Зайдите в меню «Компьютер»;
- Щелкните правой кнопкой мыши имя системного диска и откройте его свойства;
- Снимите флажок «Сжать диск для экономии места»;
- Нажмите кнопку «Очистка диска»;
- В появившемся списке выберите файлы, которые необходимо удалить, и подтвердите процесс очистки.

Очистка системного диска.
В большинстве случаев очистка системного раздела жесткого диска освобождает от 500 МБ до 2–3 ГБ. А поскольку эта часть HDD обычно оставляет небольшую, в пределах 30-40GB, то экономия места будет полезна и поможет увеличить скорость работы.
Избавляемся от вирусов
Ноутбук может работать медленно из-за вредоносных программ. В Windows 10 есть встроенный инструмент для диагностики, находящийся «Центре безопасности», куда ведет путь «Параметры» — «Обновление и безопасность» — «Безопасность Windows». Для запуска проверки потребуется кликнуть по значку защиты, изображающему щит и выбрать расширенное сканирование. Процесс занимает долгое время, после его завершения нужно удалить найденные подозрительные файлы.
Ранние версии ОС требуют установки стороннего антивируса. Существуют бесплатные программы, успешно справляющиеся со своей задачей. Например:
- Avast.
- Panda Antivirus.
- ESET NOD32.
- AVG.
- Kaspersky.
- Avera.
- Comodo.
- 360 Total Security.
Коммерческие антивирусы обладают большим функционалом, часто предлагают дополнительные опции.
Влияние на настройки
Файлы конфигурации системы иногда выходят из строя, комп продолжает тормозить, из-за чего приходится их вручную удалять. Благо установятся они самостоятельно, для этого нужно будет просто выйти из папки. Используйте комбинацию клавиш Win+R и введите «Prefetch».
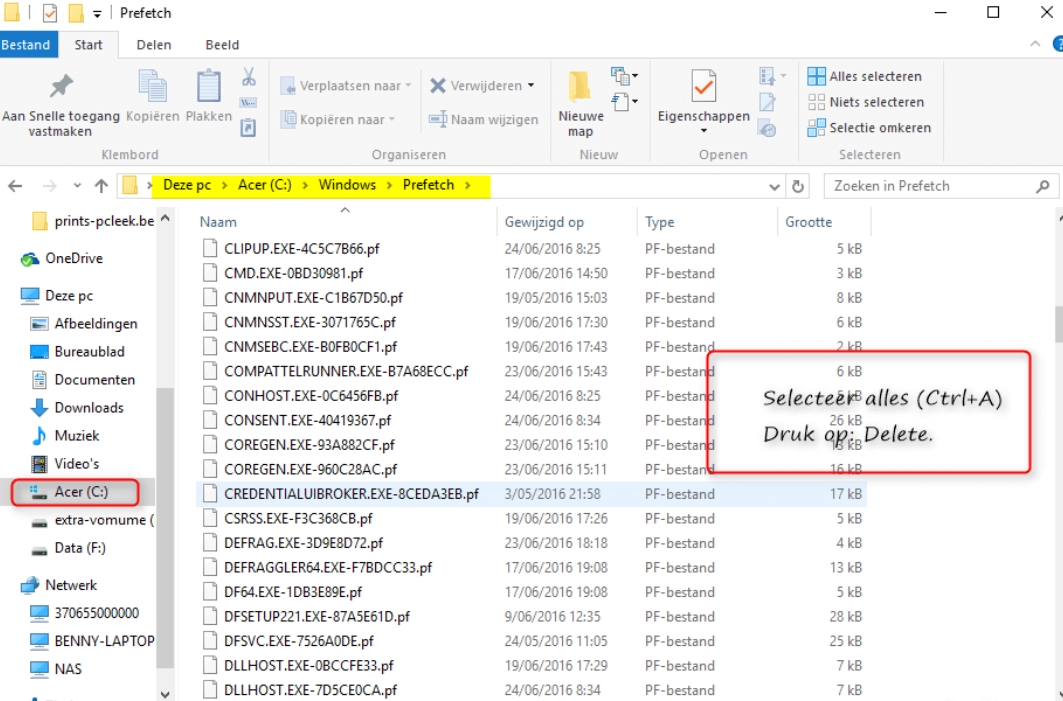
В этой папке находятся нужные нам файлы, которые могли дать сбой в системе. Выделите всё вручную или нажмите Ctrl+A, а далее, жмите Shift+Delete, чтобы удалить всё полностью, без отправления в корзину.
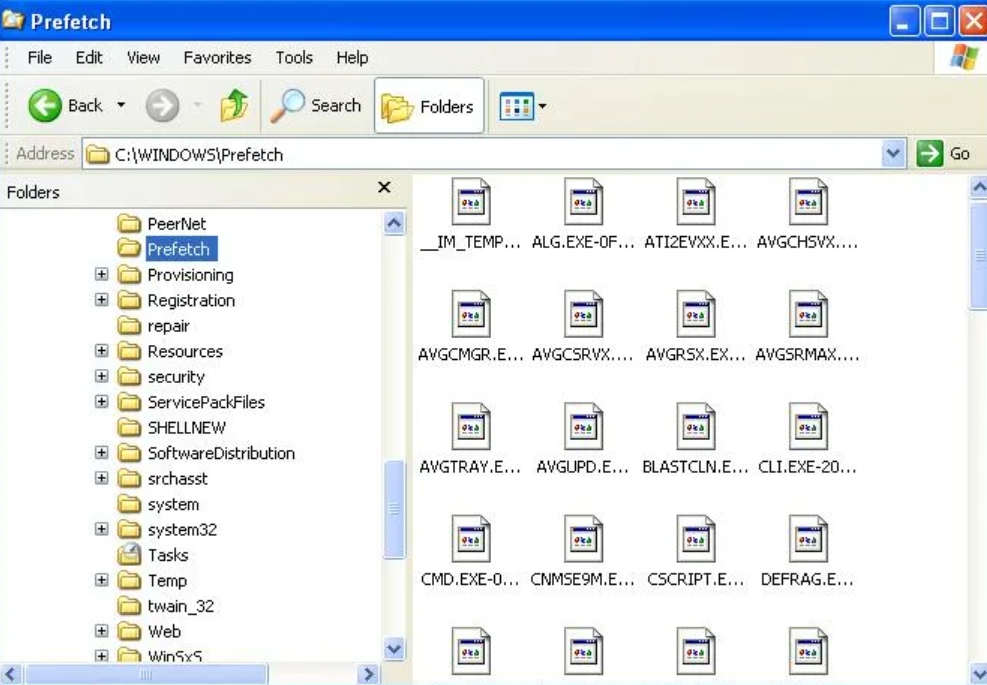
Подтвердите операцию и выйдите из папки, а лучше – перезагрузите ПК.
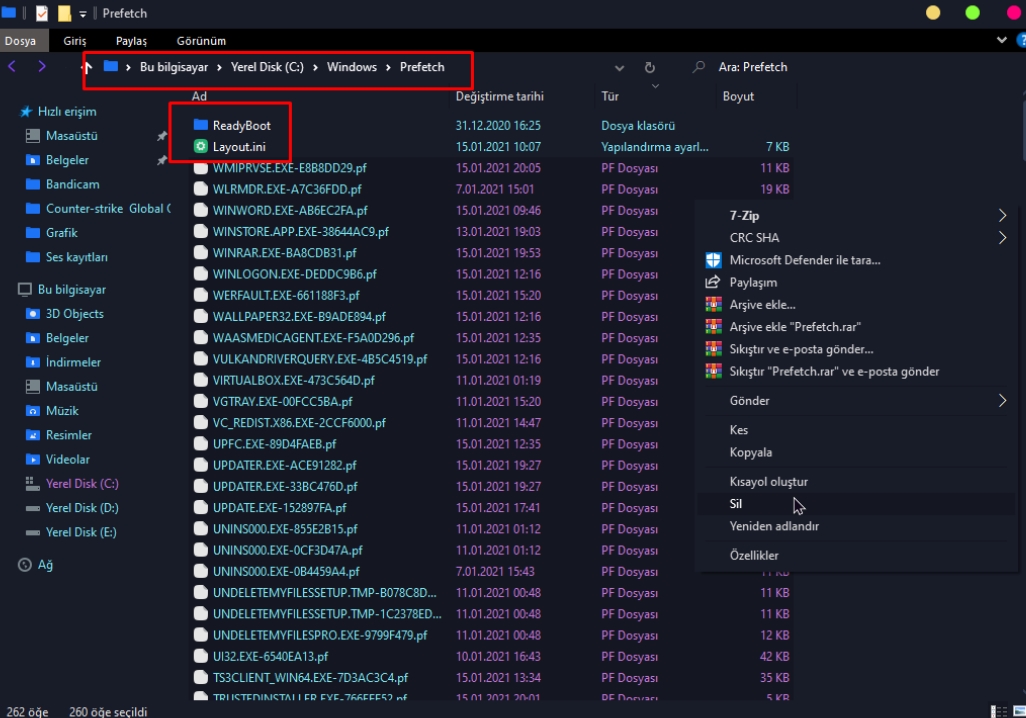
Перегрев компонентов
Еще одна популярная причина, почему тупит компьютер – перегрев компонентов. Особенно это касается лэптопов. Если ноутбук стал тормозить спустя определенное время (а сразу при включении работал нормально), то наверняка проблема в перегреве.

За этим нужно постоянно следить, поскольку из-за высокой температуры бывают не только тормоза – рано или поздно может что-то сгореть или выйти из строя.
Подробнее читайте тут: Как проверить температуру ноутбука и снизить ее?
Подведем итоги!
Как видите существует огромное количество проблем из-за которых может подвисать и тормозить ваш компьютер. Если вы не нашли ответ на свой вопрос или все перепробовали но ничего не помогает, напишите в комментарии свою проблему, мы постарамеся вам помочь. Кстати вот еще советы по ускорению вашего ПК
А теперь предлагаю посмотреть видео на тему «Что делать, если компьютер тормозит»:












