Установка принтера Canon
Данная статья расскажет о том, как выполняется установка принтера Canon? Для того, что бы установить на свой компьютер локальный принтер, следует произвести необходимые действия.
- Откройте в первую очередь меню пуск и там же вызовете команду принтеры и факсы.
- На экране вы увидите окно, предназначенное для работы с данным типом устройств.
- В левой колонке окна необходимо выбрать команду установка принтера. Одновременно на экране появиться дополнительное окно, предназначенное для работы с мастером установки принтера.
- Нажмите на кнопку «Далее.
- На открывающиеся странице нужно выбрать тип принтера. Есть два варианта для выбора: локальный или сетевой. Также, если вы выберите тип «Локальный принтер необходимо указать будет ли выполнена автоматическое определение параметров, или вы хотите установить в ручную.
Scanitto Pro
Универсальная программа для сканирования, которая обладает богатым функционалом. Распространяется на платной основе, однако присутствует месяц бесплатного тестирования. К основным возможностям следует отнести:
- объединение нескольких документов в TIFF или PDF;
- выделение области распознавания;
- присутствует портативная версия ПО;
- прямая печать полученного со сканера изображения;
- возможность распознавания как стандартных, так и нестандартных форматов бумаги;
- технология OCR, позволяющая копировать и распознавать текст.
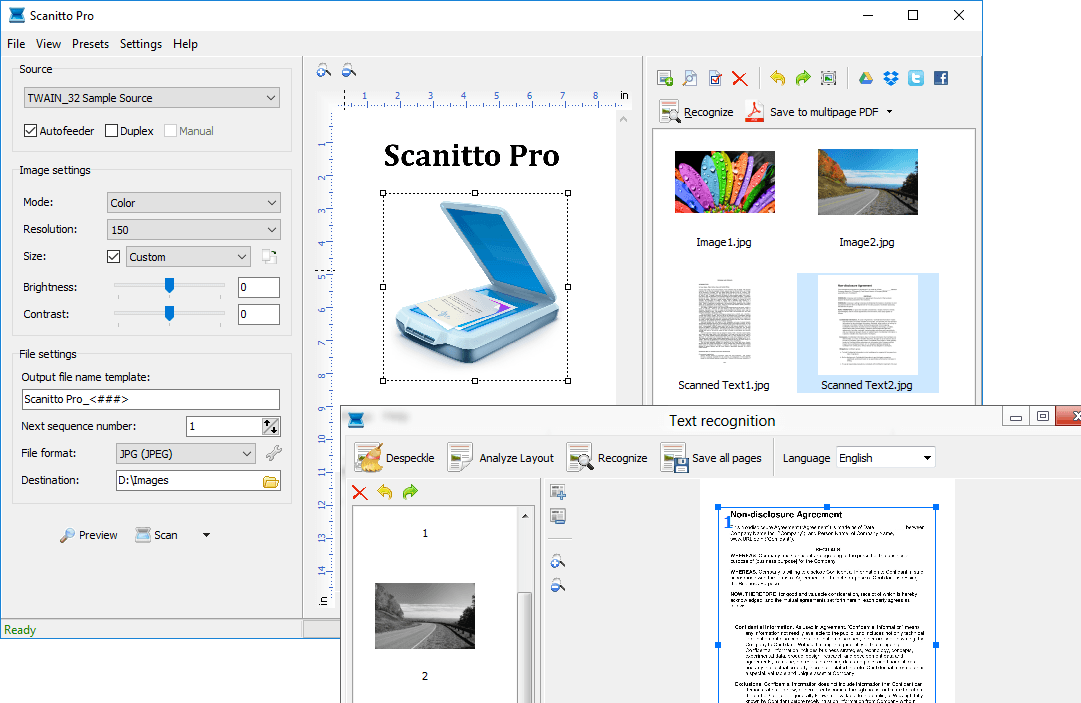

Интерфейс переведен на русский язык. Поддерживается работа с TWAIN сканерами в Windows XP и выше. Отсканированный документ сохраняется в одном из графических форматов: BMP, JPEG, TIFF, PNG, PDF, GIF. При необходимости картинка редактируется непосредственно в Scanitto Pro (яркость, контрастность, насыщенность).
Как скачать и установить Canon PRINT Inkjet/SELPHY в Windows 11
Чтобы использовать мобильные приложения в Windows 11, необходимо установить Amazon Appstore. Как только он будет настроен, вы сможете просматривать и устанавливать мобильные приложения из кураторского каталога. Если вы хотите запускать приложения Android на своей Windows 11, это руководство для вас..
Шаги по настройке компьютера и загрузке приложения Canon PRINT Inkjet/SELPHY в Windows 11:
- Проверьте, совместим ли ваш компьютер: Вот минимальные требования:
- RAM: 8GB (минимум), 16GB (рекомендованный)
- Хранение: SSD
- Processor:
- Intel Core i3 8th Gen (минимум или выше)
- AMD Ryzen 3000 (минимум или выше)
- Qualcomm Snapdragon 8c (минимум или выше)
- Processor Architecture: x64 or ARM64
- Проверьте, имеет ли Canon PRINT Inkjet/SELPHY собственную версию Windows. Сделай это здесь ». Если собственная версия отсутствует, перейдите к шагу 3.
- Установите Amazon Appstore из Microsoft Store. Сделай это здесь ». При выборе «Получить» начнется установка приложения и автоматически установится подсистема Windows для Android.
- После установки Amazon Appstore и приложение «Настройки подсистемы Windows для Android» появятся в меню «Пуск» и списке приложений. Откройте Amazon Appstore и войдите в свою учетную запись Amazon.
- Перейдите в магазин приложений Amazon и выполните поиск по слову « Canon PRINT Inkjet/SELPHY ». Откройте страницу приложения, щелкнув значок приложения. Нажмите «Установить». После установки нажмите «Открыть», чтобы начать использовать приложение Canon PRINT Inkjet/SELPHY.
Чтобы найти Canon PRINT Inkjet/SELPHY Android app в Windows 11 после его установки, перейдите в меню Пуск » Раздел Рекомендуемые. Если вы не можете найти там приложение Canon PRINT Inkjet/SELPHY, нажмите «Все приложения» рядом с закрепленным разделом в меню «Пуск» и прокрутите список.
Был ли процесс настройки сложным? Amazon Appstore в Windows недоступен в вашей стране или приложение Canon PRINT Inkjet/SELPHY не работает в вашей Windows 11? Просто загрузите APK напрямую и установите через эмулятор. Сделай это здесь »
Программа для дома и офиса
Руководители отлично знают, что в собственном офисе можно устанавливать только лицензионные программы. Из-за этого они предпочитают отказываться от дополнительного скачивания. Для принтера Canon все равно стоит найти это приложение. Оно распространяется бесплатно, поэтому никаких документов для его использования не требуется.
В домашних условиях человеку не придется задумываться ни о чем. Он беспрепятственно отказывается от стандартного диска, находящегося в коробке, чтобы установить профессиональную версию для печати. Перед ним сразу раскрывается обширный список доступных опций, помогающих справляться с различными функциями. Разработчики максимально упростили их, создав эргономичный интерфейс, а также повысив надежность.
Сегодня в интернете можно найти множество приложений для печати документов и изображений. Однако определенные нюансы должны подсказать пользователю, какой выбор сделать. Если он решит скачать небольшую программу, ему удастся избавить себя от запуска окошек ради простого редактирования фотографий. Соответственно, владельцу принтера останется нажать несколько кнопок и положить бумагу в лоток, чтобы получить великолепные картинки.
Scanitto Pro
Некоторые программы для сканирования имеют один недостаток – они после оцифровки документа моментально сохраняют полученные данные в файл без возможности добавления данных.
Утилита Scanitto Pro его лишена. С ее помощью пользователь получает возможность создавать цифровые данные в многостраничном формате – таком как PDF.
Если же пользователю требуется отредактировать полученный текст, его разрешается сохранить в формате tiff.
Он открывается многими программами, в том числе бесплатными, что расширяет круг манипуляций с данными.
Помимо этого, программка позволяет сохранять данные в графических форматах. К их числу относятся jpeg, png, jp2 и bmp.
Если, к примеру, требуется откорректировать полученное изображение, можно использовать специальные функции его коррекции.
В их список разработчики включили регулировку насыщенности, яркости и контрастности картинка со сканера Canon.
Оцифровка документов происходит достаточно быстро. При этом процедуру можно даже дополнительно сократить, если использовать опцию регулировки размеров сканируемой области.
Нельзя недооценивать также интерфейс, реализованный с русифицированными меню, поскольку ряд пользователей не сможет воспользоваться программой при отсутствии русификации.

Рис. 5 – Окно Scanitto Pro
VueScan
Качественное программное обеспечение, которое поддерживает большинство известных сканеров. Это очень хорошая альтернатива стандартному ПО идущему в комплекте с принтером. Обладает продвинутым, функциональным, но в то же время простым интерфейсом.
По сравнению со стандартным софтом, который чаще всего проще табуретки, VueScan выглядит очень добротным и мощным инструментом. Очень гибкая настройка работы принтера, позволяет более качественно обрабатывать изображения и текст. При наличии нескольких сканеров, утилита позволяет применять их одновременно, не тратя время на подключение отдельных сканеров.
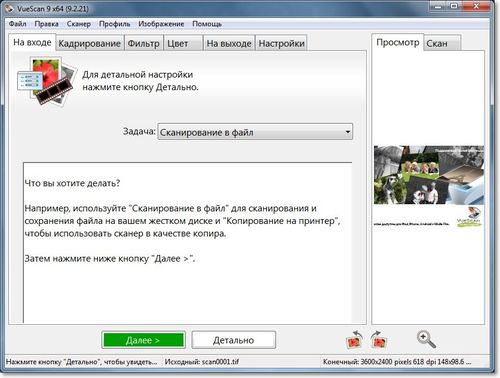
Программа обладает широким диапазоном инструментов. Может подстраиваться под любой сканер. Может работать как с одним так и с несколькими сканерами. Это, однозначно, плюсы данного ПО. А так же, простейшая установка.
Но есть и минусы. В такой многопрофильной программе, существует досадно большое количество багов и ошибок. Еще одним минусом является отсутствие русифицированного интерфейса.
Использование нужного порта
Установка принтера Canon начинается с соединения его с компьютером. Чаще всего оборудование для печати подключается с помощью кабеля. В некоторых случаях это может быть порт LPT, который чем-то напоминает разъем для интернет-соединения. Но LTP сейчас практически нигде не встречается, поэтому его появление маловероятно.
Установка принтера Canon также может осуществляться с помощью кабеля с разъемом USB. Это самый распространенный вариант на данный момент. К тому же он позволяет использовать для подключения не только компьютер, а и ноутбук. А вот вероятность того, что на лэптопе можно будет найти подключение LTP-порта крайне мала.
Как сканировать с принтера на компьютер Windows 10?
Ниже описано, как это сделать вручную. Щелкните Пуск> Настройка> Устройства> Принтеры и сканеры или воспользуйтесь следующей кнопкой. Выберите Добавить принтер или сканер. Подождите, пока он не будет найден рядом со сканерами, выберите нужный вариант и нажмите кнопку «Добавить устройство.
Мы рекомендуем сканировать изображение с разрешением не менее 600 dpi. Если ваша фотография небольшого размера, например 3 x 4 см, вы можете установить разрешение 1200 dpi. Сканируйте большие фотографии размером 15 x 220 см или больше с разрешением не менее 300 dpi.
Центр обновления
Можно попробовать установить принтер через «Центр обновления Windows». Ничего сложного здесь нет:
После установки у вас в разделе «Устройства и принтеры» появится значок добавленного оборудования. Нажмите на него правой кнопкой и выберите «Удалить». После чего подключите принтер и дождитесь, пока он «схватит» установленное ранее программное обеспечение.
Осуществить ремонт или прошивку вашего принтера в г. Симферополь вы можете в сервисном центре по ул. Старозенитная, д.9 (вход со стороны забора). Обращайтесь пожалуйста в рабочее время с 9.00-18.00 по номеру +7978 797 68 58
Не забывайте оценить запись и поделится ей с друзьями в социальных сетях, нажав специальные кнопки ниже.
Не забудь оставить комментарий и подписаться на наш канал youtube












