ТОП-8 лучших программ для сканера Canon
Одним из методов создания цифровой копии документа или фотографии является их сканирование. Используемое в этом процессе программное обеспечение может поставляться вместе с принтером или быть выбрано среди сторонних разработок. Последний вариант позволяет расширить стандартный функционал, сохраняя файлы в разных форматах и производя распознавание текста. В статье ниже представлены программы для сканирования, совместимые с оборудованием Canon.
Большинству пользователей будет достаточно функций программы, которая предоставляется производителем сканеров. Она может отличаться в зависимости от модели. Следует перейти на официальный сайт и выбрать свою модель сканера. Будет автоматически определена установленная операционная система, предоставлены драйвера. На вкладке «Software» находятся ссылки на скачивание программ.
Canon MF Toolbox
Стандартное ПО для ранних моделей сканеров. Гарантируется поддержка Windows XP, с последующими версиями ОС могут возникать проблемы. Рекомендуется запускать в режиме совместимости, который выставляется в свойствах исполняемого файла.
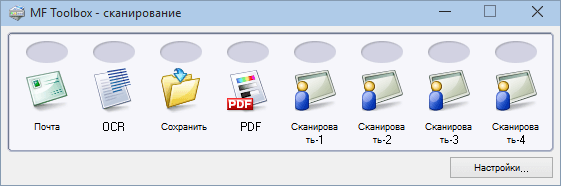
К главным особенностям Canon MF Toolbox следует отнести:
- опцию «ксерокса» – прямая печать после сканирования;
- настройки яркости и контрастности полученного изображения;
- интеграцию со сторонним ПО, которое используется для распознавания текста;
- автоматическое определение подключенных к компьютеру сканеров;
- готовый результат может быть конвертирован в файл формата PDF.

Интерфейс программы не переведен на русский язык. Взаимодействует не со всеми моделями устройств.
Canon MP Navigator EX
Вторая официальная программа для TWAIN сканирования (при условии наличия правильно установленных драйверов). Ее основное преимущество – поддержка современных версий Windows, включая «десятую». Также в Canon MP Navigator EX реализовано взаимодействие с широким кругом сканеров компании.
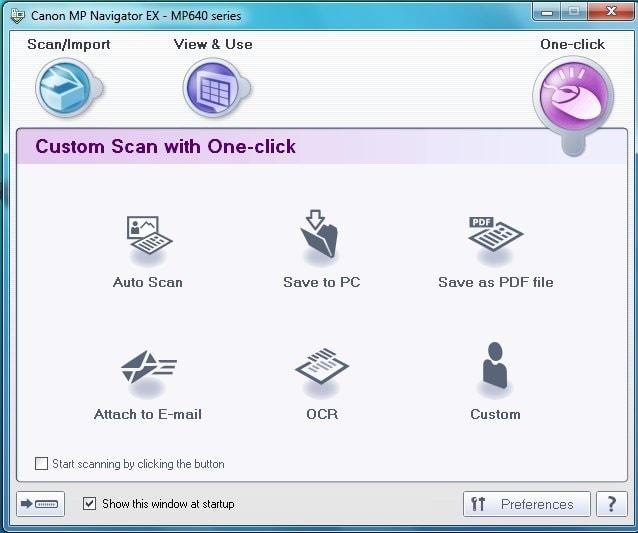

Помимо функций сканирования и печати, программа предоставляет доступ к дополнительным действиям: обрезка лишней части изображения, изменение параметров цвета и масштаба, конвертация в черно-белую картинку и др. Приложение позволяет просматривать библиотеку отсканированных документов, не прибегая к помощи проводника: присутствует сортировка по папкам, объединение в категории, фильтрация.
После установки Canon MP Navigator EX на двух компьютерах, подключенных к домашней сети, получится реализовать локальную систему взаимодействия с оборудованием. ПО также используется для удобного просмотра PDF-документов.
Распространяется бесплатно, с оборудованием других производителей несовместима.

Если на сайте производителя отобразилось сообщение о прекращении поддержки указанной модели, и для вашей текущей версии Windows нет нужной программы, придется прибегнуть к решениям от сторонних разработчиков.
Часть 1. Советы по сканированию в PDF — PDFelement
Wondershare PDFelement — Редактор PDF обладает отличным набором инструментов для сканирования бумажных документов в цифровые PDF-файлы напрямую. Также в PDFelement есть функция оптического распознавания символов, с помощью которой вы можете распознать содержимое отсканированного PDF-файла и преобразовать его в текст с возможностью поиска и редактирования.
Шаг 1. Подключение сканера
Запустите PDFelement. Нажмите кнопку «Сканирование» и выберите сканер для подключения. При необходимости установите настройки для сканирования.
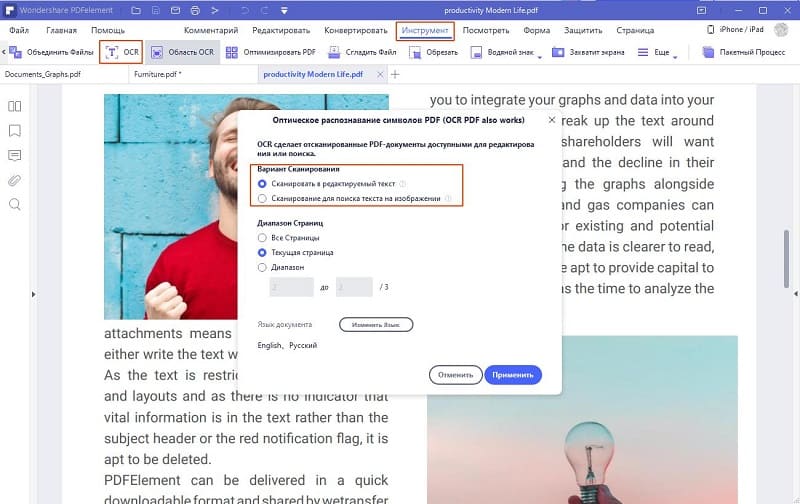
Шаг 2. Сканирование и создание документа
Нажмите на кнопку «Сканировать», чтобы начать процесс сканирования. После завершения сканирования первой страницы на экране появится всплывающее окно с вопросом, хотите ли вы продолжить сканирование и добавить еще несколько страниц в единый PDF-файл.
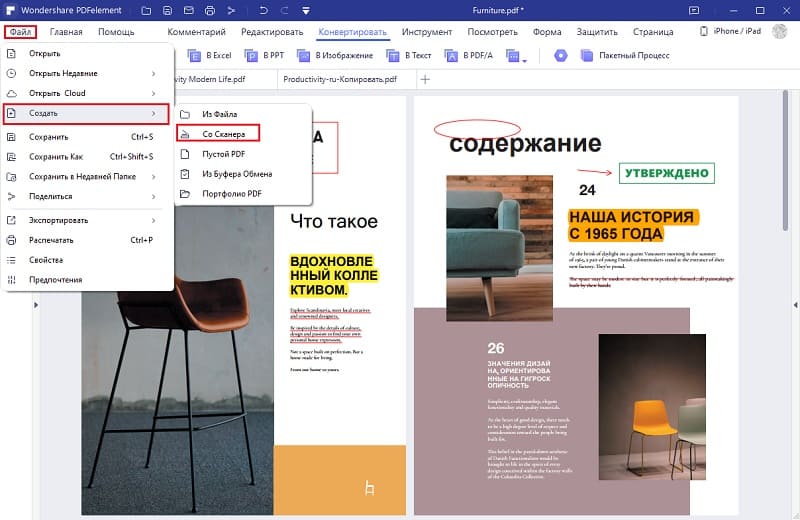
Шаг 3. Сохранение созданного PDF-файла
После завершения сканирования созданный PDF-файл откроется в PDFelement автоматически. При необходимости вы можете отредактировать его или сохранить на своем компьютере.
Wondershare PDFelement
Упростите взаимодействие и общение людей с документами PDF с помощью интуитивно понятных и мощных инструментов PDF.

ШАГ 2: выбор программы для сканирования
Вообще, в Windows по умолчанию нет программ, которые предназначены для работы со сканером/принтером (что несколько неудобно. Только в Windows 10 стали об этом задумываться. ). Рассмотрю ниже, 4 наиболее распространенных варианта решения.
Программы, идущие вместе с драйвером от производителя
Практически каждый производитель сканеров в комплекте с драйверами выпускает спец. приложения, упрощающие процесс сканирования.
В идеале, конечно, желательно использовать именно эти инструменты. Но удается это не всегда, например, приложение может не работать в вашей версии ОС, в нем может не быть некоторых функций и пр.

CanoScan ToolBox / приложение от производителя
Программа позволяет работать со сканерами (МФУ и пр. техникой) без установки «родных» драйверов. Обладает всеми базовыми опциями по сканированию: выбор цветности, источника, размера бумаги, и пр. Позволяет проводить легкую обработку скана, например, повернуть его на 90-360 градусов, изменить цветность.

Valuescan автоматически нашла сканер и готова получить изображение с него!
ABBY Fine Reader
Ограничения в пробной версии : 100 страниц для распознавания; софт работает в течении 30 дней после установки.
Одна из лучших программ для сканирования. Позволяет не только получить скан с устройства, но и еще распознать на нем текст, таблицы, а затем сохранить в нужный формат: PDF, Word, Html и др.
Есть автоматический и ручной режим работы, проверка файла на ошибки, авто-поворот страничек, авто-разрезка широких книжных страниц (и т.д.).

Главное окно Fine Reader (появляется при первом запуске программы)
Отмечу, что в программе очень продуманный и удобный интерфейс. При первом запуске, весь процесс сканирования и работы с документом сопровождает удобный «мастер», которые по шагам проведет вас через все тернии.
Примечание : пожалуй, единственный недостаток программы — она не бесплатная (причем стоит не меньше MS Office).
? Приложение Сканер (для Windows 10)
В Windows 10 есть достаточно неплохое приложение для сканирования (причем, оно полностью бесплатное). Чтобы его установить — зайдите в параметры Windows (сочетание Win+i), и откройте раздел «Устройства» .
В списке принтеров и сканеров должно отображаться ваше устройство.

Принтеры и сканеры
Выбрав его, вы должны увидеть кнопку «Управление» — нажмите по ней.

Далее Windows предложит получить приложение «Сканер», просто переходим по соответствующей ссылке.

Получить приложение для сканирования
Дальнейшая установка без комментариев (см. скрин ниже ?).

Штатные средства сканирования
Как уже говорилось выше, штатные инструменты сканирования можно разделить на два класса: «родной» софт, который шёл в комплекте со сканером и стандартный Мастер Windows. Первый обычно работает на базе TWAIN-драйвера, что позволяет в полной мере использовать все функции сканера. Второй же на WIA и предоставляет лишь базовый функционал, но может быть более удобным, а также универсален для всех сканеров в Windows.
В силу того, что производители сканеров и МФУ разные, интерфейс поставляемых с драйвером программ для сканирования тоже существенно отличается даже в рамках различных линеек продукции одной и той же фирмы. Вот, например, «родные» программы сканирования для Canon MP250 (слева) и MF4410 (справа):

Во всех программах подобного рода обычно присутствуют такие общие моменты:
- Выбор типа сканирования (цветное, оттенки серого или чёрно-белое).
- Выбор размера документа (отсканированный материал будет обрезан по размеру нужного формата бумаги).
- Разрешение (стандартным является 300 dpi (точек на дюйм), но для мелких неразборчивых документов может быть увеличено до 600, а для получения качественного скана фотографии даже до 1200, 2400 и выше).
- Постобработка (улучшение чёткости, удаление растра, скрытие теней от переплёта, уменьшение просвета бумаги и т.п.).
- Дополнительные действия после сканирования (преобразование в PDF, отправка по электронной почте, распознавание текста).
Некоторые программы для сканирования могут быть реализованы в виде пошагового Мастера, вроде WIA, который начинает с настроек, а в итоге выдаёт готовое изображение. А некоторые позволяют, например, сразу выбрать нужное действие (вроде отправки скана по почте) и производить все операции с его учётом. Однако, практически все они будут иметь ряд расширенных опций.
Штатный же диалог сканирования Windows (Мастер работы со сканером и цифровой камерой) позволяет задавать лишь базовые предустановки сканирования. Но зато он имеет единый для всех сканеров интерфейс, который разбивает сканирование на последовательную цепочку логических действий:
- Предварительная настройка. На этом этапе Вы можете указать тип получаемого изображения (цветного, серого, чёрно-белого или с особыми параметрами), а также нажатием кнопки «Настроить» задать его разрешение, яркость и контрастность.
- Просмотр. При помощи одноимённой кнопки Вы можете получить быстрый предварительный скан, чтобы оценить подходят ли заданные Вами настройки или требуется их корректировка.
- Выбор формата и пути сохранения. После того как скан в Просмотре Вас устроил, нажимаете «Далее» и задаёте имя для сканируемого изображения, его формат (JPG, BMP, TIF или PNG), а также указываете конечную папку назначения, после чего жмёте снова «Далее» и ожидаете окончания сканирования.

В новых версиях Windows сканирование стало происходить через приложение Сканер, но основные его этапы остались практически неизменными (изменился лишь внешний вид интерфейса):

Программа для сканирования документов
Самая известная программа для сканирования документов, она очень проста в использовании и проста в понимании.


Что имеется в программе:
- Первое это имя документа, который будет отсканирован.
- Второе это путь куда будет отсканирован файл.
- Третье это сама кнопка сканирования.
Внимание! Минус этой программы в том, что приходится каждый раз переименовывать файл (в пункте один), иначе программа перезапишет предыдущий.
Далее идем в настройки:

Здесь можно выбрать скин программы, формат pdf (документ) или jpg (картинка), цветное или черно-белое изображение и качество. Думаю тут все понятно.
Что такое программа для сканирования документов
Программа для сканирования документов с компьютера это специальное приложение, которое соединяет компьютер со сканером и позволяет отсканировать нужный документ – то есть перевести физический документ в электронный формат.
Такие программы позволяют управлять сканером с экрана вашего компьютера и задавать ему именно те задачи, которые вам нужны.
Из этой же программы вы можете развернуть готовый документ и произвести другие манипуляции для того, чтобы придать нужный вам вид и формат. Существуют платные и бесплатные программы, тут уж вы сами выбираете, предпочитаете ли вы платить или пользоваться ими бесплатно, но одно можно сказать точно – все они обладают примерно одним и тем же функционалом.
Все эти программы можно скачать бесплатно (но конечно же нужно знать, где искать) и также можно приобрести платные лицензии для беспроблемного пользования.
СканКорректор
Бесплатное приложение от российского разработчика. Установка не нужна, можно запускать с флешки. СканКорректор умеет редактировать отсканированные изображения, проводить цветокоррекцию. Опция «Заполнить» позволяет подогнать картинку под формат А4. Готовый документ можно напрямую вывести на принтер компьютера.

Сканируем паспорт
- Снимите обложку, выньте все лишнее с паспорта.
- Положите документ на стекло и хорошо прижмите крышкой. Проследите, чтобы края листов документа не замялись.
- В настройках сканирования выберите формат для наилучшего качества (bmp или tiff). Разрешение поставьте максимально доступное.
При отсутствии МФУ, но имея два отдельных устройства для печати и сканирования, запросто получится сделать копию паспорта.
- Сначала оцифруйте паспорт на компьютер.
- Далее распечатайте скан паспорта на печатающем устройстве.
Результат ничем не будет отличаться, если бы делалось стандартное ксерокопирование.












