Способы копирования фотографий с iPhone на компьютер Windows и Mac
В этой статье мы описали для вас всевозможные способы передачи фотографий с вашего iPhone на компьютер, причем выбрали для этого не только Windows, но и Mac OS.
Из статьи вы узнаете
Способ 1. Исправить устройство недостижимо в «Настройки» айфона
Вам необходимо сделать перенос фотографий с айфон на компьютер, но при этом возникает сбой и появляется сообщение «Устройство недостижимо»? В этом способе мы опишем, как исправить эту ошибку- устройство недостижимо при копировании с iPhone.
Данная ошибка появляется из-за того, что Айфон создает изображения в формате HEIC. По сравнению с форматом JPEG фотографии в HEIC сохраняются в лучшем качестве и имеют меньший размер.
Чтобы перенести фото HEIC с iPhone на компьютер, воспользуйтесь приложением «Настройки».
- Шаг 1. Зайдите в «Настройки» на вашем устройстве;
- Шаг 2. Далее перейдите в «Фото»;
Шаг 3. Затем внизу пункта меню «Перенос на Mac или ПК» поставьте галочку рядом с «Переносить оригиналы»;
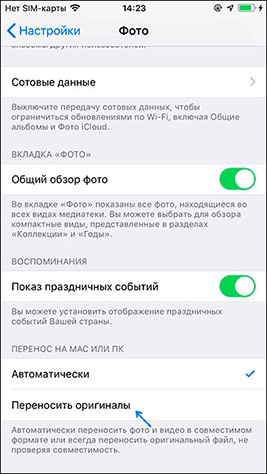
Если вы хотите, чтобы ваши изображения сохранялись в JPEG-формате, то необходимо выполнить следующие шаги:
После этого всё готово. Можно снова подключить iPhone и копировать фото и видео, и уже без ошибок. Если этот способ ещё не поможет вам, то можно попробовать следующий метод.
Как исправить ошибку «Устройство недостижимо» на iPhone
Учитывая причины ошибки, есть два варианта её исправления:
- Отключить конвертацию фото и видео наiPhone при копировании на компьютер или ноутбук сWindows.
- Замедлить скорость копирования.
Первое можно сделать следующим образом:

- Отключите ваш телефон от компьютера.
- Зайдите в «Настройки» — «Фото».
- Внизу страницы настроек приложения «Фото» в разделе «Перенос на Mac или ПК» установите «Переносить оригиналы» вместо «Автоматически».
- Готово. Можно снова подключить iPhone и копировать фото и видео, уже без ошибок.
Обратите внимание, что при этом фото и видео на компьютер начнут копироваться в форматах HEIC и HEVC, которые могут не поддерживаться вашим проигрывателем или программой для просмотра фото. Решения два — включить фото в JPG на iPhone, чтобы съемка сразу велась в этом формате, либо использовать специальные кодеки HEIF/HEIC для Windows.
Также возможно использование сторонних программ для открытия таких файлов: Лучшие программы для просмотра фото (XnView имеет бесплатный плагин для HEIC), Медиа плеер VLC (умеет проигрывать видео HEVC H.265).
Второй метод, а именно «замедление скорости копирования» предполагает подключение вашего iPhone к компьютеру к разъему USB 2.0 вместо 3.0. Как правило, в этом случае ошибка копирования «Устройство недостижимо» не возникает, так как телефон успевает выполнять конвертацию файлов в нужный формат.
Видео инструкция
Надеюсь, вам удалось решить проблему. Если же нет — опишите ситуация в комментариях, я постараюсь помочь.
3] Измените папку разрешения изображения
Если вы перезапустили AMDS и проблема по-прежнему сохраняется, возможно, вам придется проверить разрешения для каталога Picture в вашей системе Windows.
Перейдите на страницу Этот компьютер и щелкните правой кнопкой мыши папку «Изображения».
Нажмите Свойства в раскрывающемся меню.
Перейдите на вкладку “Безопасность” и нажмите “Изменить”.
Найдите и нажмите на имя вашей учетной записи из списка имени пользователя.
Установите флажок Полный доступ в разделе Разрешить .

Нажмите Применить и нажмите ОК.
Переустановите драйвер Apple Mobile Device.
- Некоторым пользователям может понадобиться переустановить драйвер Apple Mobile Device, чтобы их iPhone отображался в проводнике. Для этого подключите мобильный телефон к настольному компьютеру или ноутбуку.
- Нажмите правую кнопку “Пуск” и выберите Диспетчер устройств .
- Дважды щелкните категорию контроллеров универсальной последовательной шины, показанную непосредственно ниже.

- Дважды щелкните Apple Mobile Device USB Driver, чтобы открыть окно его свойств.
- Выберите вкладку Драйвер.
- Затем нажмите кнопку Удалить устройство .
- Нажмите кнопку Удалить в открывшемся диалоговом окне подтверждения.

- Затем отключите iPhone от ПК.
- Снова подключите iPhone к ПК, чтобы переустановить драйвер.
Как в iOS на iPhone и iPad сохранять фотографии по умолчанию в JPG, а не в HEIC?
Вполне логично, что некоторые пользователи не хотят заниматься дополнительной конвертацией heic-файлов в привычный JPG. Для таких людей Apple в iOS сохранила возможность делать снимки в стандартном формате.
1. Откройте приложение «Настройки» и перейдите в раздел «Камера».

2. Выберите подраздел «Форматы» с двумя вариантами выбора: «Высокая эффективность» и «Наиболее совместимые».
В первом случае и подразумевается использование формата HEIC, тогда как вариант «Наиболее совместимые» подразумевает использование формата JPEG для фото. Это же меню определяет и кодеки для видео – новый H.265 и традиционный H.264 соответственно.
Часть 1. Как исправить фотографии iPhone, которые не отображаются на ПК
Если вы столкнулись с тем, что эти фотографии iPhone не отображаются на вашем компьютере. Следующие быстрые исправления могут помочь вам избавиться от проблемы:
- Перезагрузите iPhone и компьютер с Windows, чтобы исправить некоторые небольшие конфликтующие ошибки. Которые вызывают эту проблему, затем попробуйте снова передать фотографии.
- При подключении устройства iOS к ПК убедитесь, что оно разблокировано и доверяйте компьютеру на главном экране.
- Попробуйте использовать другой USB-кабель или USB-порт. Неисправное соединение может привести к сбою процесса передачи.
- Попробуйте подключить iPhone к другому компьютеру, если он у вас есть.
- Убедитесь, что ваша фотография не пуста. Поскольку ПК с Windows может распознавать только фотографии и видео в формате для iPhone.
- Попробуйте обновить свое устройство iOS и ПК с Windows до последней версии.
Заключение
Перенос фотографий с iPhone на ПК — неизбежный шаг к резервному копированию или более профессиональному редактированию этих изображений. iCareFone упростит вам процесс.
По разным причинам фотографии с iPhone не отображаются на вашем компьютере. Но мы все еще можем решить эту проблему, устраняя эту проблему. Задайте себе два вопроса, чтобы определить источник проблемы.
Когда вы обнаружите, что проблема связана с вашим iPhone, следуйте 2 советам из Части 2. Пока проблема исходит от ПК, вам следует потратить некоторое время на изучение Части 3.
После решения проблемы вы сможете найти фотографии iPhone на ПК.
1. Фотография не отображается на iPhone?
Если вы включили фото iCloud и выберите Оптимизация хранилища iPhoto, вам понадобится хорошая сеть, чтобы открыть исходное фото. Поэтому, если на iPhone достаточно места для хранения, включите «Загрузить и сохранить оригиналы».
Другая возможная причина заключается в том, что у вас есть скрытая фотография, перейдите в Настройки ⟶ Фото, проведите вниз и включите Скрытый альбом. Вернитесь в приложение «Фото» и проверьте, есть ли фотография в скрытом альбоме.












