Как заработать на наборе текста в интернете сидя дома и попивая кофеек!
Приветствую вас, дорогие читатели сайта о заработке в интернете «Время Денег». Сегодня попробуем с вами разобраться с таким видом заработка, как машинописный набор текста на компьютере без вложений и обмана.
В данной статье рассмотрим:
- набор текста — как на этом заработать без вложений;
- наборщик текста — чем занимается;
- где искать вакансии без страхового взноса;
- как не быть обманутым и распознать мошенников;
- инструменты, облегчающие работу наборщика.
Прочтя данный пост. вы сможете не только понять смысл работы, но и найти реальную работу наборщиком текста, не боясь что вас обманут или потребуют страховые взносы. Приятного чтения.
Ещё статьи по теме:
Как правильно расположить руки на клавиатуре
Прежде чем приступить к описанию лучших инструментов для обучения скоропечатанию, хочу дать вам несколько рекомендаций по правильному положению рук на клавиатуре.
Внимательно присмотритесь к клавиатуре. На клавишах А и О в русской раскладке, или F и J в английской, можно обнаружить небольшие выпуклые бугорки. Они предназначены для быстрого поиска необходимого положения пальцев рук без подглядывания на клавиатуру. Вам нужно поставить указательные пальцы на клавиши с выступами, а все остальные расположить на соседних клавишах. Для правой руки это буквы Л, Д, Ж, для левой – В, Ы, Ф. Большие пальцы разместите над пробелом.

Поставьте руки так, как я описала выше. Затем посмотрите на схему ниже.

Как видите, каждый цвет пальцев отвечает за определенные клавиши.
Некоторые копирайтеры предпочитают другой вариант размещения пальцев на клавиатуре, согласно которому указательные пальцы располагаются на клавишах М и Т, а другие ставятся на буквы А, В, Ы и О, Л, Д.
Подробнее узнать о принципах слепого печатания и понять, как его быстро освоить, можно из видео.
Практика, — «быстрая печать на клавиатуре» -> Не торопимся!
5. Приступим к упражнениям. На клавиатуре на буквах «а» и «о» есть выступы. Ставим на клавишу «а» указательный палец левой руки, на клавишу «о» указательный палец правой руки, остальные пальцы кроме большого, ставим в тот же ряд. Ими займемся чуть позже.
6. Теперь ищем указательными пальцами несмотря на клавиатуру, выступы на буквах, «а» и «о». 10 — 20 раз. Доводим до большой скорости. (3 минуты будет достаточно если получается быстро не стоит тут задерживаться идем к следующему пункту).
7. Запоминаем буквы для указательного пальца левой руки. Как лучше и быстрее запомнить. Отталкиваясь от того что зрительная память самая активная из принимающих каналов, мы будем привязывать визуальный образ к каждой букве. Образы полностью на Ваш выбор, можно привязывать образы животных или предметы, то что для Вас является более ярким. На пример для меня буква «К» ассоциируется с образом кота, рисую ниже тем цветом которым у Вас написана буква «К» простого символьного кота:
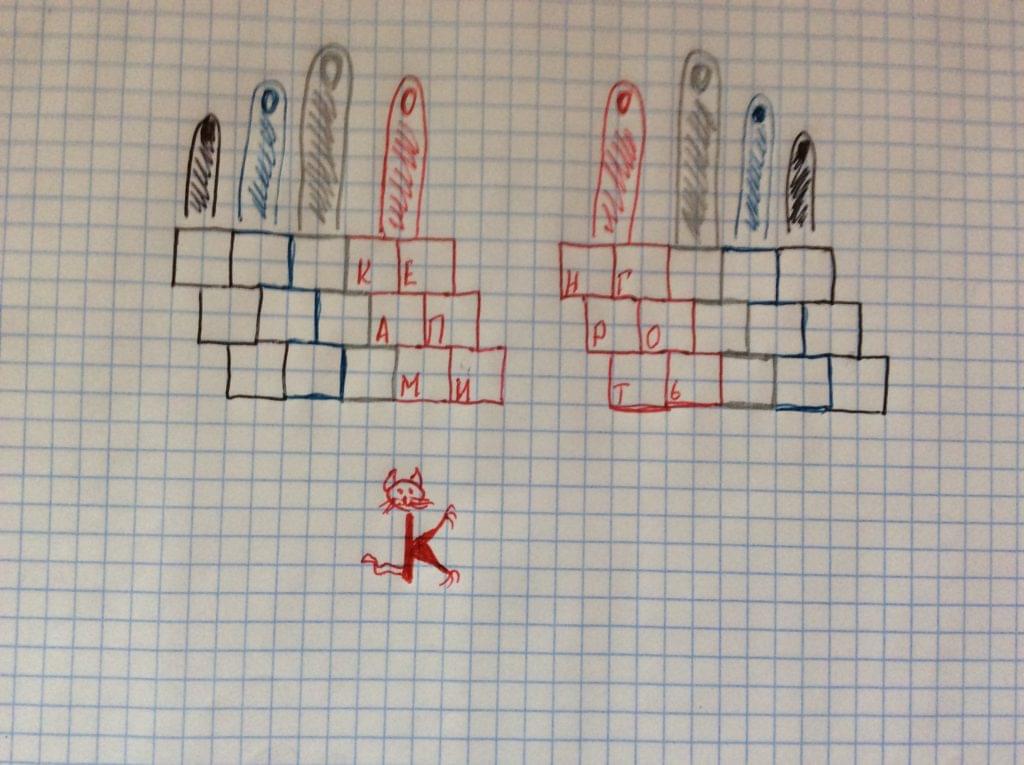
Здесь можно привязываться либо к образу название которого начинается на букву либо сам образ буквы Вам напоминает какой-то предмет или животного. Дальше пишем|рисуем букву «А», «М», «Е», «П», «И»:
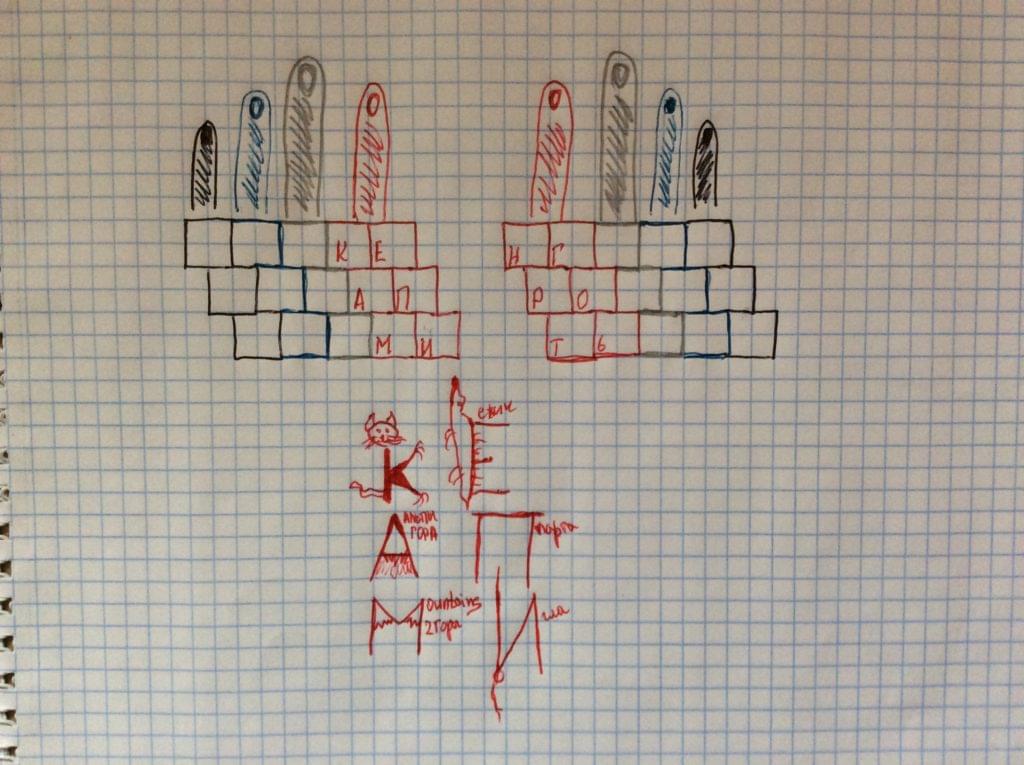
Я конечно подписал свои образы, ну это больше что бы Вам было понятно, — что я имел ввиду в этих образах(лучше придумывать самому образы). Если образ яркий и понятный, то подписывать не нужно. На пример буква «М», вполне себе женская грудь. Куда уже ярче.
Dictate
Преобразователь голоса в текст от компании Microsoft. Выпускается в форме дополнения для текстового редактора Word. Программа бесплатная, но требует наличие активированной лицензии для Microsoft Office. Сам плагин скачивается с официального сайта Майкрософт, устанавливается как обычное приложение. Набор заметок голосом выполняется в Word, Outlook или PowerPoint. Дополнительные функции:
- преобразование текста на компьютере на более чем 60 языков;
- автоматическое редактирование начитанных предложений (удаление ошибок, расстановка пунктуационных знаков);
- распознавание надиктованных формул (пока что тестируется, часто срабатывает некорректно).
Разработчики утверждают, что Dictate, помимо распознавания текста, умеет самообучаться. Программа учитывает специфику фонетики конкретного пользователя, поэтому при частом её использовании точность ввода увеличивается. Но для её работы тоже требуется наличие постоянного доступа в интернет (без него тоже работает, но распознаёт некорректно). После установки приложения в Microsoft Word появляется дополнительная вкладка «Dictate» – там как раз и производится работа с транскрипцией звукового ввода. Работает только в Виндовс, в облачной версии Microsoft Office функция недоступна (но в скором времени обещают добавить).
Заключение
Чтобы овладеть этим навыком, нужно время, на тренировку могут уйти месяцы, пока пальцы не начнут слушаться и нажимать на нужные клавиши автоматически, даже не задумываясь, где находится нужный символ.
В основе обучения, конечно же, лежит правильное нажатие на клавиши, а не скорость. Старайтесь не допускать ошибок, печатать медленно, но правильно.
Мне остаётся пожелать вам успехов и надеяться, что следующий навык, который я буду разбирать на блоге, вы не пропустите.
Оставляйте свои отзывы о том, как вы учились быстро печатать и какими программами пользовались. Пока!
Программы для скачивания
Такие тренажеры будут работать без привязки к интернету. А так как весят они немного и не требуют от компьютера больших ресурсов, то это скорее плюс — меньше поводов отвлечься на серфинг, соцсети и другие « онлайн-пожиратели » времени и внимания.
VerseQ

VerseQ — бесплатна только первые 7 дней. Потом придется заплатить 299 рублей за однопользовательскую версию (Personal). На момент написания статьи действовала акция — 189 рублей. Версия Multiuser — 999 рублей (по акции — 869 рублей).
Кстати, получить ключ активации можно совершенно бесплатно: нужно разместить отзыв или комментарий о программе на любом общедоступном ресурсе, личном блоге или сайте и заполнить форму заявки .
Вес программы 16,2 Мб, поддерживаются Windows (XP/Vista/7), Linux и Mac (под эмулятором Wine). Обучение проводится на русском, английском и немецком языках.
Автор программы (о нем известно только, что зовут его Владимир Ким) утверждает, что уже через час пользователь сможет печатать вслепую: медленно, с ошибками, но без подглядываний на клавиатуру. А через 15-25 часов обучения будет печатать на скорости 200-350 сим/мин.
Получается, что уделяя учебе всего 2-3 часа в день, можно освоить слепую печать уже в течение бесплатного тестового периода.
- уроки составляются с учетом особенностей конкретного ученика
- обучение начинается сразу со всех букв алфавита — это позволяет отработать естественные для языка сочетания букв и переходы между клавишами
- нет наказаний за ошибки — это исключает психологическое напряжение во время работы (оно мешает усваивать материал)
- ошибки отрабатываются до « победного » , но незаметно — нужные сочетания клавиш аккуратно « подмешиваются » в последующие строки, чтобы закрепить правильный набор символов
- нисходящая сложность обучения — то есть первый час самый сложный (подразумевается, что это время ученик « вытянет » на энтузиазме), зато потом полученные навыки просто закрепляются, нарабатывается скорость и это уже происходит без нажима и дискомфорта.
Stamina

Stamina — бесплатный тренажер без рекламы. Весит 4,7 Мб, можно поставить на Windows, Linux и Mac. Есть и онлайн-версия тренажера.
Заложены уроки на русском, английском и украинском языках. Но на официальном сайте для скачивания доступны уроки еще на 17 языках, главное — чтобы соответствующая раскладка была установлена на компьютере пользователя.
Главная « фишка » — нескучная подача материала. Автор программы (Алексей Казанцев) обладает незаурядным чувством юмора, порой даже черным, и он везде: в инструкциях, комментариях, подписях, озвучке, предлагаемых к набору фразах. Это разбавляет утомительное « тыканье » по клавишам, снимает психическое напряжение и создает неформальное настроение.
Но и этот момент не навязывается — при установке программы можно отказаться от авторского юмора и обучение будет проводиться « чинно-благородно » .

- предлагается альтернативный вариант базового расположения пальцев на клавиатуре (такого нет ни в одном другом тренажере)
- поддержка нескольких пользователей
- возможность подгружать текст из внешнего файла
- можно настраивать музыкальное сопровождение и даже загружать собственный плей-лист
- график прогресса по дням и по сеансам, общая статистика
- возможность отображения на виртуальной клавиатуре областей работы каждого пальца
- редактор уроков.
RapidTyping

RapidTyping — еще одна бесплатная программа. Можно установить на компьютер или на USB (переносная версия). Тренажер совместим с Windows (XP, 2003, Vista, 2008, Windows 10, включая 32/64 разрядные версии), Linux, Mac. Поддерживает обучение на 21 языке.
После вводного курса пользователь может последовательно пройти еще 3 курса:
- Новичок . Помогает изучить расположение клавиш, покрывает буквы верхнего регистра, специальные символы и цифровую клавиатуру. Курс доступен для всех клавиатурных раскладок
- Опытный. Направлен на повышение скорости печати через запоминание часто используемых слогов и слов. Доступен для: арабской, голландской, английской, финской, французской, немецкой, греческой, венгерской, русской, испанской раскладок
- Профессионал. Помогает совершенствовать приобретенные навыки, печатая реальный текст. Доступен для: арабской, голландской, английской, финской, французской, немецкой, греческой, венгерской, русской, испанской раскладок.
Есть еще курс « Тестирование » — для проверки ваших навыков слепой печати. Он пока доступен только для английской раскладки.
- имеет поддержку большого количества пользователей, может использоваться для школьных уроков в компьютерном классе
- отображает виртуальную клавиатуру с разноцветными зонами для разных пальцев
- поддерживает одно-, двух- и трёхблочные клавиатуры
- отображает одну или две скользящие руки над клавиатурой, которые показывают, какой палец нужно использовать, для нажатия текущей клавиши
- предлагает встроенный редактор уроков, который позволяет вставлять текстовые файлы (TXT, RTF) любого размера
- отображает статистику в виде диаграмм и таблиц, которую легко экспортировать в форматы: PDF, HTML, XML, CSV.
Lim KeyBoard Pro

Lim KeyBoard Pro — простейший тренажер из серии поставил и печатай, без « наворотов » . Уроки по отработке сочетаний клавиш — бесплатны. За 150 рублей (а со скидкой — 49 рублей) можно купить дополнительные опции: « Печать фраз и предложений » и игра « Клавиатурный самурай » .
Ставится программа только на Windows. Поддерживает только русский и английский языки обучения.
Здесь не подсвечиваются клавиши, не обозначаются цветами зоны разных пальцев, не настраивается « под себя » интерфейс, нет многопользовательской версии и других « плюшек » , как у вышеописанных программ. Но тренажер от этого не стал учить хуже остальных — принцип практически у всех подобных программ одинаковый (VerseQ — исключение).
Сохранение текста на ПК или флешку
Как видно, печатать текст на компьютере или ноутбуке очень легко. Чтобы сохранить результаты работы, следует воспользоваться следующим алгоритмом:
- Нажимаем на кнопку, символизирующую дискету.

- Выбираем путь сохранения (жесткий диск или флешка), вводим имя файла и кликаем «Сохранить».

Для сохранения текущих изменений нужно периодически нажимать на дискету — если печатать в Ворде или WordPad с компьютера, то однажды из-за перебоев с электричеством можно потерять все несохраненные данные. Пользователю придется набирать и редактировать весь текст снова (до последнего сохранения). Конечно, случается это редко, но иногда приходится переделывать всю дневную работу.
Программа для печати текста WordPad в Windows
Wordpad — это программа для создания, изменения и сохранения текста на компьютере в системе виндовс. Поддерживает следующие форматы текстовых документов: TXT, ODT, RTF. Тексты созданные в этом текстовом редакторе могут быть оформлены разными шрифтами. Символы могут быть выделены цветом и иметь разное начертание. В текст можно вставить рисунок или фотографию.

Внешний вид программы WordPad
Внешний вид текстового редактора WordPad напоминает Microsoft® Word, но содержит минимум инструментов. Сверху документа есть линейка. С ее помощью можно выставить красную строку в абзаце. А функция предварительного просмотра позволит увидеть страницу целиком.
Дополнительное описание интерфейса программы Wordpad вы можете прочитать в статье «Как пользоваться WordPad».
Как запустить WordPad в Windows
Нажимаем меню Пуск и в строке поиска программ набираем WordPad. В списке появится название текстового редактора. Кликаем по нему и открываем программу.

Вызов редактора WordPad
Видим перед собой белый лист бумаги. Теперь можно печатать текст.
Основные приемы набора текста
- Между словами необходимо ставить интервалы с помощью клавиши Пробел (самая большая кнопка на клавиатуре).
- Заглавная буква или знак из верхнего ряда над цифрами можно напечатать нажав одновременно с кнопкой Shiftнужную клавишу с буквой или знаком.
- Знаки препинания ставятся слитно со словами, после которых они пишутся. Тире выделяется пробелами с двух сторон.
- Чтобы исправить неправильную букву или символ, не нужно стирать все слово. Просто кликните указателем мыши после нее и нажмите кнопку Backspace.
Как сохранить набранный текст
Нажимаем кнопку меню и выбираем пункт Сохранить. В открывшемся окне необходимо дать имя вашему документу и указать место для сохранения. Здесь же можно изменить тип файла (по умолчанию стоит универсальный тип RTF).

Cохранение текстового файла
Более подробную инструкцию по работе с текстом можете получить в справке программы.
Как распечатать сохраненный файл
После того как вы сохранили текст его можно распечатать на принтере. Если принтер подключен к вашему компьютеру, то выполните следующие действия.
В операционной системе Windows 7 нажмите в левом верхнем углу программы WordPad кнопку, как на рисунке. Если у вас другая версия системы, то это будет кнопка Файл. Далее выбирайте Печать. Вам доступно три варианта действий:

WordPad печать документа
-
Печать. Здесь вы выбираете нужный принтер для распечатывания документа. Можно указать количество копий для печати, номера страниц, зайти в дополнительные настройки принтера. Выполните необходимые установки и нажимайте кнопку Печать.

Настройка печати
Как скинуть на флешку
Если у вас нет возможности распечатать файл на своем принтере, то текст нужно скинуть на флешку и распечатать на другом ПК или ноутбуке с подключенным принтером. Подключите вашу флешку к компьютеру.

Отправка файла на флешку
Откройте папку с сохраненным текстовым файлом. Нажмите на нем правой кнопкой мыши. Выбирайте пункт Отправить. Переходим по стрелочке вправо, выбираем нашу флешку и кликаем на ней левой кнопкой мыши.
Внимание! Название вашей флешки будет отличаться от указанной на скриншоте.
Теперь откройте вашу флешку, чтобы убедиться в наличии скопированного файла.
Я надеюсь вы получили исчерпывающий ответ на вопрос: «Как напечатать текст на компьютере, распечатать и скинуть на флешку?» Но если вам всё-таки мало функционала, попробуйте бесплатный офисный пакет LibreOffice. Он имеет достаточный функционал для работы с текстом.
Рейтинг лучших клавиатур для ПК и ноутбуков
| Категория | Место | Наименование | Рейтинг |
|---|---|---|---|
| Лучшие беспроводные клавиатуры для ПК | 1 | Logitech Craft Advanced keyboard Grey Bluetooth | 9.8 / 10 |
| 2 | Logitech Wireless Illuminated Keyboard K800 Black USB | 9.7 / 10 | |
| 3 | Logitech MX Keys | 9.6 / 10 | |
| 4 | Lenovo Professional Wireless Keyboard | 9.3 / 10 | |
| 5 | HP K2500 (E5E78AA) Black USB | 9.1 / 10 | |
| Лучшие беспроводные клавиатуры для ноутбука | 1 | Logitech K380 Multi-Device Bluetooth | 9.7 / 10 |
| 2 | Logitech Wireless Keyboard K360 Black USB | 9.5 / 10 | |
| 3 | Apple Magic Keyboard White Bluetooth | 8.5 / 10 | |
| Лучшие недорогие проводные клавиатуры | 1 | Logitech Corded Keyboard K280e Black USB | 9.5 / 10 |
| 2 | Microsoft Wired Keyboard 600 Black USB | 9.4 / 10 | |
| 3 | HP QY776AA Black USB | 9.3 / 10 | |
| 4 | DELL KB813 | 9.2 / 10 | |
| Лучшие игровые мембранные клавиатуры | 1 | Logitech G213 Prodigy RGB Gaming Keyboard Black USB | 9.5 / 10 |
| 2 | Razer Cynosa V2 | 9.2 / 10 | |
| Лучшие игровые механические клавиатуры | 1 | SteelSeries Apex 7 | 9.7 / 10 |
| 2 | ASUS ROG Strix SCOPE | 9.4 / 10 | |
| 3 | Redragon Indrah Black USB | 8.8 / 10 | |
| Эргономичные клавиатуры | 1 | Microsoft Ergonomic for Business | 9.7 / 10 |
| Нетрадиционные клавиатуры | 1 | Razer Tartarus V2 Black USB | 9.6 / 10 |
| 2 | A4Tech X7-G100 Black USB | 8.9 / 10 |
Logitech Craft Advanced keyboard Grey Bluetooth
Открывает наш рейтинг лучших клавиатур беспроводная модель от Logitech. Просто взять хорошую клавиатуру и приделать к ней Bluetooth-модуль для Logitech показалось скучным: над ней еще и поработали дизайнеры. Клавиатура неподдельно красива, да еще к тому же посягнула на «святое» для любителей продукции «с яблоком» — она совместима и с MacOS. А «крутилку» сверху слева можно использовать в приложениях в качестве дополнительного манипулятора – например, в продуктах от Adobe. Правда, разработчики прикладного софта особо не торопятся вводить у себя поддержку единственной специфичной модели клавиатуры – так что обычно колесо приходится просто «вешать» на громкость, но и это, однако, удобно!
Клавиши – островные, ноутбучного типа. Тактильно, особенно при слепой печати, они очень комфортны. Несмотря на визуальную легкость, весит клавиатура почти килограмм, так что на месте она стоит как влитая. Встроенный аккумулятор обеспечивает хорошую автономность, а для зарядки используется все более популярный type-C.
Подсветка работает как надо, причем с автоматической адаптацией к освещенности: используется встроенный датчик. Также есть датчик приближения – если убрать руки от клавиатуры, подсветка автоматически отключится, сберегая заряд.
Bluetooth позволяет работать одновременно с тремя беспроводными устройствами. Например, «спарив» дополнительно смартфон, можно печатать ответы на сообщения, приходящие на него, прямо с компьютерной клавиатуры, быстро переключившись прямо на ней, а затем вернувшись так же к работе с ПК.
- Качество сборки
- Простота чистки
- Совместимость с PC и Mac
- Хорошая автономность
- Наличие датчиков освещенности и приближения
- Потребуется привыкание к расположению клавиш
- Не самое полезное на практике «колесо»

Добротная и удобная клава, жалобы на глюки видел в интернете, но у меня-то почему-то все работает как надо.
Logitech Wireless Illuminated Keyboard K800 Black USB
Клавиатура привычной конструкции. Пользователя ждет высокий Enter и длинный правый Shift (укорочен только левый). В правой части находится традиционный цифровой блок. У устройства 4 дополнительные клавиши. Объемная нижняя часть служит подставкой для кистей рук. Словом, на устройстве нет никаких лишних элементов. Клавиатура позволяет работать даже при отсутствии внешнего освещения — благодаря внедренной подсветке. Некоторым недостатком девайса является его непродолжительная работа от одного заряда — всего около десяти дней. Во многих случаях она подключена к компьютеру посредством USB-кабеля практически постоянно — в качестве беспроводной клавиатуры пользователи используют её редко.
- Яркая и настраивающаяся подсветка
- Наличие сенсора рук
- Возможность USB-подключения
- Приятное и тихое нажатие клавиш
- Высокая цена
- Непродолжительное время автономной работы
- Не очень надежные светодиоды

Logitech MX Keys
Если Вы предпочитаете компактные 104-клавишные клавиатуры, на которых площадь панели расходуется максимально эффективно, то эта модель вполне сможет заинтересовать. Сам производитель позиционирует ее как «разработанную для программистов и людей творческих профессий», проще говоря – для тех, кому приходится часто и помногу стучать по всем клавишам, а не обходиться стандартно-геймерским набором «WASD-пробел-12345». И, между прочим, новинка завоевала в прошлом году сразу три премии: iF Design Award, Good Design Award и RedDot Award несмотря на то, что перед нами, по сути, уже успевшая попасть в наш рейтинг клавиатура Logitech Craft, лишенная энкодера.
Скругленные островные клавиши PerfectStroke (ножничного типа) здесь имеют короткий ход и «интеллектуальную» подсветку (используются датчики освещенности и приближения рук). Свет несколько раздражает при большом угле между клавиатурой и направлением взгляда, но это помешает разве что любителям положить ее на живот, валяясь на диване. По удобству же печатания клавиши, бесспорно, одни из лучших в своем классе на сегодняшний момент – как по тактильному, так и по акустическому, шума у клавиш практически нет.
Подключение к компьютеру – либо через комплектный донгл Unifying, либо по Bluetooth. Во время зарядки клавиатура переходит в «проводной» режим. Источник питания – встроенный литий-ионный аккумулятор. Заявленная автономность – до 10 суток, для зарядки используется порт type-C. Поддерживается работа с тремя устройствами, быстрое переключение между ними осуществляется кнопкой Easy-Switch. Также клавиатура совместима с мышками Logitech, поддерживающими технологию Logitech Flow – одновременное управление несколькими компьютерами с возможностью «перетаскивать» данные с одного на другой. Как только мышь «переходит» с одного компьютера на другой, автоматически переключается и направление вывода данных с клавиатуры. Правда, в Logitech так до конца и не «вылизали» эту технологию, особенно, когда все устройства – на разных операционных системах. Из-за «мультисистемности» здесь и раскладка специфичная – например, привычный Windows-юзерам «Alt» одновременно промаркирован для «яблочников» как «Cmd».












