Программы для создания скриншотов в Windows
Создать скриншот в среде Windows проще простого, сама операционная система для этих целей имеет даже не один штатный механизм. Куда сложнее подобрать под свои индивидуальные запросы средства для частой, но, и, возможно, профессиональной работы со снимками экрана – удобные, функциональные, с хорошим графическим редактором, с возможностью выгрузки изображений в сеть. Такие средства есть среди стороннего софта для Windows. Рассмотрим этот софт, но прежде бегло окинем взглядом нативные возможности системы.
Для создания снимков экрана ОС предусматривает такие средства:
- Клавиши PrintScreen и Alt+PrintScreen — фиксируют, весь экран и только активное окно. Снимок отправляется в буфер, и его можно вставить в любое приложение для работы с графикой;
- Клавиши Win+PrintScreen – делают скриншот всего экрана с автоматическим его сохранением в файл PNG в папке «Изображения»;
- «Ножницы» — средство создания скриншотов с примитивными возможностями по редактированию;
- «Набросок на экране» — фича в составе функции Windows 10 Workspace (Win+W), средство создания снимка всего экрана с базовыми возможностями по редактированию, включающими рукописный ввод.

В октябрьском обновлении Windows 10 функция «Набросок на экране» превратится в отдельное штатное приложение-скриншотер «Фрагмент и набросок» с тем же минимальным функционалом по редактированию снимков, но с дополнительными областями захвата экрана – прямоугольной и произвольной.

 ФотоСКРИН
ФотоСКРИН
Удобное программное обеспечение для фотографирования экрана и редактирования скриншотов. С его помощью можно захватить весь монитор или только выбранную часть, снять геймплей или любимый кадр из фильма. ФотоСКРИН содержит инструменты для обработки скринов. Вы сможете добавить указательные стрелки, рисовать поверх картинки, добавлять фигуры и нумеровать шаги. Также можно добавить свой текст, выделить предложение любым цветом и замазать конфиденциальную информацию.
Картинку можно сохранить на компьютер в JPG, BMP, PNG. Также есть возможность скопировать мультимедиа в буфер обмена и отправить в мессенджерах и социальных сетях. Если изображение потребуется в будущем, загрузите его на сервер софта. Там фото будет храниться в течение 6 месяцев.
Приложение можно загрузить бесплатно с официальной страницы разработчика. Оно не требовательно к ресурсам компьютера и работает на Windows 10 и более ранних обновления.
- снимает любое количество кадров;
- содержит встроенный редактор;
- хранит данные на защищенном сервере;
- сохраняет скрины в популярных расширениях;
- устанавливает пользовательские горячие клавиши;
- поддерживает все версии Windows;
- распространяется бесплатно;
- имеет простой интерфейс на русском языке.
Чтобы подробнее ознакомиться с функционалом и меню скриншотера, посмотрите видео обзор софта:
FastStone Capture
FastStone Capture — программа для создания скриншотов отдельных приложений, регионов, объектов, страниц. Встроенные инструменты позволяют добавлять эффекты, аннотации, изменять параметры изображения. Сохранение файлов возможно в BMP, GIF, JPEG, PCX, PNG, TGA, TIFF и PDF. Также поддерживается запись видео в формате WMV.
Основные инструменты, относящиеся к съемке, доступны на панели захвата Farstone (Capture Panel). Здесь на выбор представлены следующие режимы: активное окно, окно или объект, регион, свободный регион, полный экран, фиксированный или регион с прокруткой. Опция Autocaption позволяет автоматически добавлять к изображению системную информацию, дату. В соседней группе настроек Destination можно указать, куда будет отправлено изображение: в редактор, буфер обмена, на email, в офисные приложения и прочее.
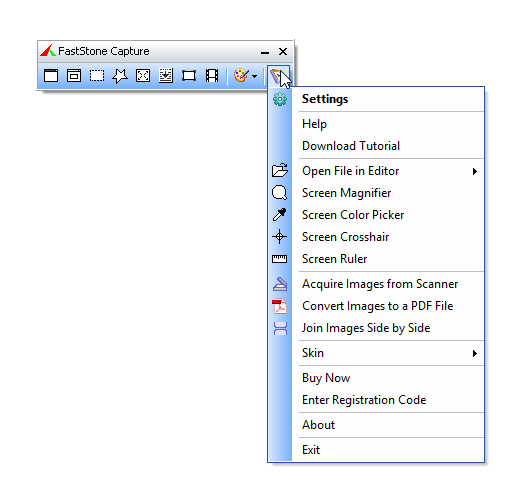
Основные настройки расположены в разделе Settings. Полезно с ними ознакомиться перед непосредственной съемкой. Дополнительные кнопки можно добавить через раздел Toolbar, настройки захвата сосредоточены в Capture. Горячие клавиши определяются во вкладке Hotkeys. Имя файла составляется по маске, которую возможно указать в разделе File Name.

По умолчанию, скриншот передается в окно редактора. С помощью доступных инструментов, можно добавить к изображению подпись, водяной знак, кадрировать, повернуть скриншот, применить эффекты сглаживания или усиления резкости. Для рисования используется встроенный редактор FastStone Draw, открывающийся в новом окне. Такую организацию в FastStone Capture нельзя назвать удобным решением: работая с несколькими изображениями, приходится постоянно переключаться между окнами.
В меню File расположены команды сохранения и отправки изображения напрямую в приложения Word, Excel, PowerPoint, по протоколу FTP. Для каждого из графических форматов предусмотрены настройки.
Второй немаловажный компонент FastStone Capture, который идет «в довесок» — захват видео. Впрочем, в роли видеокамеры программа не столь примечательна, предлагая скромный набор опций и единственно возможный формат сохранения — WMV. Общие настройки программы не актуальны к записи видео, для них отведена вкладка Miscellaneous, плюс раздел Options, доступный через окно Screen Recorder. Режимов записи четыре: окно или объект, область, полноэкранный формат и полноэкранный без Панели задач.
Резюме
Программа FastStone Capture удобна при захвате экрана, не в последнюю очередь благодаря режимам съемки. Возможности редактирования также порадовали — графический редактор содержит нужные инструменты. Предусмотрено множество настроек, позволяющих гибко настроить FastStone Capture под собственные задачи.
[+] Функции сохранения и экспорта
[+] Широкий выбор режимов съемки
[+] Дополнительные инструменты
[−] Неудобная организация окон
Как отправлять скриншот экрана компьютера в вк через бота написанного на Python?
Пользователям, которым нужна богатая функциональность с дополнительными функциями и они не возражают против загрузки сторонней программы, мы предлагаем использовать программу скриншотов ShareX. Например, с помощью этого инструмента вы можете захватывать частичные или полноэкранные изображения в различных форматах, хотя это еще не все функции:
- При желании вы можете настроить снятие снимка экрана каждые три секунды или использовать встроенную цветовую палитру, а также записать «GIF», скопировать скриншоты прямо в буфер обмена или даже изменить сочетание клавиш для управления.
- Готовые кадры можно сразу загружать в тот же Twitter, Dropbox, OneDrive и еще с десяток сервисов буквально в пару кликов. Таким образом, вы можете значительно сократить время загрузки скриншотов.
- Есть даже расширенные функции, такие как фильтрация изображений, размытие определенных областей снимка экрана, добавление текста и отображение папок для новых изображений (в этом смысле ShareX можно использовать даже для изображений, снятых с помощью других инструментов).
Bandicam
Подавляющим большинством людей данное приложение используется в качестве инструмента не захвата, а полноценной записи экрана в формате видео. Однако функция создания скриншотов также была предусмотрительно добавлена разработчиками Bandicam.
В отличие от ранее рассмотренных программ, эта является платной. Точнее, ее можно использовать без оформления подписки, но в таком случае на снимке или видеоролике появится водяной знак. Решайте сами – рационально ли платить за подобный софт. Как бы то ни было, обладателей лицензионной версии Bandicam не разочарует. Внутри программы есть множество настроек, каждая из которых помогает оптимизировать снимок.

Безопасное хранение
ваших скриншотов
Только вы будете иметь доступ ко всем скриншотам, которые были созданы в приложении. По умолчанию все снимки экрана хранятся на сервере ровно полгода с момента последнего открытия, а после удаляются.
Скачайте программу для скриншотов с экрана и выполните следующие действия:


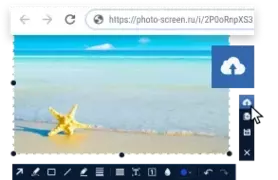
Для Windows 11, 10, 8, 7 и XP
Screencast-O-Matic скачать бесплатно полную версию
Screencast-O-Matic – удобная утилита для захвата экрана монитора и записи транслируемого на нем материала. Сохраняет на ПК файлы в FLV, MP4 и AVI-форматах.
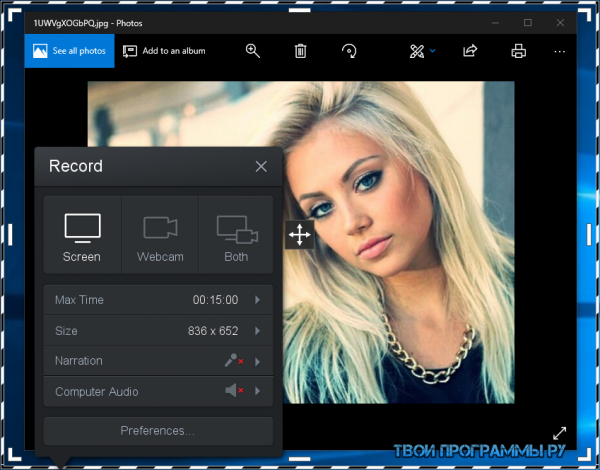
С помощью этого качественного приложения легко записать все производимые на экране действия для создания полезных видеоуроков и руководств с последующей их загрузкой на хостинги или YouTube. Готовую работу также можно в различных форматах сохранять на диск или «заливать» на сайт софта.
Как в Windows 10 включить создание скриншотов в играх
При включенном игровом режиме в Windows можно без труда делать скриншоты прямо во время игры. Для того чтобы активировать опцию, отройте Параметры Windows и перейдите в раздел Игры.

Выберите Меню игры и установите соответствующий переключатель в положение Включено.
Для создания скриншотов в играх используйте предложенные сочетания или укажите собственные.













