Какие есть бесплатные программы для рисования на компьютере?
В сегодняшнем мире компьютеры все более и более проникают в нашу жизнь. Многие сферы уже просто немыслимы без применения ПК: сложные математические расчеты, проектирование, моделирование, интернет-связь и пр. Наконец, дело дошло и до рисования!
Теперь не только художники, но и простые любители могут запросто попробовать нарисовать какой-нибудь «шедевр» при помощи специальных программ. Вот об этих специальных программах для рисования на компьютере и хотелось бы поговорить в данной статье.
*Отмечу, что рассматриваться будут только бесплатные программы.
Создавайте мультфильмы из рисунков
В программе ФотоШОУ PRO вы сможете оживить свои рисунки и превратить их в полноценный мультфильм! В вашем распоряжении следующие функции и возможности:
- Быстрая склейка рисунков и настройка их длительности;
- Добавление фоновой музыки и полноценной озвучки;
- 250+ оригинальных эффектов и переходов;
- Настройка анимации самостоятельно через ключевые кадры;
- Сохранение результата в любом популярном формате.

Создайте мультфильм прямо сейчас! Скачайте ФотоШОУ PRO:
Рисовалки, интересные для всех
Среди рисовалок можно подобрать разные, как для самых юных художниц, так и для девочек постарше. В любом случае игры эти притягательны и увлекательны. Малышкам будет интересно раскрашивать любимых мультяшных героев, подбирать для них варианты одежды, или просто общаться с веселой разноцветной компанией.
Для более старших любительниц рисовать будет интересно соединять между собой последовательно линии, чтобы узнать в результате, кто же получится на рисунке. При этом примечательным является то, что помимо художественных навыков игры рисовалки позволят научиться считать, да еще не только на родном языке, а и на иностранном. Достаточно включить в игре рисовалки голосовой режим и соединение линий будет сопровождаться счетом.
Открытка со стикерами
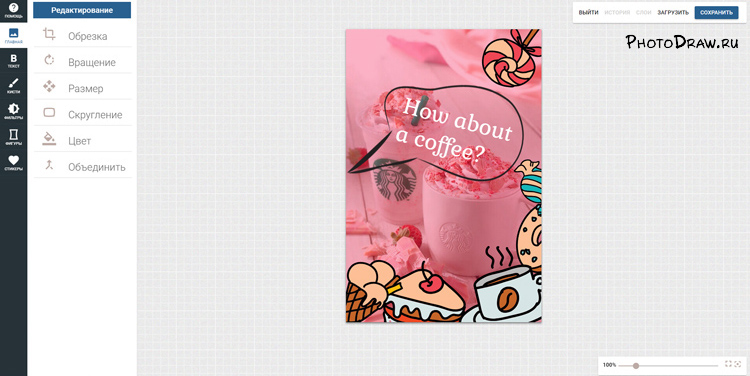
Добавьте на свою фотографию прикольные и веселые стикеры, «наклейки», разнообразные элементы графики или другие изображения – создайте уникальное и впечатляющее фото, с элементами рисунка.
Другие инструменты Paint
В Паинт можно удалить часть рисунка двумя способами – воспользовавшись выделением и кнопкой Delete , или применив инструмент Ластик :
Для ластика можно задать толщину, как и для карандаша или кисти. Проведите зажатой ЛКМ по любому участку рисунка, чтобы стереть его.
Рядом с ластиком находится инструмент Палитра . Нажмите на него, а после щелкните ЛКМ по нужному цвету на рисунке. Этот цвет автоматически задастся в Цвет 1. Т.е. теперь вы можете рисовать нужным цветом, и при этом вам не нужно подбирать оттенок в палитре.
Инструмент Лупа необходим для увеличения отдельных участков изображения. Нажмите ЛКМ чтобы приблизить рисунок и ПКМ чтобы вернуть масштаб обратно.
В Инструментах находится еще Заливка цветом . С ее помощью можно заполнять нарисованные фигуры любым цветом. Выберите цвет из палитры, или воспользуйтесь инструментом Палитра и щелкнете ЛКМ в фигуре, чтобы закрасить ее.
Чтобы сохранить полученный результат, нажимаем Меню – Сохранить как и выбираем требуемый формат. Появится окошко, где нужно выбрать папку, в которой будет сохранено изображение, и вписать его название.
Ну вот, пожалуй, и все, что касается использования Paint на компьютере. Если какие-то момент не освятил, пишите в комментариях, постараюсь дополнить статью.
С чего начать?
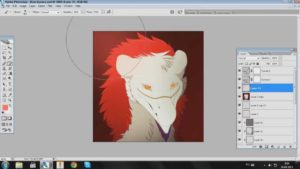
Для начала лучше выбирать простые рисунки, чтобы довести некоторые процессы рисования до автоматизма. Это могут быть картинки в основе которых лежат обычные геометрические фигуры: круги, треугольники, эллипсы и другие. Ярким примером служит снеговик или елка. Сделав расположение основных контуров можно приступить к процессу заливки. Это можно сделать как специальным инструментом «заливка», так и кисточкой. Далее прорабатываются тени и более детальные нюансы.
СПРАВКА! Перед началом рисования на компьютере рекомендуется сделать предварительный рисунок на бумаге. Поэтому опыт обычного рисования безусловно пригодиться.
В случае возникновения затруднений можно нарисовать композицию на бумаге, затем сфотографировать ее или отсканировать и загрузить в редактор. Еще проще взять распечатку готовой картинки или контура и отсканировать ее. По готовому шаблону гораздо проще обводить линии, менять их толщину, цвет. Также можно загрузить снимок в программу и рисовать, постоянно видя ее перед глазами. Часто бывают такие ситуации, когда человек настолько хорошо осваивает процесс с помощью мышки, что переходить на планшет даже не хочется.
Graffiti Studio

Приложение для создания граффити. Именно для этого его разрабатывали. Для художников и иллюстраторов, рисующих комиксы, программа также будет очень удобна. У нее достаточно простой интерфейс.
Важная отличительная черта – реализм картинки. Работа в программе схожа с нанесением граффити на стену. В качестве холста можно подобрать привычные поверхности. Выбирайте, стены, асфальт, машины, автобусы или другие варианты. Схожесть с реальными условиями практически стопроцентная.
- можно использовать больше 100 оттенков цвета;
- доступно создание потеков и разводов, есть эффект нанесения на «невысохшую краску»;
- есть возможность менять специфику нанесения в зависимости от типа выбранной поверхности;
- можно менять расстояние от баллончика до поверхности нанесения;
- доступно использование маркеров и других инструментов, применяющихся в реальности.
Сейчас такой стиль не настолько популярен, как несколько лет назад, но все еще используется художниками из-за появления программ.
Основные функции по созданию фото, картинки и изображения:
Создать изображение, картинку из пустой страницы.
Чтобы создать новое изображение, необходимо указать размеры будущего холста, введя значения ширины и высоты, или выбрать предустановленные размеры из списка.
Создать изображение, картинку на основе фотографии или рисунка.
Холст будет создан на основе выбранной фотографии и ее размеров. Укажите максимальную высоту и ширину для нового изображения. Выбранное фото будет пропорционально уменьшено автоматически. (Не увеличивает размер)
Часть 3. Рисуем на картинках на Android
В магазине Google Play есть много инструментов для рисования, которые поддерживают рисование на фотографиях на Android. Если вы готовы проявить свои творческие способности, зайдите в Play Store и загрузите инструмент для рисования для начала. В качестве примера мы используем Draw On Pictures. Функции этих инструментов каракули схожи.
1. Сделайте снимок или загрузите его в Интернете. Запустите Draw On Pictures и откройте фотографию, на которой хотите нарисовать.
2. Выберите Карандашный стиль и решить Ширина карандаша и цвет. Затем вы можете приступить к рисованию по картинке. Во время рисования вы можете в любой момент изменить стиль и цвет карандаша. Если вас не устраивает рисунок, вы можете использовать инструмент «Ластик», чтобы отменить рисунок.
3. Этот фоторедактор также предоставляет множество Наклейки и Emoji чтобы настроить изображение. Вы можете применить некоторые Текст к фото тоже.
4. После рисования нажмите кнопку «Сохранить», чтобы сохранить результат в фотоальбоме или поделиться им в социальной сети.
Когда вы рисуете на фотографиях, лучше использовать не более трех цветов. Слишком много цветов сделает изображение неаккуратным.













