Где найти импортированные фото на компьютере
Основная масса пользователей давным-давно запамятовало, что такое фотоаппарат. Они делают снимки на камеру собственного смартфона или же обычного мобильника. Отчего бы и нет, ведь по качеству снимков не мало модулей камер на смартфонах дадут фору мыльницам?
Но речь сейчас не о том, как снимает тот или иной мобильник, а о том, как полученные фотографии скинуть на компьютер через кабель USB, его еще называют шнур от зарядки. А сделать это вовсе не трудно.
Microsoft Фотографии
Microsoft Фотографии установлено по умолчанию для просмотра фотографий в Windows 10. Многие и не догадываются обо всех его возможностях. Это еще и программа для сортировки фотографий, создания слайд-шоу, видеоклипов, редактирования снимков и наложения эффектов.
Запустить приложение можно, открыв любое фото и нажав «Все фотографии» в левом верхнем углу. Этот фото-менеджер может сортировать снимки по лицам (вкладка «Люди» в левом верхнем углу), либо по дате. В верхней части экрана есть поле для поиска фото по предметам, местам или людям.
Адекватно работает только последний вариант, да и то не на всех фотографиях находит лица. Также можно искать снимки с кошками, с невестами в свадебных платьях и прочее. В приложении можно дополнительно подредактировать фотографию, обрезать ее, наложить забавный трехмерный эффект.

Microsoft Фотографии
Для домашнего использования это, наверное, лучшая программа для работы с изображениями, просмотра и автоматической сортировки снимков. Тем более, что этот менеджер фотографий встроен по умолчанию в ОС и его не нужно покупать и скачивать. Работает с OneDrive – также базово установленном в системе. Купить или скачать это приложение можно только в сборке программного обеспечения Windows, отдельно оно не поставляется.
ФотоМАСТЕР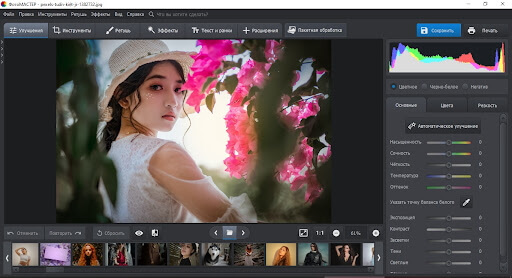
ФотоМАСТЕР включает в себя функции просмотрщика и фоторедактора. Всё это – не в ущерб производительности: софт практически не потребляет ресурсы системы. Удобная навигация позволяет быстро переключаться между фотографиями в выбранной папке. Снимок можно масштабировать вплоть до 3200% и устанавливать в качестве заставки экрана ПК. Приложение поддерживает работу с большинством форматов, в том числе RAW, и быстро открывает даже крупные файлы высокого разрешения.
Особенности:
- улучшение качества и продвинутая обработка;
- пакетное редактирование и конвертация;
- функция преобразования негативов;
- сжатие размера фото с сохранением высокого качества;
- запуск печати из интерфейса программы.
Плюсы:
- подходит для продвинутого редактирования;
- удобное управление и понятный интерфейс;
- предъявляет минимальные системные требования.
Минусы:
- нет полноэкранного режима.
С помощью облачного диска
В последнее время все больше набирают популярность облачные хранилища (в простонародье «облако»). Т.е., по сути, это ваш «диск» в сети интернет, к которому вы можете получить доступ как с телефона, так и с ПК.
А это значит, что, загрузив на него файлы с одного устройства, вы их сможете просматривать на другом.
? Дополнение!
Про облачные диски (лучшие сервисы, как с ними работать, где и как лучше создать и пр.) я рассказывал в этой статье .
Собственно, после установки приложения Яндекс-диск — все скриншоты и фотографии, сделанные на смартфоне, будут автоматически помещаться на него (в принципе, аналогичная работа и у диска от Mail.ru).

Добавлю, что на Яндекс-диск можно вручную загрузить с телефона любые другие файлы, которые хотите передать на прочие устройства. Ну а уж дальше, с облачного диска, забрать данные не составит труда.

Диск подключен на телефоне
Поиск фото на компьютере
Ручной поиск
Есть различные варианты для сохранения изображений и картинок на персональном компьютере – при помощи классический загрузки в папку «Изображения», на облачных носителя (Дропбокс, АйКлауд и пр), папках и дополнительных накопителях.
Обратите внимание, что операционная система ПК сохраняет фото в зависимости от источника.
К примеру, файлы, которые скачаны из браузера, как правило, попадают в раздел «Загрузки» при автоматическом сохранении. Во время ручного поиска изображений нужно проверить прописанные ниже разделы по очереди:
- Ранее указанный раздел под названием «Загрузки».
- Блок, который встроен в операционную систему, называется «Изображения».
- Последние папки, которые вы обрабатывали (вы можете увидеть их через «Быстрый доступ», расположенный слева в Проводнике).
В определенных случаях пользователям подойдет вариант поиска посредством отдельной строки для поиска, которая расположена рядом или в самом пусковом меню. Инструмент обозначен при помощи иконки в виде лупы.
Windows Search для поиска всех фото

В операционную систему Windows разработчики внедрили различные инструменты работы с данными. К примеру, Windows Search. Этот элемент размещен в Проводнике, прямо на виду, но часто пользователи забывают о таком методе. Чтобы выполнит поиск изображений посредством такого компонента операционной системы, следует выполнить такие действия:
- Откройте в Проводнике папку под названием «Filе Ехрlоrеr».
- Слева Рабочего стола нужно выделить место, где операционная система должна осуществлять поиск. Обратите внимание, что если раздел неизвестен, то можно распространять такую операцию на все элементы персонального устройства. Для этого нужно выбрать общий блок «Мой компьютер».
- Теперь кликните на поле «Поиск» (находится вверху справа).
- Тапните на кнопку «Вид», выберите пункт «Картинки» в появившемся выпадающем списке.
Блоки нужного вам формата будут найдены после того, как вы кликните на Enter. Если поменять принцип отображения найденных файлов – список, таблица или иное, то можно будет узнать о месторасположении нужного элемента.
Google Фото – лучшая бесплатная программа

Поиск дубликатов фото на ПК и многое другое можно осуществлять при помощи такой программы, как Гугл Фото. Чтобы сделать резервную копию фотоархива в облаке, то вряд ли вы найдете лучшее решение, чем преемник Piсаsа под названием Google Фото. Во-первых, все веб-альбомы, которые загружены при помощи Пикаса, автоматически перенесены на новый Гугл-сервис.
Также, как и в случае с Пикаса, пользователи нового сервиса получают неограниченное пространство для хранения фото, размер которых не более 16 Мп. Для большинства людей, которые пользуются своими смартфонами для съемки, это значит возможность бесплатно загружать весь фотоархив, потому что количество смартфонов с весьма качественными камерами не так уж велико.
Для загрузки фото в облачное хранилище с персонального компьютера следует использовать такое приложение, как Гугл Фото Васkuр. Равно как и Пикаса, оно дает возможность автоматически загрузить все фотографии с карты памяти, рабочего стола и папок винды для хранения изображений. Помимо этого, вы можете добавлять любое количество дополнительных папок, в которых будут фотографии.
Во время автоматического копирования фото в облачное хранилище с каты памяти вы можете выбрать папку, в которой будет храниться локальная копия фото. Эта программа способна грузить изображения в исходном разрешении или автоматически производить их сжатие. Также поддерживаются файлы RАW, но по умолчанию они не загружаются автоматически (при желании вы можете поменять это).
В Гугл Фото есть отличные возможности для быстрого обмена снимками с другими пользователями – за один клик можно получить ссылку на фото, сделать альбом с общим доступом, а также поделить им в соц. сетях. Удобно, что все изображения, к которым был дан доступ иным пользователям, отображается в особом разделе с названием «Опубликовано».
Если все более-менее понятно с загрузкой изображений, то большинство других функций Пикаса не перекочевали в Гугл Фото. В онлайн-версии сервиса достаточно скромные возможности для редактуры изображений, нет привычных подписей, тегов и комментариев к снимкам. Зато Гугл Фото отлично помогает найти на ПК все имеющиеся изображения и систематизировать их для удобства использования.
Чистая установка виндовс
Переход на свежую версию винды был вами осуществлен посредством чистой установки, в этом случае необходимо его просто активировать, подробнее о том, где находится в windows 10 добрый друг — стандартное средство просмотра фотографий. Искать исполняемый файл с известным расширением .exe также бесполезно.
Способ 1. Реестр — наше всё
Переходим в командную строку для работы с деревом данных.
- «Пуск» → «Служебные – Windows» → «Выполнить»
Далее вводим без кавычек в строке

- «HKEY_ LOCAL_ MACHINE» → «SOFTWARE» → «Microsoft» → «Window’s_ Photo_ Viewer» → «Capabilities» → «FileAssociations»

Обратите внимание, что указано только 2 расширения, добавим все необходимые:
- в правой части окна в свободном пространстве кликаем правой клавишей мыши (далее ПКМ) → «Создать» → «Строковый параметр»

- вводим без кавычек «.jpeg» → [enter]

Два раза левым кликом по созданной позиции, в поле «Значение» введите сохраняя синтаксис:
- «PhotoViewer.FileAssoc.Tiff» → ok


Мы создали параметр только по 1-ой позиции, тоже проделаем для остальных расширений, изменяя лишь имя параметра:
- «.jpg»;
- «.png»;
- «.gif»;
- «.bmp» и т.д.


Закрываем реестр и переходим
- «Пуск» → «Параметры» → «Система»


- «Приложения_по_умолчанию» → внизу окна «Задать_значения_по_умолчанию_по_приложению»

- В правой части «Средство_view_ foto…» → «Выбрать_значения_по_умолчанию_для_этой_программы»

- «Выделить все» → «Сохранить»

Переходим в папку с изображениями для выбора стандартной программы просмотра (далее будет значение — view) фотографий (также будет по тексту фигурировать foto) window’s 10 и кликом ПКМ на любой файл, выбираем в контекстном меню:
- «Открыть_ с_ помощью» → «Выбрать_ другое_ приложение»

- «view_foto_Windows» → поставьте галочку «Всегда_использовать_это_приложение_для_открытия_.jpg_файлов» → ok


Таким образом, мы показали, как восстановить старый просмотр фотографий window’s, а также назначили его по умолчанию в виндовс 10, далее о других доступных способах.
Способ 2. ПО Winaero Tweaker
Чтобы активировать стандартный просмотрщик фотографий в windows 10 не обязательно использовать системный реестр, тем более что манипуляции с ним рекомендуется делать только опытным пользователям, ну или прежде, сделав точку восстановления, так как же вернуть? Альтернатива есть всегда, в помощь небольшая программка — Winaero Tweker, скачать рекомендуем с официального ресурса http://winaero.com/download.php?view.1796, лицензия free, единственным минусом может показаться только то, что она не русифицирована, ниже подробнее. У нас версия 0.7.0.0 – установка не требует особых знаний и усилий.
- Запускаем install-пакет → «Next»

На втором шаге выбор: полная установка или portable (переносная, лишь с извлечением файлов), мы выбрали – 2-ой.

- «I_accept_the_agreement» — принимаем лицензионное соглашение.

- Укажите желаемый путь распаковки файлов → «Browse» или оставьте по умолчанию «C:WinaeroTweaker» → «Extract files» → дождитесь завершения «Finish»


Переходим в указанную при распаковке директорию и запускаем программу, при первом запуске, может открыться окно с лицензионным соглашением, жмите «I AGREE».


- В левой части окна «Get Classic Apps» → в правой части «Activate_ Windows_ Photo_ Viewer»

- «Задание_ сопоставлений_ программы» → «Выделить все» → «Сохранить»

Вот так за несколько минут вы сможете в windows 10 самостоятельно настроить просмотр фотографий, как в привычной windows версии 7.
⇡Windows Photo Gallery («Фотоальбом») 2012
- Разработчик: Microsoft
- Операционная система: Windows 7, Windows 8 и Windows 8.1
- Распространение: бесплатно
- Русский интерфейс: есть
Возможно, кто-то посчитает приложение от Microsoft не самой лучшей альтернативой продукту Google, однако Windows Photo Gallery по функциональности очень близка к Picasa. Приложение можно скачать бесплатно в составе пакета Windows Essentials («Основные компоненты Windows»). Кроме интересующего нас компонента, в пакет также входят редактор блогов, почтовое приложение, OneDrive и программа для работы с видеофайлами. При установке можно выбрать только те приложения, которые должны быть установлены.
Сразу после запуска Photo Gallery подхватывает все фотографии, хранящиеся в библиотеке изображений (по умолчанию это папки My Pictures и Public Pictures). Чтобы добавить другие изображения, нужно просто показать программе, где они хранятся, изменив настройки библиотеки.
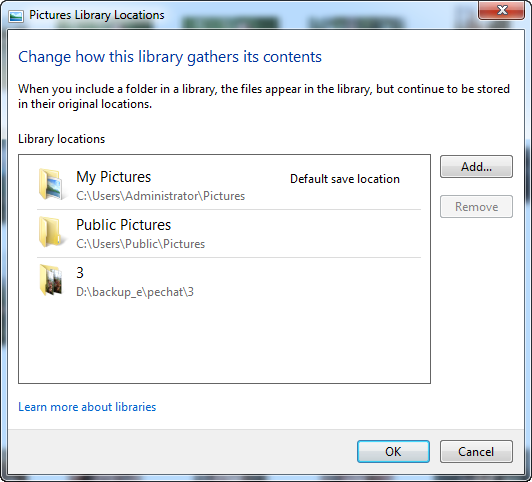
Если нужно переписать фотографии с карты памяти, просто подключайте накопитель — программа тут же предложит импортировать снимки.
В окне Photo Gallery фотографии сортируются по времени съемки. При этом, как и в Picasa, рядом могут находиться фотографии, хранящиеся в разных папках. Их расположение на дисках значения не имеет. При желании можно выбрать один из множества других вариантов сортировки: по папкам, по рейтингу, по типам накопителей, по людям, изображенным на фотографиях, по названию, по геотегам. Внешний вид рабочей области приложения гибко настраивается: можно включить показ дополнительных сведений о файле, рейтинга, подписей, быстро изменить порядок сортировки и пр.
Для упорядочивания изображений предлагаются самые разные средства: рейтинг, флажки, подписи, текстовые теги, геотеги, информация о людях, присутствующих на фотографиях. Для добавления тегов разных видов удобно использовать боковую панель. По ходу работы в программе у пользователя составляется база тегов, и позже можно быстро находить фотографии, помеченные определенным ключевым словом, или те, на которых присутствуют нужные люди. Интересно, что Photo Gallery может помогать с определением людей: программа сама находит героев фотоснимков и предлагает указать, кто это.
Вся информация о фотографиях, добавленная в Photo Gallery, позже может быть использована при поиске. Например, можно искать снимки, сделанные в определенные месяцы и помеченные тем или иным тегом. Для определения критериев поиска применяются операторы AND и OR. Критерием для поиска также может являться тип файла (видео, фотография, файл Raw) и то, был ли он опубликован в Сети.
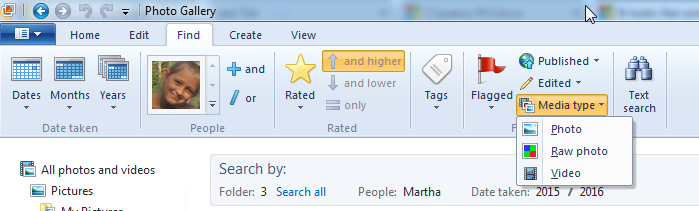
Photo Gallery позволяет отправлять фотографии и видеофайлы по почте, а также загружать на различные онлайновые сервисы: Flickr, OneDrive, Facebook, YouTube, Vimeo. Перед загрузкой изображения могут быть сжаты до желаемого размера. Кроме отправки в Интернет, фотографии можно использовать для создания панорам, коллажей, видеороликов (в приложении Movie Maker).
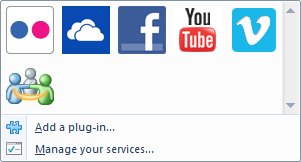
В Photo Gallery можно найти и некоторые средства для редактирования изображений. Тут есть несколько фильтров с удобной функцией предварительного просмотра, инструменты для цветокоррекции и удаления шума, настройки экспозиции и выравнивания фотоснимков. Кроме этого, прямо из программы можно переименовать файлы, изменить разрешение, отредактировать информацию о дате съемки. Удобно, что все внесенные изменения можно отменить нажатием одной кнопки.
К сожалению, поддержка Photo Gallery для Windows 7 в скором времени будет прекращена. Это связано с тем, что в Windows 8.1 и Windows 10 есть встроенное приложение Photos для просмотра, упорядочивания и публикации фотографий в Сети. Это приложение позволяет просматривать фотографии в разных режимах: по альбомам, по папкам или же по дате. Photos интегрировано с OneDrive, и все фотографии, с которыми пользователь работает в приложении, могут загружаться в облако. Альбомы создаются автоматически на основе лучших изображений или же пользователем вручную. Впрочем, по функциональности Photos уступает Photo Gallery (равно как и Google Photos уступает Picasa — упрощение нынче в моде).
Фишки Google Фото
Когда в нашем хранилище есть фотографии, можно начинать пользоваться «фишками» этого приложения.
Коллаж, анимация, фильм, альбом
Через некоторое время после установки этого полезного инструмента может прийти уведомление, что создан новый коллаж или анимация. Их можно посмотреть, нажав на это уведомление. То есть приложение само формирует новые варианты изображений. Но не обязательно ждать, чтобы это сделал Google.
Создадим коллаж сами, по своему вкусу:

Шаг 1. В общем меню приложения кликаем на кнопке «Для вас»:

Шаг 2. Выбираем кнопку «Коллаж»:

Шаг 3. Выбираем от 2-х до 9-ти фотографий, которые хотим объединить в коллаж:

Шаг 4. Нажимаем на кнопку «Создать» в правом верхнем углу окна:
Через несколько секунд коллаж готов:

Так же легко, по аналогии, можно создать анимацию, альбом, слайд-шоу или даже фильм. Везде нужны всего три действия: выбрать опцию, выбрать несколько фото и нажать кнопку «Создать».

Остальное Google Фото сделает за нас.
Порядок должен быть во всём. Google Фото даёт нам возможность систематизировать и сохранять памятные моменты жизни в идеальном порядке.












